PHP 편집자 Youzi가 작업 표시줄을 병합하지 않고 Windows 11 23H2를 설정하는 방법에 대한 기사를 제공합니다. 이번 글에서는 Startallback과 같은 도구를 사용하지 않고도 Windows 11 23H2 버전에서 작업 표시줄이 병합되는 것을 쉽게 방지할 수 있는 방법을 소개하겠습니다. 이 방법은 간단하고 쉬우므로 운영 체제를 더 잘 개인화하고 사용자 경험을 향상시킬 수 있습니다. 다음에는 이 방법을 빠르게 익힐 수 있도록 자세히 설명하겠습니다.
작업 표시줄을 병합하지 않고 Windows 11 23H2를 설정하는 방법
1. 작업 표시줄의 빈 공간을 마우스 오른쪽 버튼으로 클릭하고 "작업 표시줄 설정"을 선택합니다.
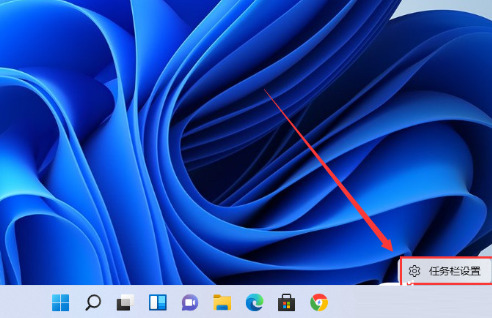
2. "개인 설정"에 들어간 후 오른쪽 메뉴에서 "작업 표시줄 오버플로" 옵션을 찾습니다.
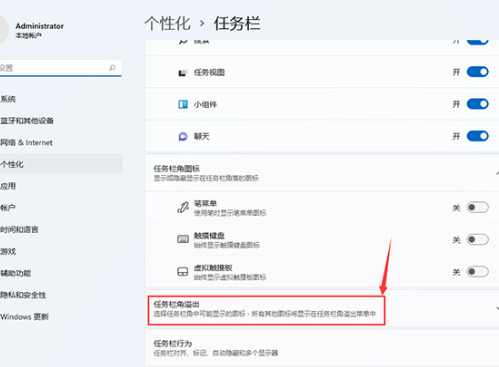
3. "작업 표시줄 코너 오버플로"를 클릭한 후 "표시할 앱 아이콘" 스위치를 켭니다.
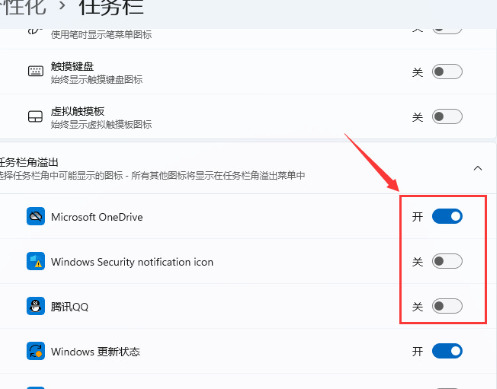
4. 설정을 완료하면 모든 애플리케이션의 아이콘을 볼 수 있습니다.
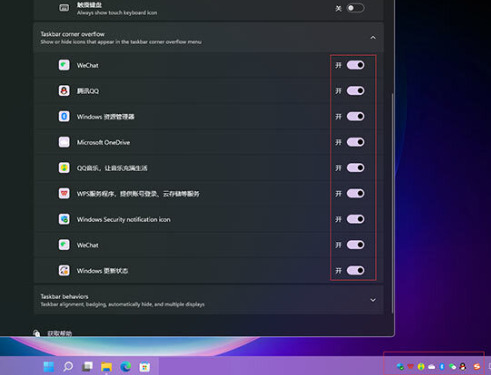
사용자가 startallback 소프트웨어를 다운로드한 경우 아래의 구체적인 작동 방법을 살펴볼 수 있습니다.
1 이를 구현하려면 startallback 소프트웨어를 검색하고 다운로드하고 설치해야 합니다. 그리고 작업 표시줄을 선택해 들어갑니다.
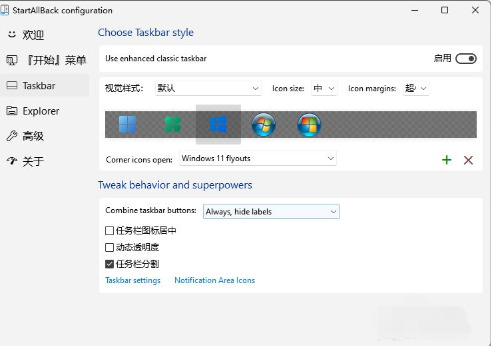
2. Windows 11 작업 표시줄이 병합되지 않도록 설정하려면 "Combinetaskbarbuttons" 옵션을 찾아 "Never"로 설정하세요.
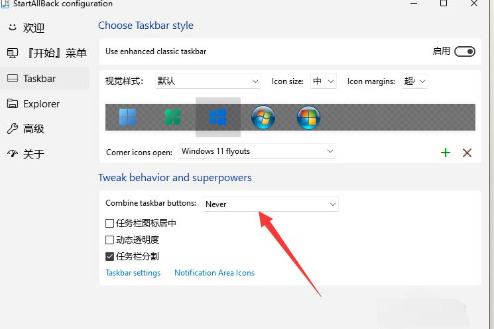
3. 바탕 화면을 다시 열면 작업 표시줄이 더 이상 병합되지 않고 작업 표시줄이 투명해지며 사용자가 필요에 따라 조정할 수 있는 것을 볼 수 있습니다.
4. 작업 표시줄의 "작은 화살표"를 마우스 오른쪽 버튼으로 클릭하여 작업 표시줄을 잠금 해제하도록 설정하세요. 작업은 이전 Win10 및 Win7과 유사하여 더 편리합니다.
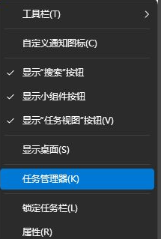
위 내용은 작업 표시줄을 병합하지 않고 Windows 11 23H2를 설정하는 방법(Startallback 및 기타 도구를 사용하지 않음)의 상세 내용입니다. 자세한 내용은 PHP 중국어 웹사이트의 기타 관련 기사를 참조하세요!