USB 디스크를 사용하여 Xiaomi 노트북을 부팅하는 방법
PHP 편집자 Xigua가 USB 디스크를 사용하여 Xiaomi 노트북을 부팅하는 방법을 소개합니다. 경우에 따라 컴퓨터가 정상적으로 시작되지 않을 때 USB 플래시 드라이브를 사용하여 시스템을 다시 설치하거나 다른 운영 체제를 설치해야 할 수도 있습니다. USB 플래시 드라이브를 사용하여 부팅하면 일부 오류 문제를 해결하거나 기타 시스템 조정을 수행하는 데 도움이 될 수 있습니다. 이번 글에서는 USB 플래시 드라이브를 통해 Xiaomi 노트북을 부팅하는 방법을 자세히 소개하고, 작업을 원활하게 완료할 수 있도록 자세한 단계와 주의 사항을 제공합니다.
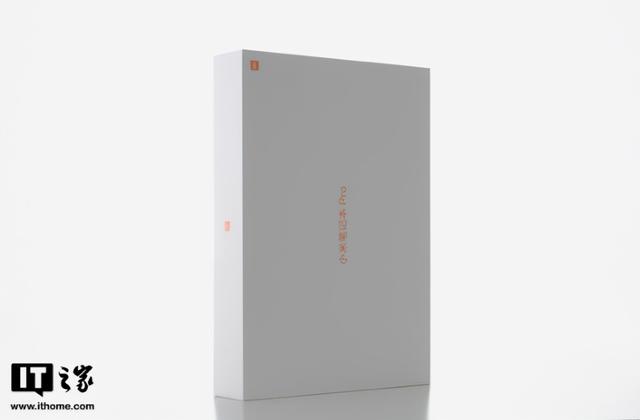
Intel Evo 인증은 고품질의 믿을 수 있는 얇고 가벼운 노트북 경험을 제공하는 것을 목표로 Intel이 개발한 엄격한 하드웨어 표준과 경험 표준의 집합입니다. 이러한 노트북에는 일반적으로 Intel Core 표준 프로세서와 Iris Xe 그래픽이 장착되어 안정적이고 제어 가능한 성능을 보장합니다. 인텔 인증을 받은 얇고 가벼운 제품은 동체에 인텔 Evo 인증 라벨이 눈에 띄게 표시되어 소비자가 보다 쉽게 선택하고 구매할 수 있습니다. 결정을 내리지 못한다면 Evo 인증을 받은 얇고 가벼운 노트북을 선택하는 것도 분명 나쁘지 않은 생각이다. 이러한 제품은 엄격한 테스트를 거쳐 일상적인 사용 요구 사항을 충족할 수 있는 탁월한 성능과 신뢰성을 제공하는 것으로 입증되었습니다.

다음으로 Intel Evo 플랫폼의 엄격한 인증을 획득한 Xiaomi Notebook Pro 15의 향상된 버전의 성능을 직접 경험해 보겠습니다. Core 표준 프로세서와 Iris Xe 코어 디스플레이를 사용하여 뛰어난 사용자 경험을 제공할 것으로 기대합니다.
외관샤오미 미 노트북 프로 15 인핸스드 에디션의 외관은 고급스러운 느낌을 물씬 풍기는데, 이 질감은 매끄러운 올메탈 바디에서 비롯됩니다. 두께는 약 15.9mm에 무게는 1.8kg이다. 동체 전면에는 "xiaomi" 로고가 아낌없이 새겨져 브랜드의 독창성을 강조합니다.

A면과 B면은 한 손 개폐를 지원하며, 최대 개폐 각도는 150도까지 가능합니다. B면을 확장하면 유리거울 전체 아래에 16:10 OLED 화면이 덮혀 있다. 화면 상단에는 카메라와 스테레오 마이크가 장착되어 있고, 아래에는 'xiaomi' 로고가 있다. 이 화면은 해상도가 3456x2160인 삼성의 최신 E4 소재를 사용합니다. 고품질 OLED 화면은 픽셀 밀도가 261PPI이고 DCI-P3 색 영역을 100% 커버할 수 있으며 최대 1,000,000:1의 명암비를 갖습니다. 최대 밝기는 600nit입니다. 또한 화면은 VESA True Black 인증을 획득해 남다른 컬러 디스플레이 효과를 보여준다.

C면 키보드 영역 오른쪽 하단에 Intel Evo 인증 로고가 있는 작은 스티커가 있습니다. 이 로고는 이 얇고 가벼운 노트북이 Intel Evo 인증을 통과했으며 긴 배터리 수명, 뛰어난 성능, 궁극의 얇고 가벼운 디자인이라는 특징을 가지고 있음을 의미합니다. 인텔 Evo 로고가 새겨진 얇고 가벼운 노트북을 구입하시면, 혹시 모를 상황에 대한 걱정 없이 고품질의 경험을 즐기실 수 있습니다.

C면과 D면은 이전에 출시된 RedmiBook Pro 15와 완전히 동일합니다. 모든 것이 CNC 기술로 처리되었습니다. 키보드 부분은 움푹 들어간 디자인과 가위형 구조를 채택했습니다. 키캡의 간격은 오른쪽 상단에 있습니다. 키캡은 키 이동 거리가 1.5mm이고 2단계 백라이트 조정을 지원하는 주류 초콜릿 키캡입니다. 전체적인 태핑감은 상당히 만족스럽고 피드백도 적당한 편입니다. 아쉽게도 숫자키패드가 장착되어 있지 않습니다.

터치패드의 경우 샤오미 노트북 프로 15 인핸스드 에디션의 터치패드 전체가 매우 크고 키보드 영역 아래 중앙에 위치하여 편안하고 조작하기 편리합니다.

Xiaomi Notebook Pro 15의 향상된 버전은 전원 버튼과 지문 인식 버튼을 결합한 원클릭 전원 잠금 해제 기능을 채택하여 작업이 더욱 편리해졌습니다.

Xiaomi Notebook Pro 15의 향상된 버전에는 66Wh 배터리와 100W PD 충전기가 장착되어 있으며 PD 3.0 프로토콜과 호환되며 다른 Type-C 휴대폰 및 컴퓨터 제품을 쉽게 충전할 수 있습니다. 여행자. 흥미로운 점은 다른 제조사들이 고속 충전을 추구하는 반면 샤오미는 100w 고속 충전뿐 아니라 '느린 충전'도 지원한다는 점이다. 기존의 얇고 가벼운 노트북은 45w 이상의 PD 어댑터로만 충전이 가능했지만 샤오미 노트북 프로 15 시리즈는 대부분의 휴대폰 충전기로 충전이 가능하다. Bios에서 볼 수 있듯이 최소 지원은 5v0.5a, 즉 2.5w 충전입니다. 완전히 충전하는 데 밤낮이 걸릴 수 있지만 적어도 긴급 상황에서는 해결책을 제공합니다.

Xiaomi Notebook Pro 15 고급 버전에는 총 1개의 Thunderbolt 4 인터페이스, 2개의 USB-C 3.2 Gen1 인터페이스 및 1개의 헤드셋 인터페이스가 탑재되어 있습니다. USB-A 포트가 없는 것은 아쉽습니다.

 성능
성능Xiaomi Notebook Pro 15 Enhanced 버전은 10nm SuperFin 프로세스를 기반으로 개발되고 4코어 8스레드 디자인을 사용하는 Intel의 11세대 Core i5-11320H 프로세서를 사용합니다. 기본 주파수는 3.2GHz, 최대 터보 주파수는 4.5GHz, 8MB L3 캐시, 열 설계 소비 전력은 35W이다. 더 강력한 단일 코어 성능은 대부분의 애플리케이션에서 더 원활한 경험을 의미합니다.
그래픽 카드의 경우, 이 프로세서는 Intel Iris Xe 그래픽 카드를 통합하고 96개의 전체 처리 장치를 갖추고 있으며 최대 주파수는 1.35GHz에 이릅니다. 완전한 Iris Xe 코어 그래픽은 이미 보급형 독립 그래픽 수준에 도달했으며 가벼운 게임도 처리할 수 있습니다.
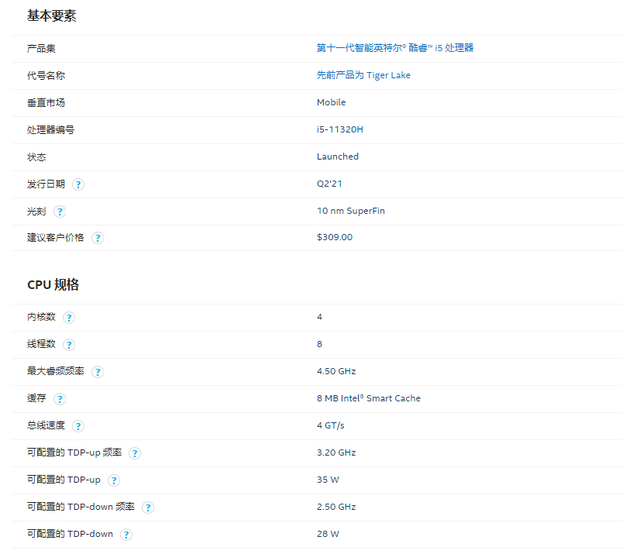
Xiaomi Notebook Pro 15 Enhanced Edition은 2개의 팬과 2개의 히트 파이프를 사용하여 노트북 프로세서 코어에서 발생하는 열을 빠르게 방출하는 허리케인 냉각 시스템을 채택했습니다. D면과 회전축에는 큰 공기 흡입구와 방열 통풍구가 있어 발생된 열을 빠르게 전달합니다. 다양한 시나리오의 경우 Xiaomi Notebook Pro 15의 향상된 버전은 다양한 시나리오의 냉각 요구 사항을 충족하기 위해 저소음 모드, 균형 모드, 극한 속도 모드의 세 가지 냉각 공기 모드를 제공합니다.

인텔 Evo 인증의 기반으로 인증 제품에는 인텔 11세대 코어 프로세서와 인텔 Iris Xe 그래픽 카드가 탑재되어야 합니다. 다른 요구 사항에는 1080P FHD 시나리오에서 9시간 이상의 배터리 수명을 지원하고 동일한 시나리오에서 30분 충전으로 4시간의 배터리 수명을 달성하는 것이 포함됩니다. 네트워크 및 인터페이스 측면에서 Intel Evo 인증 제품은 Wi-Fi 6 무선 네트워크 및 Thunderbolt 4 인터페이스를 지원해야 합니다. 사용자를 위한 Intel Evo 인증 노트북 제품은 즉시 사용 가능, 1초 시작, 빠른 데이터 전송 등의 기능을 갖추고 있습니다. 구매 시 성능 및 배터리 수명 문제를 너무 많이 고려할 필요는 없습니다. 자신의 특별한 요구 사항을 고려한 다음 가서 해당 제품을 찾으십시오.


Ruiju Xe 코어 디스플레이의 축복으로 이러한 유형의 노트북은 일반적으로 이러한 하드웨어 개선 외에도 Al 성능이 많이 향상되어 생성을 더욱 효율적으로 만들 수 있습니다. 예를 들어, 원클릭 컷아웃, 미화, 배경 교체 등의 AI 사진 편집이 실현될 수 있습니다. 예를 들어, AI 비디오 처리 중에 장면을 지능적으로 식별할 수 있습니다.
또한 새로운 AV1 형식의 하드웨어 코덱도 지원합니다. Iris Xe 코어 디스플레이가 제공하는 AI 성능 향상을 통해 새로 추가된 이 비디오 하드 코덱 프로세스는 더욱 효율적이며 향후에는 4K 또는 심지어 8K 비디오도 지원될 수 있습니다. Xiaomi Notebook Pro15의 향상된 버전의 우수한 4K OLED 화면과 결합된 이 새로운 형식으로 인해 모든 것이 인기를 얻게 될 것입니다.

PCMark10을 사용해 테스트한 결과, 샤오미 미 노트북 프로 15 인핸스드 에디션은 기본 기능 점수 8258점, 생산성 점수 6125점을 포함해 종합 점수 4608점을 기록했다. 디지털 콘텐츠 제작 점수 5252점. 전반적으로 Xiaomi Notebook Pro 15의 향상된 버전은 생산성 시나리오에 더 적합합니다.
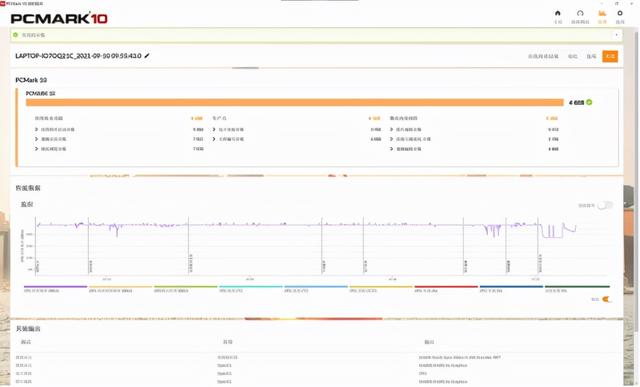
일반적으로 Xiaomi Mi Notebook Pro 15 Enhanced 버전의 성능은 표준 만능 노트북의 성능입니다. 직장에서도 원활하게 4K 영상 편집과 사진 수정이 가능하고, 퇴근 후에는 대세 e스포츠 게임 2종도 즐길 수 있습니다.
생태적 기능 체험휴대폰 제조업체에서 출시한 노트북인 만큼, 휴대폰과 상호 작용하기 위해 몇 가지 고유한 기능을 확실히 사용할 것입니다. Xiaomi가 제공하는 솔루션은 Xiaoai, MIUI+ 및 Xiaomi 간의 상호 전송입니다. Mi Notebook Pro 15 고급 버전은 공장에서 출고될 때 Xiaomi 계정에 로그인한 후 버튼을 누르거나 음성 또는 마우스 클릭을 통해 Xiao Ai를 사전 설치한 상태로 제공됩니다. 흥미롭게도 실수로 DEL 키를 누르는 것을 방지하기 위해 키보드에서 Xiao Ai 키의 트리거 힘이 다른 키보다 훨씬 강합니다.
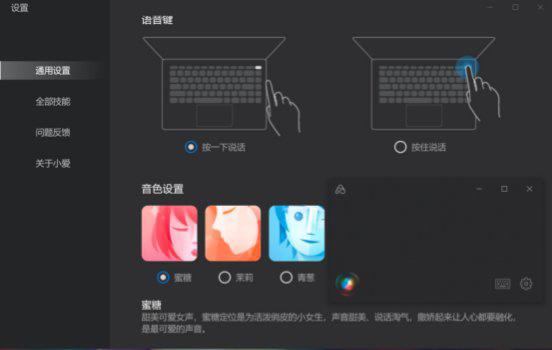
결국 MIUI에서는 작동하지 않기 때문에 Xiao Ai는 상대적으로 권한이 낮고 일부 기본 작업만 수행할 수 있다는 점은 Mijia 장치와 연결할 수 있다는 점입니다.
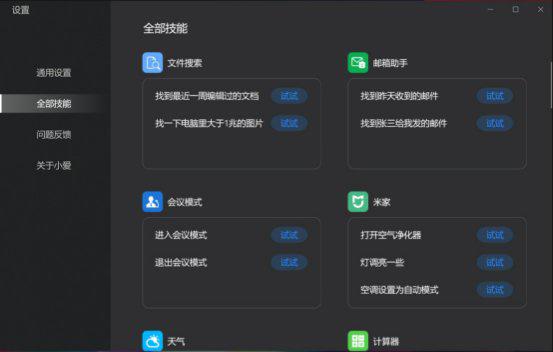
MIUI +는 MIUI가 휴대폰 및 노트북용으로 개발한 멀티스크린 협업 소프트웨어입니다. 휴대폰의 컴퓨터 작동, 파일에 대한 원격 액세스, 문서 공동 편집 등의 기능을 실현할 수 있습니다. 현재 Xiaomi 및 Redmi의 27개 모델을 지원합니다.
이 외에도 샤오미는 노트북 측에도 샤오미 상호전송을 도입했습니다. 다른 Xiaomi 장치와 동일한 LAN에 연결되어 있으면 모든 브랜드의 노트북에 다운로드하여 사용할 수 있으며 파일을 서로 빠르게 공유할 수 있습니다.
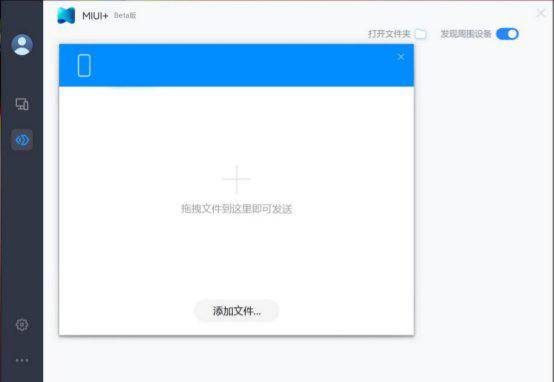 요약
요약이전에 출시된 Xiaomi Mi Notebook Pro 15와 비교하여 Xiaomi Mi Notebook Pro 15 Enhanced Edition은 Evo 인증을 획득하여 Xiaomi Mi Notebook Pro 15 Enhanced Edition도 신뢰할 수 있고 가벼운 제품이 되었습니다. 코어 표준 전압 프로세서 + Iris Xe 코어 디스플레이 골든 파트너, 고품질 OLED 대형 화면, 일체형 CNC 프로세스 외관, Xiaomi 생태학의 심층 통합... 이러한 기능이 Xiaomi Notebook Pro15의 향상된 버전을 결정합니다. 비교적 포괄적인 특성을 지닌 책. 전체적으로 약간 무거운 본체를 제외하면 Xiaomi Mi Notebook Pro15 Enhanced Edition은 일반적으로 비교적 균형이 잘 잡혀 있고 포괄적인 우수한 제품입니다.

위 내용은 USB 디스크를 사용하여 Xiaomi 노트북을 부팅하는 방법의 상세 내용입니다. 자세한 내용은 PHP 중국어 웹사이트의 기타 관련 기사를 참조하세요!

핫 AI 도구

Undresser.AI Undress
사실적인 누드 사진을 만들기 위한 AI 기반 앱

AI Clothes Remover
사진에서 옷을 제거하는 온라인 AI 도구입니다.

Undress AI Tool
무료로 이미지를 벗다

Clothoff.io
AI 옷 제거제

Video Face Swap
완전히 무료인 AI 얼굴 교환 도구를 사용하여 모든 비디오의 얼굴을 쉽게 바꾸세요!

인기 기사

뜨거운 도구

메모장++7.3.1
사용하기 쉬운 무료 코드 편집기

SublimeText3 중국어 버전
중국어 버전, 사용하기 매우 쉽습니다.

스튜디오 13.0.1 보내기
강력한 PHP 통합 개발 환경

드림위버 CS6
시각적 웹 개발 도구

SublimeText3 Mac 버전
신 수준의 코드 편집 소프트웨어(SublimeText3)
 컴퓨터를 켜면 항상 마더보드 로고 화면에서 멈춥니다. 아무 것도 눌러도 아무 일도 일어나지 않고, 바이오스에도 들어갈 수 없나요?
Apr 23, 2024 am 09:13 AM
컴퓨터를 켜면 항상 마더보드 로고 화면에서 멈춥니다. 아무 것도 눌러도 아무 일도 일어나지 않고, 바이오스에도 들어갈 수 없나요?
Apr 23, 2024 am 09:13 AM
컴퓨터를 켜면 항상 마더보드 로고 화면에서 멈춥니다. 아무 것도 눌러도 아무 일도 일어나지 않고, 바이오스에도 들어갈 수 없나요? 이는 일반적으로 BIOS 배터리 전압이 너무 낮고 시스템 시간이 2000.1.1, 00:00과 같은 BIOS 사전 설정 시간으로 돌아왔기 때문입니다. F1을 눌러 BIOS에 진입하여 시간을 설정한 후 사용할 수 있습니다. 밤에 종료한 후 AC 전원을 끄지 마십시오. 일반적으로 다음날 컴퓨터를 켜도 시스템 시간이 손실되지 않습니다. 여전히 시스템에 정상적으로 들어갈 수 있습니다. AC 전원이 차단되면 배터리 전압이 바이오스의 전력 소모를 감당할 수 없게 되어 다음 날 컴퓨터를 켜면 다시 같은 상태가 됩니다. 바이오스 배터리 교체가 궁극적인 해결책입니다. 부팅할 때 Win11이 마더보드 로고 인터페이스에서 멈춥니다. 1. 바이오스 설정 문제입니다. 해당 설정 항목만 찾으시면 됩니다.
 애플리케이션 유지 방법: USB 플래시 드라이브를 사용하여 시스템을 다시 설치하고 원래 애플리케이션을 유지하는 방법
Apr 04, 2024 am 09:16 AM
애플리케이션 유지 방법: USB 플래시 드라이브를 사용하여 시스템을 다시 설치하고 원래 애플리케이션을 유지하는 방법
Apr 04, 2024 am 09:16 AM
시스템 재설치는 컴퓨터 유지 관리의 일반적인 방법입니다. 때로는 시스템 작동 속도 저하, 바이러스 감염 등과 같은 다양한 문제를 해결하기 위해 컴퓨터 시스템을 다시 설치해야 합니다. 그러나 많은 사용자들은 시스템을 재설치하면 원본 응용 프로그램이 손실될 수 있다는 우려를 하고 있으므로 원본 응용 프로그램을 유지할 수 있는 방법을 찾아야 합니다. 이 문서에서는 USB 플래시 드라이브를 사용하여 시스템을 다시 설치하고 원래 응용 프로그램을 유지하는 방법을 소개합니다. 이를 통해 중요한 응용 프로그램을 잃지 않고 시스템 문제를 쉽게 해결할 수 있습니다. 도구 재료: 브랜드 모델: 데이터용 Dell 모바일 하드 드라이브
 태블릿 컴퓨터에 Windows 시스템을 설치하는 방법
May 03, 2024 pm 01:04 PM
태블릿 컴퓨터에 Windows 시스템을 설치하는 방법
May 03, 2024 pm 01:04 PM
BBK 태블릿에서 Windows 시스템을 플래시하는 방법 첫 번째 방법은 시스템을 하드 디스크에 설치하는 것입니다. 컴퓨터 시스템이 충돌하지 않는 한 시스템에 들어가서 다운로드할 수 있으며 컴퓨터 하드 드라이브를 사용하여 시스템을 설치할 수 있습니다. 방법은 다음과 같습니다. 컴퓨터 구성에 따라 WIN7 운영 체제를 설치할 수 있습니다. 먼저, 귀하의 컴퓨터에 적합한 시스템 버전을 선택하고 다음 단계로 "이 시스템 설치"를 클릭하십시오. 그런 다음 설치 리소스가 다운로드될 때까지 인내심을 갖고 기다린 다음 환경이 배포되고 다시 시작될 때까지 기다립니다. vivopad에 win11을 설치하는 단계는 다음과 같습니다. 먼저 소프트웨어를 사용하여 win11을 설치할 수 있는지 확인합니다. 시스템 감지를 통과한 후 시스템 설정을 입력합니다. 거기에서 업데이트 및 보안 옵션을 선택하세요. 딸깍 하는 소리
 USB 플래시 드라이브로 시스템을 쉽게 재설치하고 컴퓨터에 새로운 생명을 불어넣으세요.
Apr 14, 2024 am 09:49 AM
USB 플래시 드라이브로 시스템을 쉽게 재설치하고 컴퓨터에 새로운 생명을 불어넣으세요.
Apr 14, 2024 am 09:49 AM
시간이 지남에 따라 컴퓨터의 성능은 점차 저하되고 시스템에는 다양한 문제가 발생하게 됩니다. 이때는 시스템을 재설치하는 것이 좋은 선택이 됩니다. 이 문서에서는 USB 플래시 드라이브를 사용하여 시스템을 쉽게 다시 설치하고 컴퓨터에 새로운 수명을 제공하는 방법을 소개합니다. 도구 자료: 시스템 버전: Windows1021H2 브랜드 모델: Lenovo Xiaoxin Air14 소프트웨어 버전: Kaka Installation Master v1.2.5 1. 준비 1. 8GB 이상의 용량을 갖춘 U 디스크를 준비하고, DiskGenius 등의 도구를 사용하여 다음과 같이 포맷합니다. FAT32 형식. 2. Kaka Installation Master 소프트웨어를 다운로드하여 컴퓨터에 설치합니다. 이것은 간단하고 사용하기 쉬운 원클릭 시스템 재설치 도구로, 초보 사용자에게 매우 적합합니다. 3. Microsoft 공식 홈페이지에서 Window를 다운로드하세요.
 5000 컴퓨터 어셈블리 호스트 구성? 5,000위안 예산 컴퓨터를 위한 최고의 조립품은 무엇입니까?
Apr 24, 2024 am 08:22 AM
5000 컴퓨터 어셈블리 호스트 구성? 5,000위안 예산 컴퓨터를 위한 최고의 조립품은 무엇입니까?
Apr 24, 2024 am 08:22 AM
5000 컴퓨터 어셈블리 호스트 구성? 5,000위안의 예산. 현재 컴퓨터 시장에 따르면 5,000위안의 예산으로 조립된 컴퓨터의 구성은 기본적으로 게임과 그래픽의 요구 사항을 충족할 수 있다고 생각합니다. CPU: Ryzen R7- 3700X 8코어 16스레드 라디에이터: Tianji Fengbingmo 120 올인원 수냉식 RGB 마더보드: MSI B550MPRO-VDHWIFI(4 메모리 슬롯) 메모리 스틱: Kingston 16G\DDR4\2666 SSD: Samsung 970EVOplus -500GM.2-nvme2280 그래픽 카드: MSI GTX16504GD5VENTUSXSOC Ventus 전원 공급 장치: Antec BP500 정격 50
 USB 디스크에서 시스템을 재설치할 때 알아야 할 사항: BIOS를 올바르게 설정하는 방법
May 06, 2024 pm 03:00 PM
USB 디스크에서 시스템을 재설치할 때 알아야 할 사항: BIOS를 올바르게 설정하는 방법
May 06, 2024 pm 03:00 PM
시스템 재설치는 시스템 충돌, 중독 또는 시스템 업그레이드로 인해 많은 컴퓨터 사용자가 자주 직면하는 문제입니다. 시스템을 재설치하는 것은 좋은 선택입니다. 그러나 많은 사람들은 시스템을 재설치할 때 BIOS 설정 방법을 모르거나 적합한 설치 디스크를 선택하는 방법을 모르는 등 다양한 문제에 직면합니다. 오늘은 USB 플래시 드라이브에서 시스템을 재설치할 때 알아야 할 몇 가지 사항에 대해 이야기하고 BIOS를 올바르게 설정하고 시스템 재설치를 성공적으로 완료하는 방법을 알려 드리겠습니다. 도구 자료: 시스템 버전: Windows1020H2 브랜드 모델: Lenovo Xiaoxin Air14 소프트웨어 버전: 포켓 머신 시스템 소프트웨어 v1.0 원클릭 재설치 1. 준비 1. 용량이 8GB 이상인 U 디스크를 준비합니다. USB3이 바람직합니다. , 그래서 속도가 더 빨라질 것입니다
 시스템 홈: USB 플래시 드라이브를 사용하여 시스템을 쉽게 재설치
Apr 06, 2024 pm 03:34 PM
시스템 홈: USB 플래시 드라이브를 사용하여 시스템을 쉽게 재설치
Apr 06, 2024 pm 03:34 PM
시스템 재설치란 시스템의 느린 동작, 오류, 바이러스 감염 등의 문제를 해결하기 위해 컴퓨터나 휴대폰에 운영체제를 재설치하는 것을 말합니다. 이 기사에서는 USB 플래시 드라이브를 사용하여 시스템을 쉽게 재설치하는 방법을 소개하고 사용자에게 편리한 방법 가이드와 실용적인 제안을 제공합니다. 도구 자료: 컴퓨터 브랜드 모델: LenovoThinkPad T480 운영 체제 버전: Windows 10 소프트웨어 버전: Xiaoyu 원클릭 재설치 시스템 소프트웨어 v2.0 1. U 디스크 제작 1. 먼저 8GB 이상의 용량을 갖춘 U 디스크를 준비하고 백업합니다. 중요한 컨텐츠 데이터입니다. 2. Xiaoyu의 원클릭 시스템 재설치 소프트웨어를 다운로드 및 설치하고, 소프트웨어를 열고 "U 디스크 생성" 옵션을 선택합니다. 3. 소프트웨어 프롬프트에 따라 올바른 운영 체제 버전과 브랜드 모델을 선택한 다음 "시작"을 클릭하십시오.
 약 5,000위안의 가장 비용 효율적인 가격으로 컴퓨터 호스트를 조립하는 방법은 무엇입니까?
Apr 23, 2024 am 09:07 AM
약 5,000위안의 가장 비용 효율적인 가격으로 컴퓨터 호스트를 조립하는 방법은 무엇입니까?
Apr 23, 2024 am 09:07 AM
약 5,000위안의 가장 비용 효율적인 가격으로 컴퓨터 호스트를 조립하는 방법은 무엇입니까? R52600+B450M+8G*2 메모리 모듈을 선택하는 것이 좋습니다. 1500 정도, I59400F+B365+8G*2 메모리 모듈 1800 상단 및 하단 라디에이터를 정품과 함께 구매하거나 약 80 RMB의 2 구리관 라디에이터를 구매할 수 있습니다. 그래픽 카드 선택에는 RTX2060 브랜드를 권장하며, 상위 및 하위 하드 드라이브는 240GSATASSD + 1T 기계식 하드 드라이브, Yingruida + Western Digital 190+270을 권장합니다. Hangjia Xingu의 500W 전원 공급 장치는 원하는 것에 따라 다릅니다. 컴퓨터 높이와 그래픽 카드 길이가 적당해야 합니다. 마음에 드셨다면 팔로우도 잊지 마세요. 귀하의 관심, 질문 또는 제안을 환영합니다






