PHP 편집자 Xinyi가 Dell 컴퓨터 USB 디스크 시스템 설치 튜토리얼 비디오를 제공하여 USB 디스크를 사용하여 운영 체제를 설치하는 방법을 쉽게 배울 수 있습니다. 비디오에서는 준비 작업, 부팅 디스크 만들기, BIOS 설정 및 시스템 설치에 대해 자세히 설명합니다. 비디오 튜토리얼을 따라하면 USB 디스크 시스템 설치 기술을 빠르게 익힐 수 있으며, 지루한 CD 설치 과정을 없애고 설치 속도를 향상시킬 수 있습니다. 초보자와 특정 컴퓨터 기술을 갖춘 사용자 모두 쉽게 시작하고 빠른 시스템 설치 경험을 누릴 수 있습니다.
초보자는 먼저 기본 사항을 배워야 합니다.
시스템 소스 파일에는 일반적으로 ISO 이미지 설치와 Ghost 설치라는 두 가지 형식과 설치 방법이 있습니다. 또한 USB 플래시 드라이브나 CD에 설치할 수 있는 PE라는 독립 시스템도 있습니다. PE 시스템에는 시스템 설치, 디스크 파티셔닝, Windows 시작 암호 크래킹 등 다양한 기능이 있습니다.
1. 준비 작업:
USB 플래시 드라이브 4GB,
배추 PE USB 부팅 디스크 생성 도구 4.6
Windows 7 Ultimate 버전 ISO
드라이버 마법사 오프라인 패키지(향후 유지 가능).
다운로드 주소:
배추 다운로드 주소:
http://down.winbaicai.com:88/배추 U 디스크 부팅 생성 도구 V4.6.exe
웹사이트: http://www.winbaicai. com
windows7 32비트 Thunder 또는 eMule 다운로드 주소: ed2k://|file|cn_windows_7_ultimate_x86_dvd_x15-65907.iso|2604238848|D6F139D7A45E81B76199DDCCDDC4B509|/
웹사이트: http://msd n. itellyou.cn/?lang=zh -cn
오프라인 패키지 다운로드 주소:
http://file.mydrivers.com/DriverGeniusLite_win7x32.exe
웹사이트: http://www.drivergenius.com/
참고, 만들기 전에 U 디스크 데이터를 백업하세요. .
2. 체육 도구를 만드세요.
1. 배추를 설치합니다.
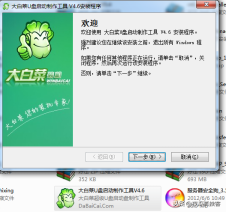
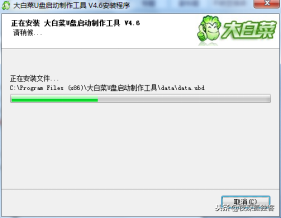
2. 설치가 완료되면 배추 소프트웨어를 엽니다.
인터페이스:
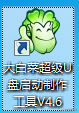
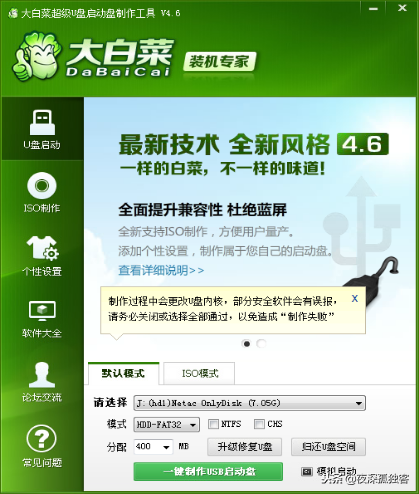
USB 플래시 드라이브를 선택하고 잘못된 선택을 하지 마십시오. 한 번의 클릭으로 USB 부팅 디스크를 만듭니다.
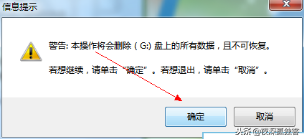
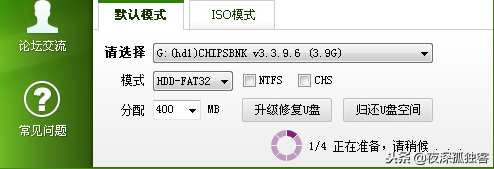
확인을 클릭하여 포맷하세요.
기다리고 있습니다. ...잠시 후에 준비가 완료되며 테스트를 수행할 수 있습니다.
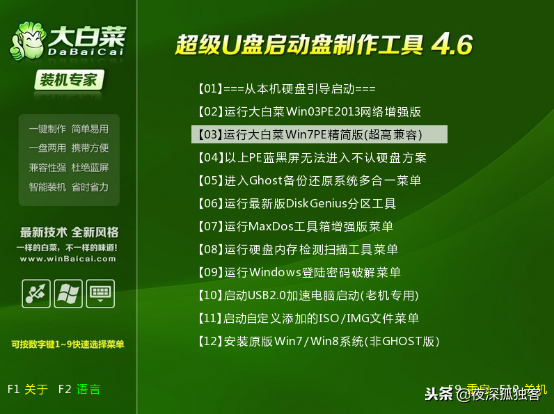
자, USB 플래시 드라이브를 부팅 디스크로 사용하는 작업을 마쳤습니다. 다음 단계는 다운로드한 ISO 파일을 USB 플래시 드라이브에 복사하거나 컴퓨터 디스크에 복사하는 것입니다.
3. U 디스크를 첫 번째 부팅으로 설정합니다.
1. 다운로드한 ISO 이미지를 USB 플래시 드라이브 또는 컴퓨터에 복사한 후 USB 플래시 드라이브를 컴퓨터에 삽입하고 전원을 켜고 BIOS에서 USB 플래시 드라이브를 첫 번째 부팅으로 설정해야 합니다. BIOS 부팅을 설정하는 방법은 마더보드가 다르기 때문에 컴퓨터마다 설정 방법이 다르며 BIOS를 여는 방법도 다릅니다. 여기 데스크탑 Onda H61의 마더보드가 있습니다. 실제로 설정은 거의 동일합니다. 여기에 더 많은 내용을 작성해야 합니다. 초보자에게는 영어가 방해가 될 수 있습니다.
부팅하는 동안 F11을 길게 누르면 하드웨어 설정 빠른 부팅 메뉴가 나타납니다.
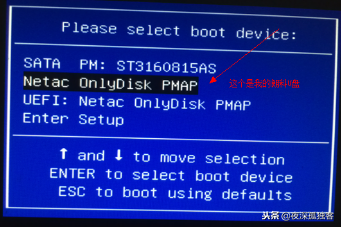
Lenovo Acer와 같은 노트북의 BIOS 빠른 시작 메뉴는 F12를 눌러 시작하는 것입니다. 가장 일반적으로 사용되는 것은 F12와 F10입니다.
다음은 참고용입니다: My Baidu.
마더보드 브랜드 시작 버튼 노트북 브랜드 시작 버튼 데스크탑 브랜드 시작 버튼
ASUS 마더보드 F8 Lenovo 노트북 F12 Lenovo 데스크탑 F12
Gigabyte 마더보드 F12 Acer 노트북 F12 HP 데스크탑 F12
MSI 마더보드 F11 ASUS 노트북 ESC Acer 데스크탑 F12
Biostar 마더보드 F9 HP 노트북 F9 Dell 데스크탑 ESC
Meijie 마더보드 ESC 또는 F12 Lenovo Thinkpad F12 Shenzhou 데스크탑 F12
다채로운 마더보드 ESC 또는 F11 Dell 노트북 F12 ASUS 데스크탑 F8
ASRock 마더보드 F11 Shenzhou 노트북 F12 Founder 데스크탑 F12
Spartak 마더보드 ESC Toshiba 노트북 F12 Tsinghua Tongfang 데스크탑 F12
Onda 마더보드 F11 삼성 노트북 F12 Haier 데스크탑 F12
듀얼 센시티브 마더보드 ESC IBM 노트북 F12 BenQ 데스크탑 F8
ASL 마더보드 F10 Fujitsu 노트북 F12
Elite 마더보드 ESC 또는 F11 Haier 노트북 F12
Guanmeng 마더보드 F11 또는 F12 Founder 노트북 F12
Foxconn 마더보드 ESC 또는 F12 Tsinghua Tongfang 노트북 F12
Dingxing 마더보드 F11 또는 F12 MSI 노트북 F 11
Mingxuan 마더보드 ESC BenQ 노트북 F9
Yeston 마더보드 F8 G 기가바이트 노트북 F12
Jetway 마더보드 ESC 게이트웨이 노트북 F12
Intel 마더보드 F6 또는 F12 eMachines 노트북 F12
Jie 마이크로 마더보드 ESC 또는 F8 Sony 노트북 ESC 또는 F2
Ming 마더보드 F12
Panying 마더보드 ESC
Panzheng 마더보드 ESC
Guanming 마더보드 F9
첨부 파일:
BIOS 항목 바로 가기 키:
노트북:
IBM(콜드 부팅 중에 F1을 누르면, 일부 새 모델은 다시 시작하는 동안 F1을 눌러 시작할 수 있음)
HP HP (시작 및 재시작 시 F2, F9, F10 누르기)
ASUS(부팅 시 ASUS 로고가 나타나면 F2 누르기)
SONY(시작하고 재시작할 때 F2 누르기)
Dell(시작하고 다시 시작하기) 부팅할 때 F2 누르기)
Acer(시작하고 다시 시작할 때 F2 누르기)
Toshiba(콜드 부팅할 때 ESC 누른 다음 F1 누르기)
Compaq(부팅 후 오른쪽 상단에 깜박이는 커서가 나타나면 F10 누르거나 부팅할 때 F10 누르기)
Fujitsu(시작 및 재시작 시 F2 누르기)
대부분의 국내 및 대만 브랜드(시작 및 재시작 시 F2 누르기)
그런 다음 자신의 USB 플래시 드라이브를 선택하고 Enter를 누르십시오.

저희 배추 기동 메뉴가 나타납니다. 나타나지 않으면 다시 설치해야 합니다. 배추를 열고 부팅 파일과 PE 파일을 다시 작성하면 됩니다. "2. PE 도구 만들기" 단계를 참조하세요.
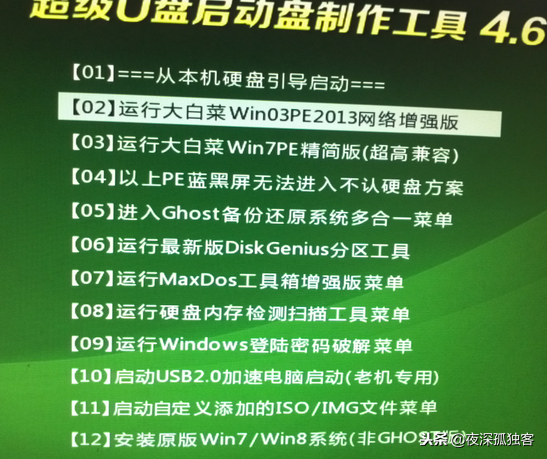
여기에서 2를 선택하고 바로 2번 키를 누릅니다. Enter 키를 눌러 PE를 입력합니다. 입력할 때 파란색 화면이 나타나면 돌아와서 04를 입력합니다. 그런 다음 Enter 키를 누릅니다.
4. PE는 Windows 7 시스템을 설치합니다.
1. PE 시스템에 진입한 후 가상 광드라이브 Virtual DriverManager를 실행하세요.
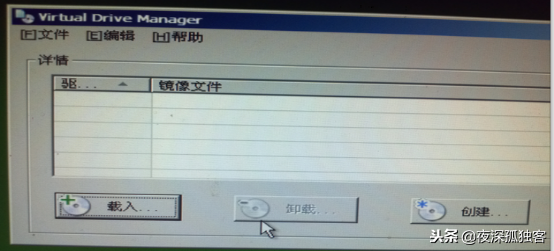
지금 바로 "로드"를 클릭하고 ISO 이미지 파일을 선택하세요. 여기서 이름을 바꿨어요.

알겠습니다. Virtual DriverManager를 닫지 마십시오. 작업 표시줄에서 최소화됩니다.
그런 다음 왼쪽 하단에 있는 시작-프로그램-시스템 설치-WinNT6 Quick Installer를 클릭하세요.
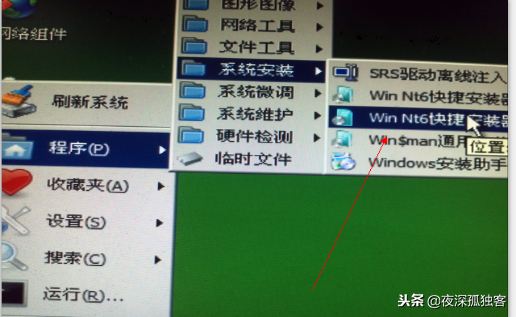
3. NT6 빠른 설치 프로그램을 엽니다. 빠른 설치 프로그램은 많지만 이것에 대해서만 이야기하겠습니다.
독립형 컴퓨터에서 열고 방금 로드한 가상 광학 드라이브를 입력하세요.
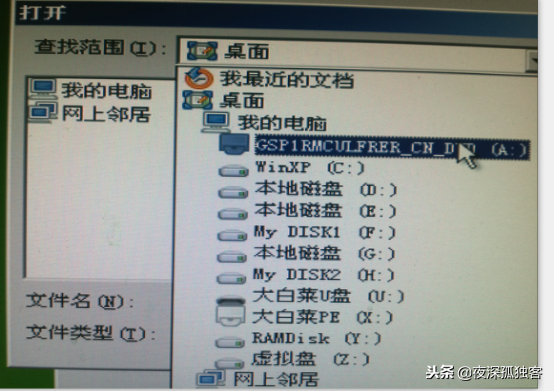
소스 파일로 이동하여 install.wim 파일을 두 번 클릭하세요.
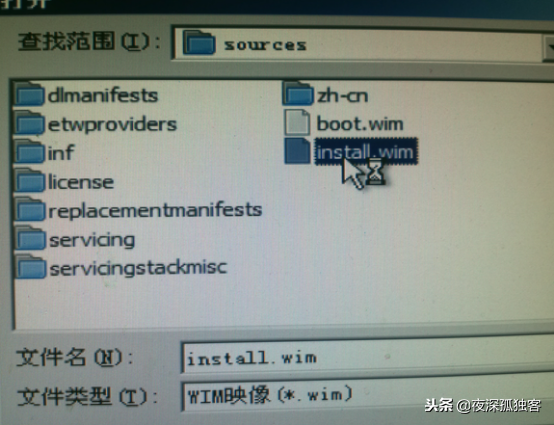
위의 플래그십 버전을 선택해야 한다는 점에 유의하세요. 기본은 홈 버전입니다. 여기에서 최종 버전을 설치하는 것이 좋습니다.
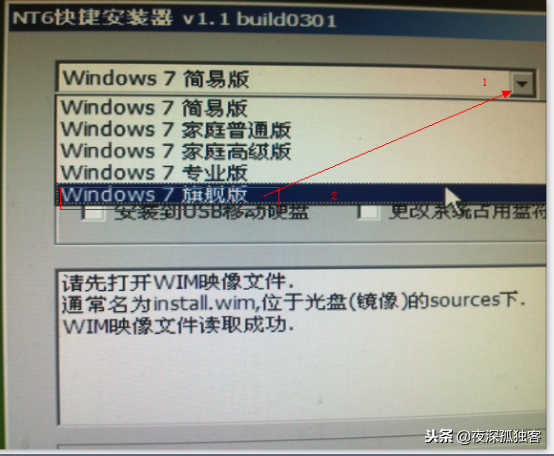
자, 설치한 시스템 드라이브 문자를 선택하세요. 물론, C 드라이브가 다른 드라이브보다 우수하므로 다른 드라이브를 선택하는 것이 좋습니다. 이해가 안가시면 하드디스크 다운로드 원리를 보세요.
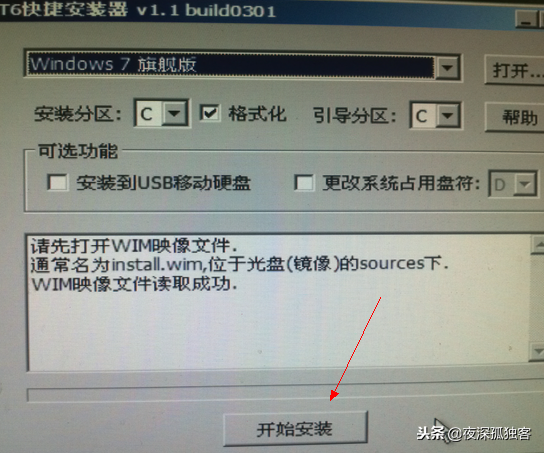
그런 다음 클릭하여 설치를 시작하세요. 중간에 포맷하라는 메시지가 나오며, 빠른 포맷을 선택하면 자동으로 포맷이 시작됩니다. 그러면 시스템이 자동으로 C 드라이브에 파일을 복사하고 약 3분 정도 기다립니다. 다시 시작을 요청하는 팝업이 표시됩니다. 다시 시작을 클릭하면 USB 플래시 드라이브를 빠르게 꺼냅니다. 그렇지 않으면 USB 플래시 드라이브가 자동으로 부팅된 다음 시스템이 자동으로 설치됩니다.
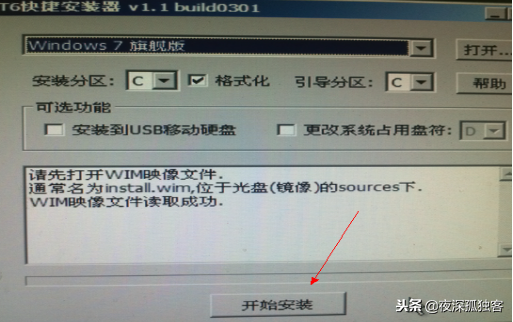 다음 단계, 다음 단계, 는 모두 중국어로 되어 있으며 업데이트하지 않음을 선택하는 것이 맨 아래입니다. 다음으로 활성화 코드를 입력하라는 메시지가 표시됩니다. 무시하고 사용자 이름을 입력하세요. 아직 설치하지 않았기 때문에 나중에 비교적 새로운 기능입니다. 전체 과정은 약 15분 정도 소요됩니다. 다음으로 드라이버를 설치해야 합니다. 기계에 드라이버가 있으면 직접 설치할 수 있습니다. 그렇지 않은 경우 드라이버 마법사 오프라인 패키지를 사용하십시오. 그렇지 않으면 일부 컴퓨터에서는 네트워크 카드 드라이버를 설치하지 않으면 인터넷에 액세스할 수 없으므로 해당 장치를 살펴보고 다른 곳에서 드라이버를 찾아야 합니다. 여기에서 문맹에 대해 자세히 알아보세요. 인터넷에 접속하려면 네트워크 카드 드라이버를 설치해야 합니다. 그렇지 않으면 인터넷에 접속할 수 없습니다. 그렇지 않으면 많은 경우에 그래픽 카드 드라이버를 설치해야 합니다. 게임을 플레이할 수 없거나, 비디오를 열 수 없거나, 시스템이 느리게 시작되는 등의 현상이 발생합니다. 드라이브의 의미는 윤활유와 같아서 누구나 알고 있습니다.
다음 단계, 다음 단계, 는 모두 중국어로 되어 있으며 업데이트하지 않음을 선택하는 것이 맨 아래입니다. 다음으로 활성화 코드를 입력하라는 메시지가 표시됩니다. 무시하고 사용자 이름을 입력하세요. 아직 설치하지 않았기 때문에 나중에 비교적 새로운 기능입니다. 전체 과정은 약 15분 정도 소요됩니다. 다음으로 드라이버를 설치해야 합니다. 기계에 드라이버가 있으면 직접 설치할 수 있습니다. 그렇지 않은 경우 드라이버 마법사 오프라인 패키지를 사용하십시오. 그렇지 않으면 일부 컴퓨터에서는 네트워크 카드 드라이버를 설치하지 않으면 인터넷에 액세스할 수 없으므로 해당 장치를 살펴보고 다른 곳에서 드라이버를 찾아야 합니다. 여기에서 문맹에 대해 자세히 알아보세요. 인터넷에 접속하려면 네트워크 카드 드라이버를 설치해야 합니다. 그렇지 않으면 인터넷에 접속할 수 없습니다. 그렇지 않으면 많은 경우에 그래픽 카드 드라이버를 설치해야 합니다. 게임을 플레이할 수 없거나, 비디오를 열 수 없거나, 시스템이 느리게 시작되는 등의 현상이 발생합니다. 드라이브의 의미는 윤활유와 같아서 누구나 알고 있습니다. 위 내용은 Dell 컴퓨터 USB 디스크 시스템 설치 튜토리얼 비디오의 상세 내용입니다. 자세한 내용은 PHP 중국어 웹사이트의 기타 관련 기사를 참조하세요!