php 편집기 Strawberry가 ASUS FX50J에 Windows 10을 설치하는 방법을 소개합니다. ASUS FX50J는 뛰어난 성능을 갖춘 노트북이지만 일부 사용자는 운영체제를 Windows 10으로 업그레이드하는 방법을 모를 수도 있습니다. 이 문서에서는 더 나은 사용자 경험을 즐길 수 있도록 운영 체제 업데이트를 성공적으로 완료하는 데 도움이 되는 자세한 설치 단계를 제공합니다. 초보자이시든, 컴퓨터 사용 경험이 있는 사용자이시든, 아래 단계에 따라 쉽게 설치를 완료하실 수 있습니다. 한 번 보자!
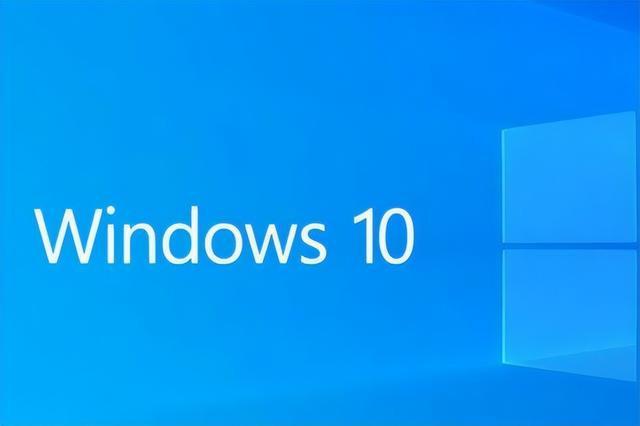 방법 1: 설정
방법 1: 설정컴퓨터 왼쪽 하단에 있는 시작 메뉴를 열고 기어 아이콘을 찾아 클릭하여 설정으로 들어갑니다. 아래와 같이:
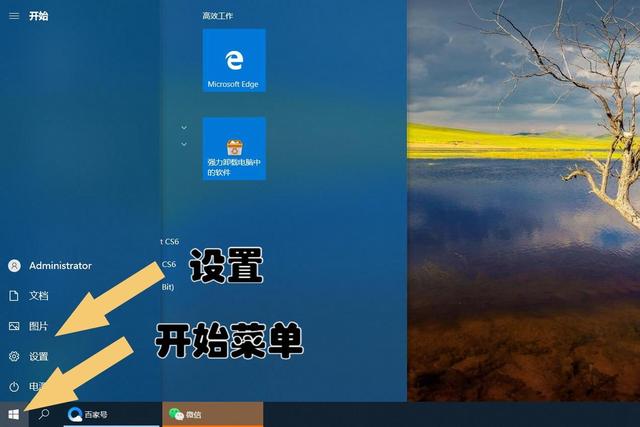
설정을 입력한 후 팝업 인터페이스에서 계정을 찾으세요. 아래와 같이:
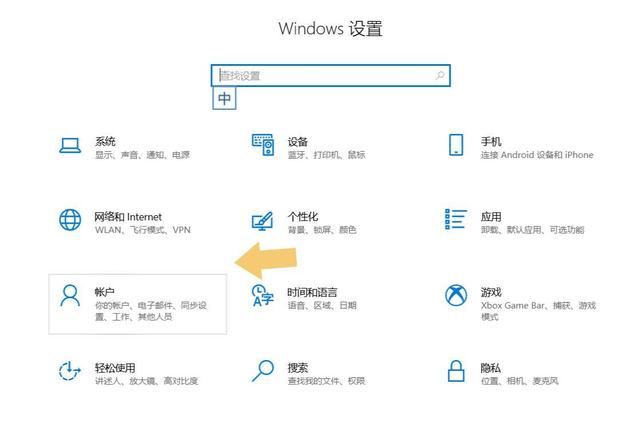
클릭하여 계정을 입력하고 팝업 인터페이스에서 로그인 옵션을 찾아 클릭하면 오른쪽 인터페이스가 자동으로 전환됩니다. 스위칭 인터페이스에서 비밀번호를 찾아 클릭하여 변경하세요.
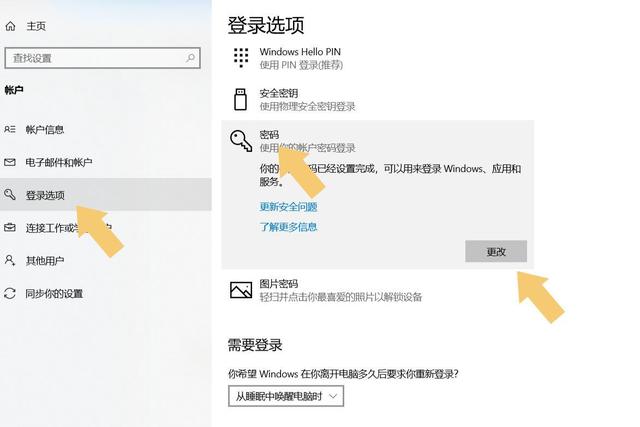
변경을 클릭하면 비밀번호 변경 옵션이 뜨는데, 이전 비밀번호를 입력하고 다음을 클릭하세요. 아래와 같이:
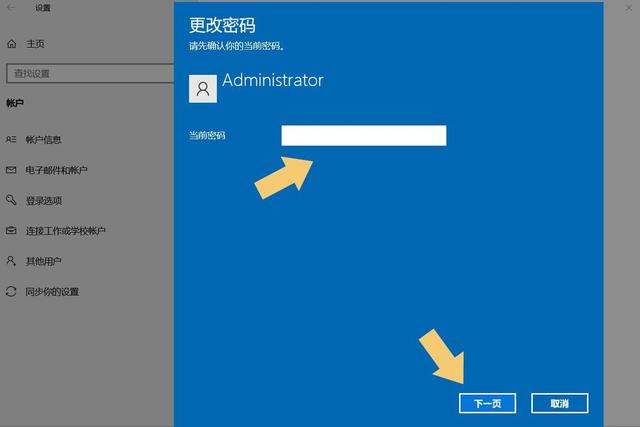
다음을 클릭하면 사용자에게 새 비밀번호를 입력하라는 메시지가 표시됩니다. 지금은 새 비밀번호를 입력하지 말고 다음을 클릭하세요. 아래와 같이
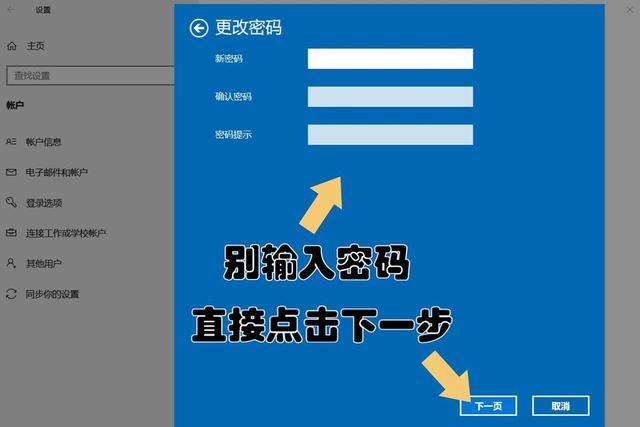
다음을 클릭하면 계정을 선택할 수 있는 인터페이스가 나타납니다. 계정이 하나만 있는 경우 바로 마침을 클릭하세요. 아래와 같이
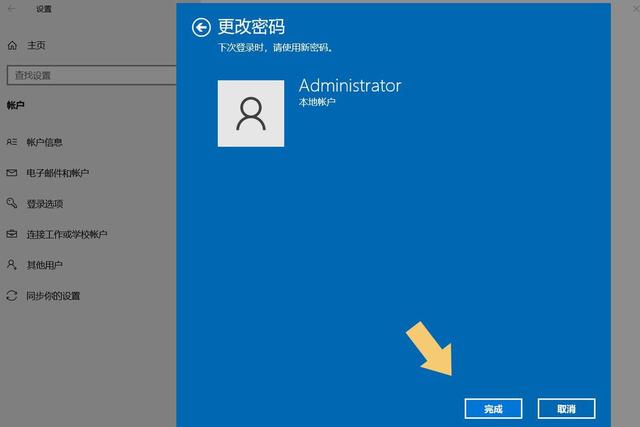
마침을 클릭하면 "Administrator"라는 계정의 비밀번호가 취소됩니다.
방법 2: 제어판컴퓨터 바탕화면에서 "제어판" 아이콘을 클릭하여 엽니다.
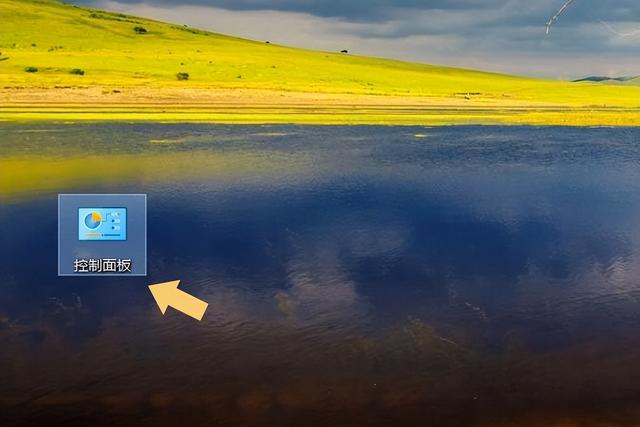
제어판을 열고 카테고리 인터페이스로 전환한 후 사용자 계정을 찾고 계정 유형 변경을 클릭하세요.
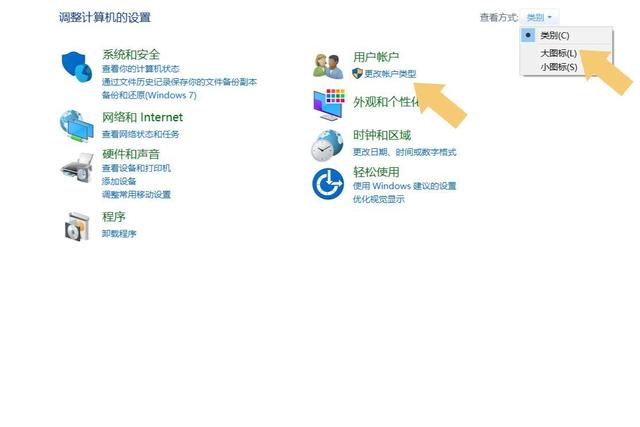
계정 유형 변경 옵션을 입력하려면 클릭하세요. (여기서 설명해야 합니다. 여기에서 설정해야 할 단계가 많지만 결국에는 비밀번호 변경 옵션이 열리므로 얽힐 필요가 없습니다. 모두 제어판의 옵션입니다) 수정이 가능한 것을 볼 수 있습니다. 계정에서 수정해야 하는 계정을 클릭하세요. 아래와 같이
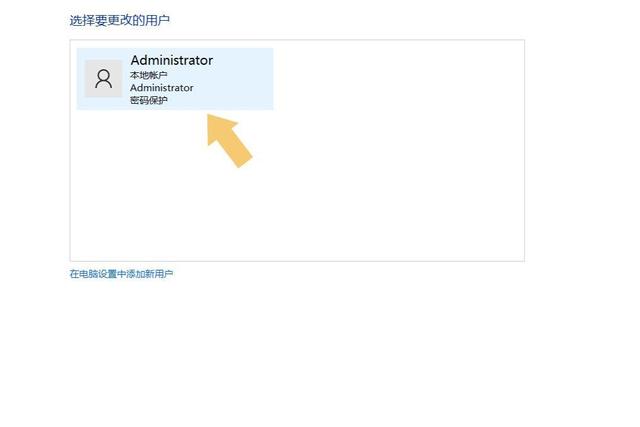
클릭하여 계정을 입력하고 팝업 인터페이스에서 비밀번호 변경을 찾으세요. 아래와 같이:
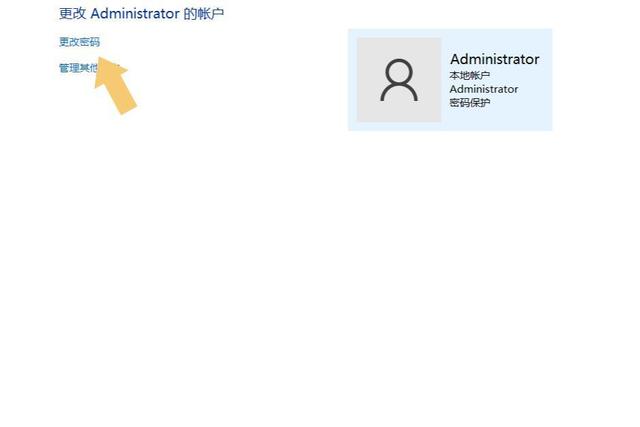
비밀번호 변경을 클릭하면 인터페이스가 다시 이동하고 비밀번호 변경 옵션이 표시됩니다. 이전 비밀번호를 입력한 다음 새 비밀번호를 비워두고 비밀번호 변경을 클릭하세요. 아래와 같이:
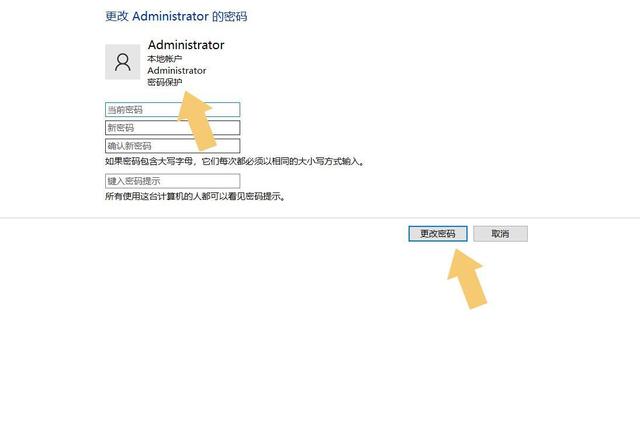 방법 3: 명령
방법 3: 명령 을 사용하여 컴퓨터를 켜고 컴퓨터 바탕 화면으로 들어간 다음 키보드의 단축키 "Win+R"을 직접 누릅니다. 아래와 같이:
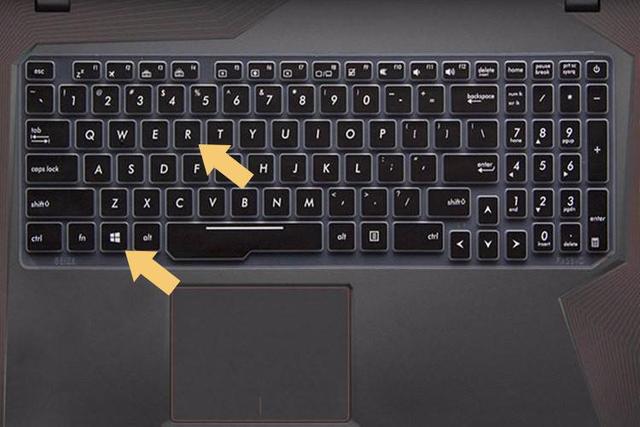
"Win+R" 키 조합을 누르면 시스템의 실행 메뉴가 호출됩니다. 호출할 수 있는 방법은 여러 가지가 있지만 이에 대해 걱정하지 마십시오. )을 클릭한 후 실행 메뉴 입력 상자 "netplwiz"에 명령을 입력합니다. 아래와 같이
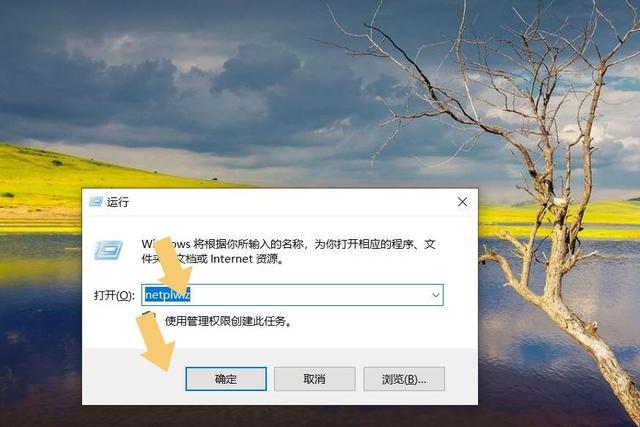
명령을 입력한 후 확인을 클릭하고 인터페이스를 고급으로 전환한 다음 고급을 클릭합니다. 아래와 같이:
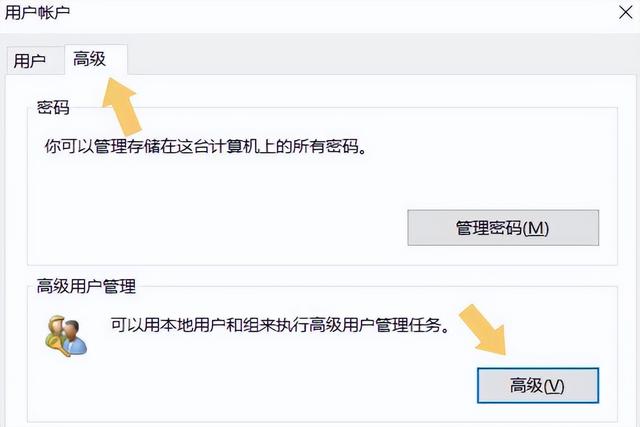
고급 수준에 들어간 후 사용자(왼쪽 버튼으로 두 번 클릭)를 클릭한 다음 관리자(오른쪽 클릭)를 클릭하면 팝업 인터페이스에 "비밀번호 설정" 옵션이 표시됩니다. 아래 그림과 같이:
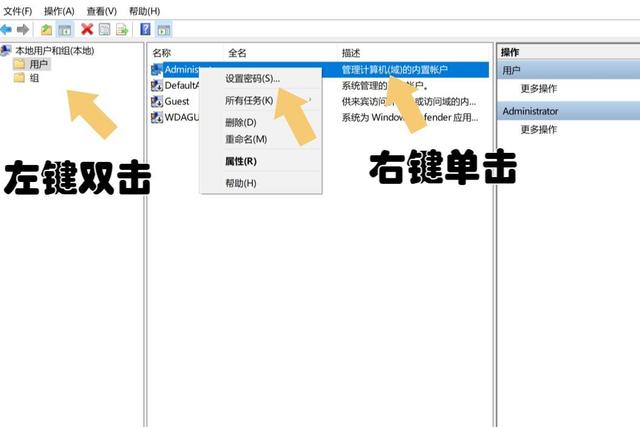
그런 다음 시스템 프롬프트를 따릅니다(비밀번호가 비어 있고 적혀 있지 않은 경우 확인을 클릭하면 비밀번호가 꺼집니다). 아래와 같이:
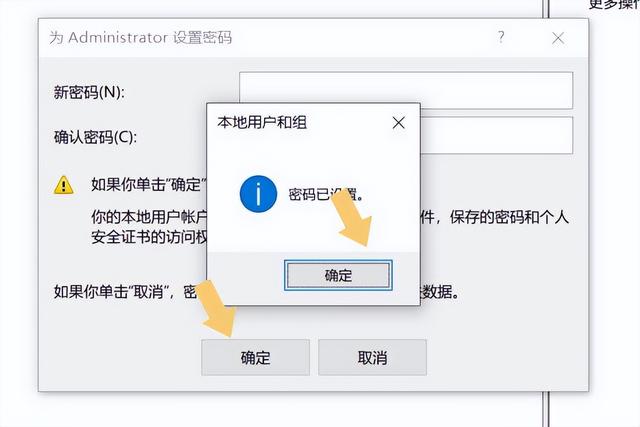
또한 Windows 10의 일부 버전에서는 사용자 인터페이스에 비밀번호 관련 옵션이 표시됩니다. 아래와 같이
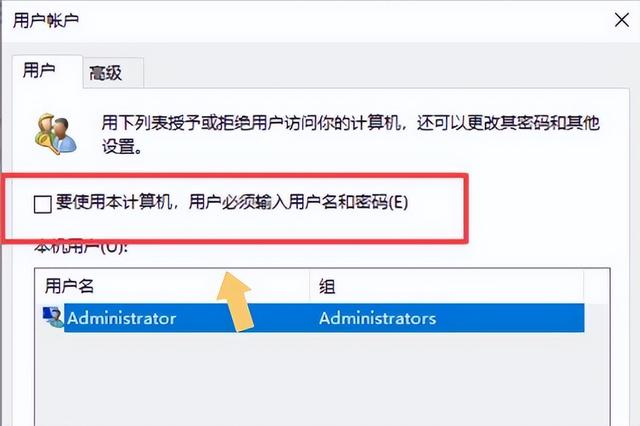
취소할 수도 있지만 새 버전의 Windows 10에는 이 옵션이 없습니다.
방법 4: 단축키사용자는 키보드에서 "CTRL+ALT=DEL" 키 조합을 직접 누를 수 있습니다. 아래와 같이:

인터페이스가 다시 전환됩니다. 비밀번호를 변경하려면 클릭하세요. 아래와 같이
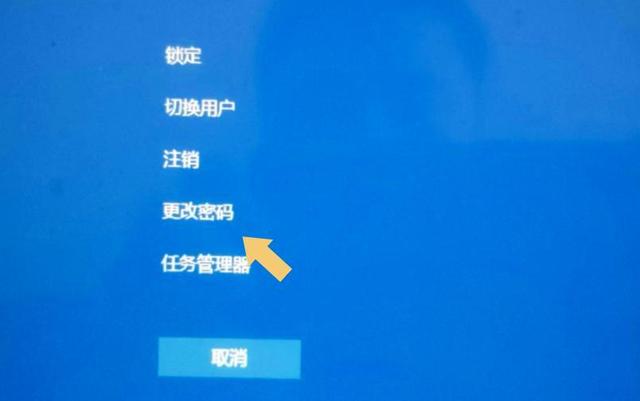
그런 다음 이전 비밀번호를 입력하세요. 새 비밀번호를 입력하지 말고 직접 제출하세요. 아래 사진:
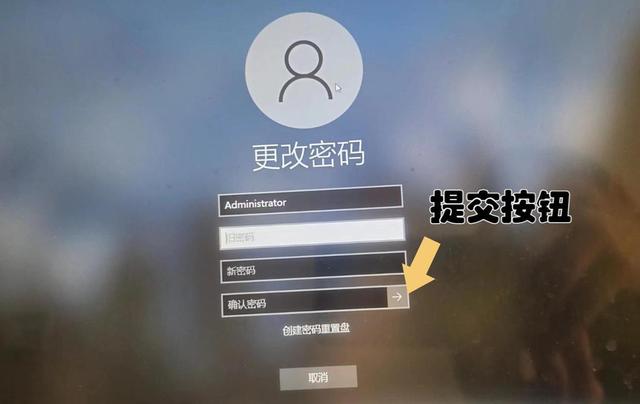
또한, 사용자가 이전 비밀번호를 잊어버린 경우 비밀번호 재설정 디스크를 만들어 재설정할 수도 있지만 이 방법은 일반적으로 U 디스크나 CD를 사용하는 것과 동일하므로 권장되지 않습니다. PE 모드로 들어갑니다.
참고: 이 기사의 데모에 사용된 컴퓨터 모델은 ASUS TUF Dash FX516PM이고 컴퓨터 시스템 버전은 Windows 10 Professional Edition이며 앱 버전은 포함되지 않습니다.
신고/피드백
위 내용은 ASUS fx50j가 windows10을 설치했습니다.의 상세 내용입니다. 자세한 내용은 PHP 중국어 웹사이트의 기타 관련 기사를 참조하세요!