Win10 오른쪽 하단에 있는 아이콘이 알림으로 인해 차단되는 것은 일반적인 문제로, 사용자에게 많은 불편을 안겨줍니다. PHP 편집자 Xinyi는 이 문제를 해결하는 데 도움이 되는 네 가지 솔루션을 컴파일했습니다. 이러한 방법에는 작업 표시줄 설정 조정, 알림 비활성화, 타사 소프트웨어 사용 및 작업 표시줄 재설정이 포함됩니다. 이러한 방법을 통해 Win10 오른쪽 하단에 있는 아이콘이 알림으로 인해 차단되는 문제를 쉽게 해결하고 사용 경험을 향상시킬 수 있습니다.
Win10 오른쪽 하단 아이콘이 알림으로 차단되는 경우에 대한 네 가지 해결 방법
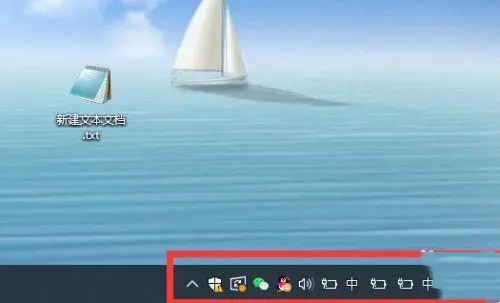
해결 방법 1: 작업 표시줄 위치 변경
1 Win10 알림 위치는 오른쪽 하단에 고정됩니다. 작업 표시줄을 바탕 화면의 상단, 왼쪽, 오른쪽으로 이동하면 알림 방해를 효과적으로 피할 수 있습니다. 위치를 변경하는 방법도 매우 간단합니다. 먼저 작업 표시줄이 잠금 해제되어 있는지 확인한 다음 다른 가장자리로 드래그합니다.
물론 작업 표시줄 설정에 들어가서 위치를 직접 선택할 수도 있습니다.
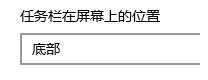
2. 물론, 작업 표시줄의 위치를 바꾸는 것도 모두에게 불편을 주게 됩니다. 만약 해당되지 않는다면, 다음 방법을 시도해 보세요.
해결책 2: 알림 비활성화
1. 이러한 알림이 그다지 중요하지 않은 경우 설정에서 알림을 비활성화하거나 알림을 자주 보내는 프로그램만 차단할 수 있습니다. 일부 프로그램에는 알림 표시 설정이 있는데, 이는 시스템 설정에서도 차단될 수 있습니다.
2. 설정 - 시스템 - 알림 및 작업을 열고 상단의 "앱 및 다른 보낸 사람으로부터 알림 받기" 옵션을 끄면 하단에서 특정 프로그램에 대한 알림을 개별적으로 차단할 수 있습니다.
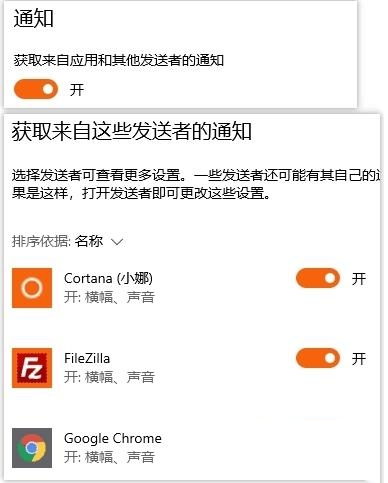
해결책 3: 알림 영역에서 프로그램 아이콘이 접히는 것을 방지
알림 영역에 모든 프로그램 아이콘이 직접 표시되도록 하는 것도 해결 방법이지만 일부 프로그램의 경우 마우스 오른쪽 버튼 클릭 메뉴가 차단될 수 있으며, 프로그램 아이콘이 많은 경우 아이콘 , 많은 공간을 차지합니다. 작업 표시줄을 마우스 오른쪽 버튼으로 클릭하고 작업 표시줄 설정을 입력한 후 작업 표시줄에 표시할 아이콘을 선택하고 "알림 영역에 항상 모든 아이콘 표시"를 켭니다.
해결책 4: Win10 알림을 Win7 클래식 스타일로 변경
기존 시스템의 클래식 버블 알림은 토스트 알림만큼 작업에 영향을 미치지 않습니다. 설정을 통해 토스트 알림을 Win7 스타일 버블 알림으로 변경할 수 있습니다. 수정 후 아래 그림과 같습니다.
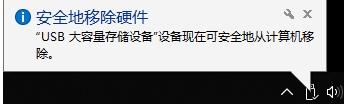
Win10 시스템 오른쪽 하단에 있는 알림으로 인해 차단된 아이콘에 대한 네 가지 해결 방법이 여기에서 공유됩니다. 아이콘이 차단되면 조작하기가 매우 어렵습니다. 이 튜토리얼이 모든 사람에게 도움이 되기를 바랍니다.
위 내용은 Win10 오른쪽 하단 아이콘이 알림으로 차단되는 문제에 대한 4가지 해결 방법의 상세 내용입니다. 자세한 내용은 PHP 중국어 웹사이트의 기타 관련 기사를 참조하세요!