PHP 편집자 Xiaoxin이 Win10 컴퓨터 C 드라이브의 빨간색 경고를 정리하는 방법을 소개합니다. Win10 컴퓨터를 사용하는 과정에서 C 드라이브의 사용 가능한 공간이 매우 제한되고 심지어 빨간색 경고가 나타나는 경우가 있습니다. 이는 C 드라이브 저장 공간이 한계에 가까워졌으며 더 많은 공간을 확보하려면 정리가 필요함을 의미합니다. 다음으로, C 드라이브를 정리하고 컴퓨터 성능을 최적화하는 데 도움이 되는 몇 가지 간단하고 효과적인 방법을 공유하겠습니다. 한 번 보자!
방법 1: 캐시 파일 지우기
1. 실행을 시작하려면 단축키 "win+R"을 입력하고 "%temp%"를 입력한 후 Enter를 눌러 엽니다.
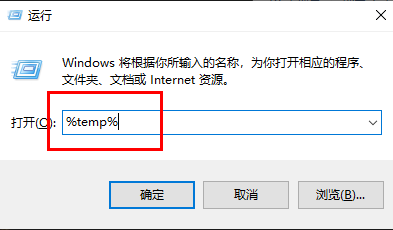
2. 새 인터페이스에 들어가면 이 폴더의 파일은 캐시 파일이므로 직접 정리할 수 있습니다. "Ctrl+A"는 모두 선택하고, Shift+delete는 직접 영구적으로 삭제합니다.
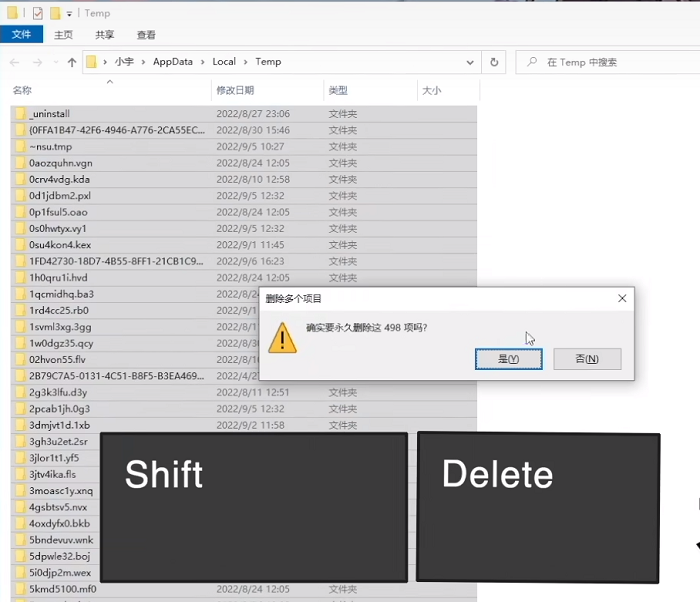
방법 2: 디스크 정리
1. 두 번 클릭하여 "내 PC"를 입력하고 C 드라이브를 마우스 오른쪽 버튼으로 클릭한 후 옵션 목록에서 "속성"을 선택하여 엽니다.
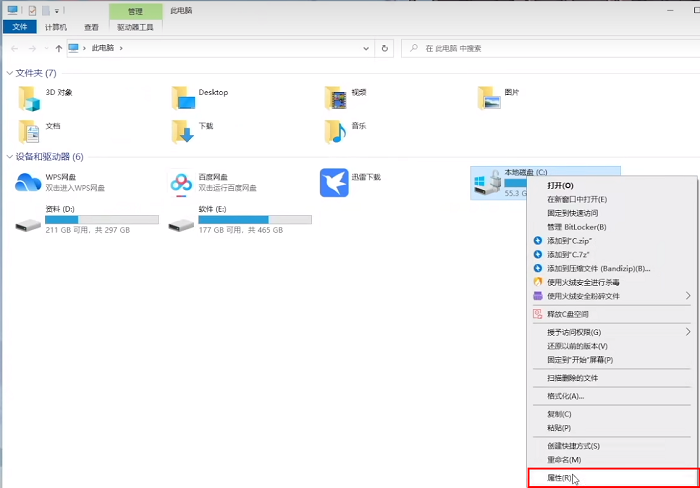
2. 그런 다음 "디스크 정리"를 클릭하세요.
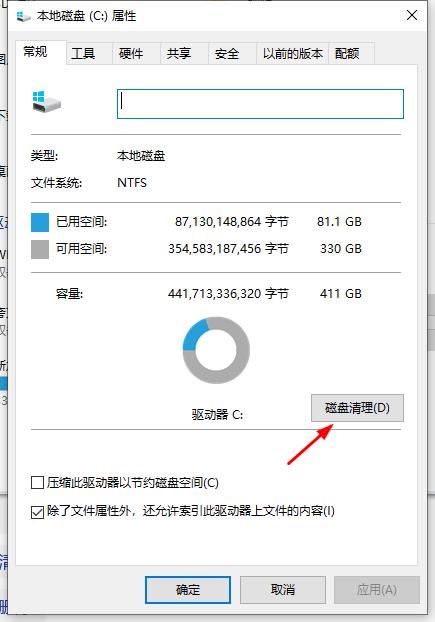
3. 창에서 삭제하려는 파일을 선택하세요. 특별한 요구 사항이 없으면 모두 선택하여 직접 삭제할 수 있습니다.
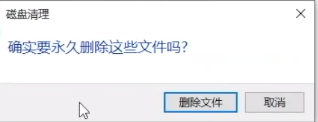
방법 3: 데스크탑을 이동하는 것은 권장되지 않습니다
1. 이 컴퓨터를 열고 데스크탑 옵션을 선택한 다음 마우스 오른쪽 버튼을 클릭하고 "속성"을 선택합니다.
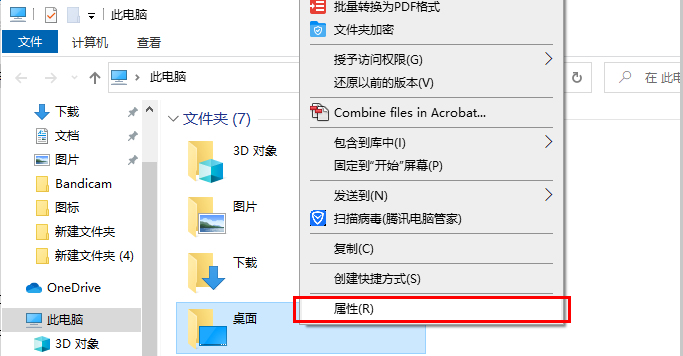
2. 창 상단의 "위치" 탭으로 전환하면 데스크탑 위치를 C 드라이브가 아닌 다른 드라이브 문자로 수정하여 데스크탑 파일이 더 이상 C 드라이브를 차지하지 않도록 할 수 있습니다. 드라이브 공간. 하지만 다양한 오류가 발생하기 쉽고, 데스크탑 파일을 제때에 정리하는 것이 가장 눈에 띄고 쉬운 위치입니다.
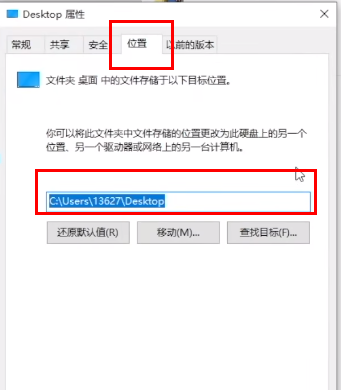
방법 4: 가상 메모리를 함부로 수정하지 마세요
1. C 드라이브에 들어가서 상단의 "보기" 탭을 클릭하고 메뉴바에서 "옵션"을 클릭하세요.
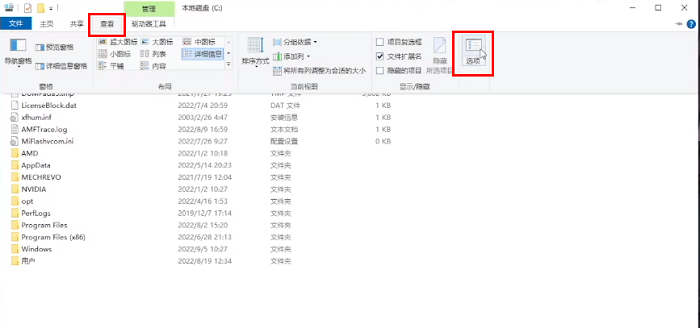
2. 창에서 "보호된 운영 체제 파일 숨기기"를 선택 취소하고 팝업 프롬프트 창에서 "예"를 클릭합니다.
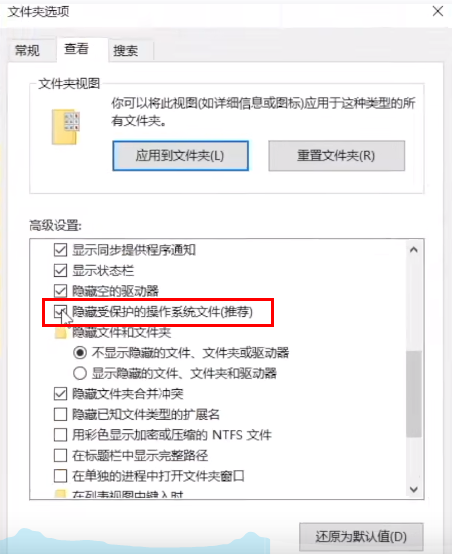
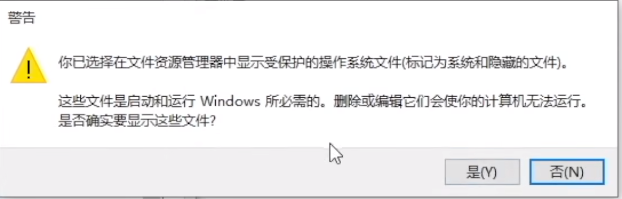
3. 그런 다음 "숨김 파일, 폴더 및 드라이브 표시"를 선택하세요.
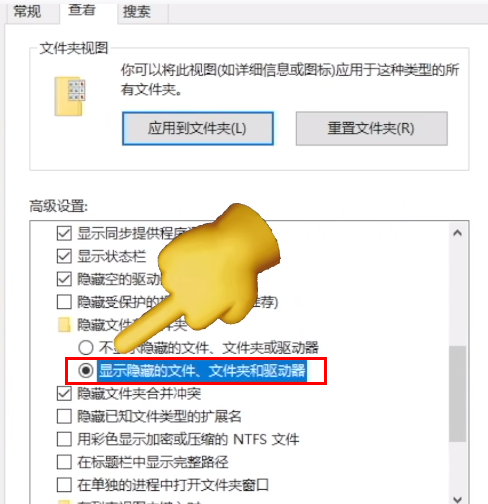
4. 그러면 두 개의 더 큰 숨겨진 시스템 파일을 볼 수 있습니다.
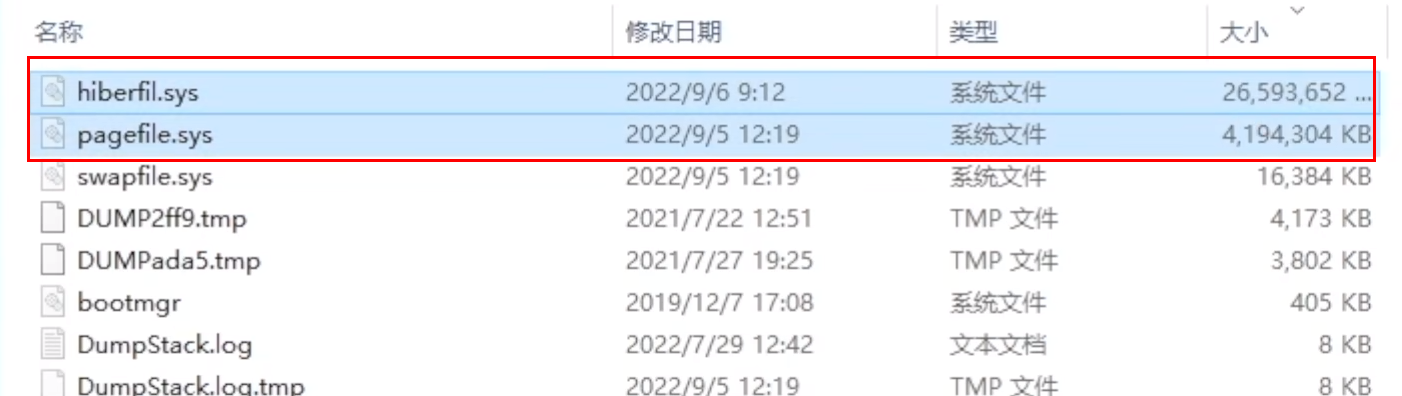
5. 검색창에 "cmd"를 입력하고 "관리자 권한으로 실행"을 선택하세요.
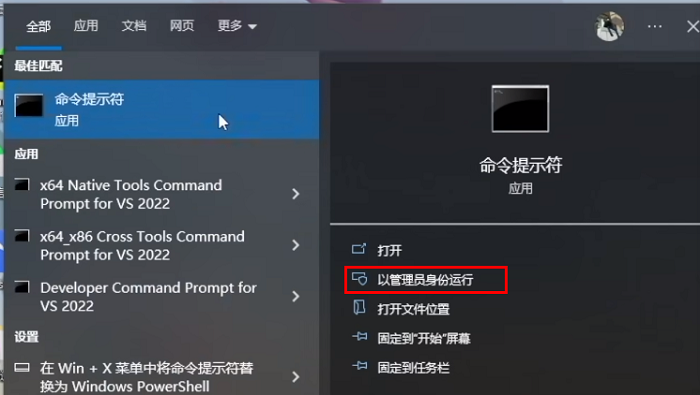
6. 새 창에 진입한 후 "powercfg -h off"를 입력하여 최대 절전 모드 파일을 닫습니다.
7. 나중에 최대 절전 모드 파일을 사용해야 하는 경우 "powercfg -h on"을 입력하면 됩니다.
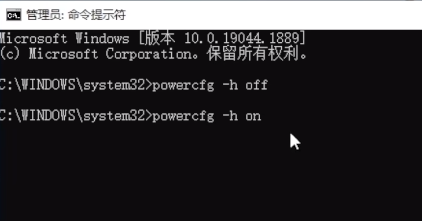
위 내용은 Windows 10 컴퓨터에서 빨간색 C 드라이브를 정리하는 방법은 무엇입니까? 빨간색으로 변하는 Win10C 드라이브를 정리하는 방법의 상세 내용입니다. 자세한 내용은 PHP 중국어 웹사이트의 기타 관련 기사를 참조하세요!