PHP 편집기 Xiaoxin은 프린터 작업을 완료할 수 없음 오류 0x0000709를 해결하는 세 가지 방법을 소개합니다. 프린터를 사용할 때 오류 0x0000709가 발생하면 인쇄 작업이 제대로 완료되지 않을 수 있습니다. 걱정하지 마십시오. 다음 세 가지 방법이 이 문제를 해결하는 데 도움이 될 수 있습니다. 먼저, 프린터와 컴퓨터를 다시 시작해 보세요. 때때로 이 오류는 일시적인 결함일 뿐입니다. 둘째, 전원 코드, 데이터 케이블 등 프린터 연결이 정상적인지 확인할 수 있습니다. 마지막으로, 이전 드라이버가 시스템과 호환되지 않을 수 있으므로 프린터 드라이버를 업데이트해 볼 수도 있습니다. 이 세 가지 방법을 시도하면 프린터 작동을 완료할 수 없는 오류 0x0000709 문제를 해결할 수 있는 좋은 기회가 있습니다.
0x0000709 오류로 인해 프린터 작업을 완료할 수 없으면 어떻게 해야 하나요?
방법 1:
1 컴퓨터 제어판을 열고 "프로그램"을 클릭합니다.
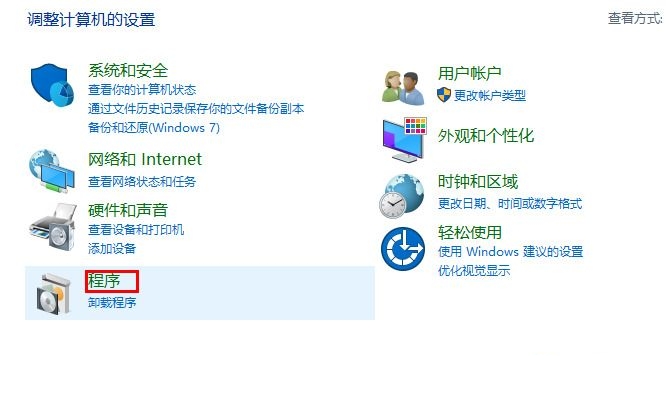
2. 그런 다음 "설치된 업데이트 보기"를 클릭하세요.
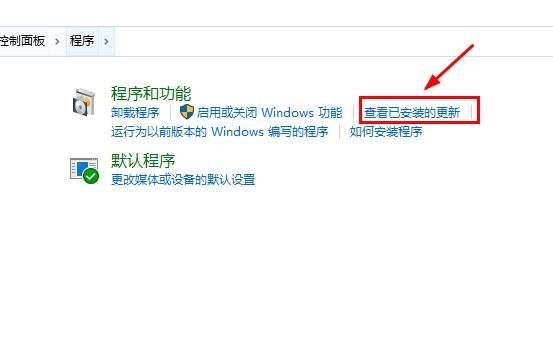
3. KB5006670이라는 업데이트를 찾아서 두 번 클릭하여 제거한 다음 컴퓨터를 다시 시작하여 보냅니다.
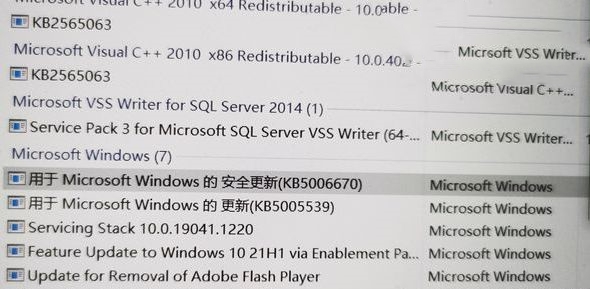
방법 2:
1. "win+R"을 동시에 눌러 실행 창을 불러옵니다.
2. 실행창에 "regedit"를 입력하고 확인을 클릭하면 레지스트리 편집기가 나타납니다.
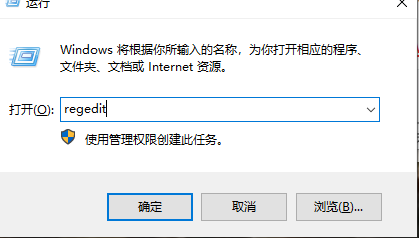
3. 다음 경로 "HKEY_LOCAL_MACHINESYSTEMCurrentControlSetControlPrint"를 찾아 빈 공간을 마우스 오른쪽 버튼으로 클릭한 후 새 값 "DWORD(32비트) 값(D)"을 클릭합니다.
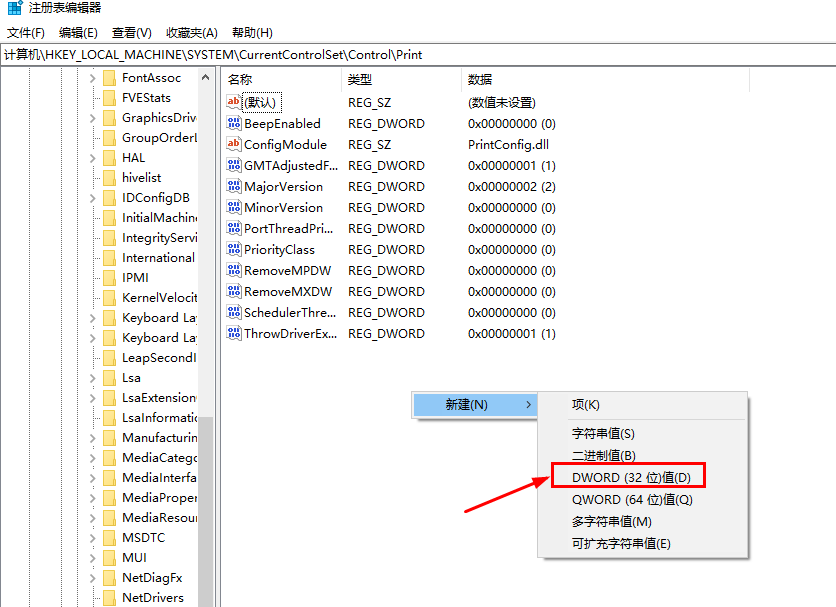
4. 새 값의 이름을 "RpcAuthnLevelPrivacyEnabled"로 바꿉니다.
5. 이름을 바꾼 후 "RpcAuthnLevelPrivacyEnabled" 값을 선택하고 마우스 오른쪽 버튼을 클릭한 후 수정 - 값 "0"을 입력하고 확인합니다.
6. 그런 다음 컴퓨터를 다시 시작하세요.
방법 3:
1. Windows 제어판을 엽니다.
2. 보기 모드를 큰 아이콘으로 변경한 다음 자격 증명 관리자를 찾아 Windows 자격 증명을 선택합니다.
3. "Windows 자격 증명 추가"를 클릭하세요.
4. 네트워크 주소 표시줄에 프린터에 연결된 컴퓨터의 IP 주소를 입력합니다(예: 192.168.0.100).
5. 이 컴퓨터의 관리자 사용자 이름과 비밀번호를 입력한 다음 확인을 클릭하세요.
6. 리소스 관리자를 통해 공유 프린터 컴퓨터 IP 주소를 엽니다(예: \192.168.0.100).
7. 공유 프린터를 두 번 클릭하고 공유 프린터 드라이버를 설치한 후 프린터를 테스트합니다.
위 내용은 0x0000709 오류로 인해 프린터 작업을 완료할 수 없으면 어떻게 해야 합니까? 문제를 해결하는 데 도움이 되는 세 가지 방법!의 상세 내용입니다. 자세한 내용은 PHP 중국어 웹사이트의 기타 관련 기사를 참조하세요!