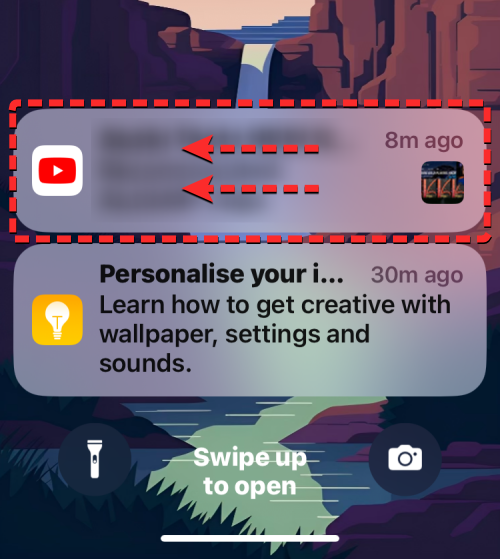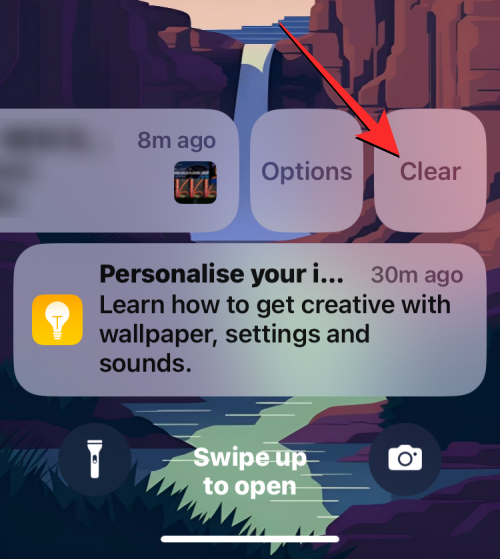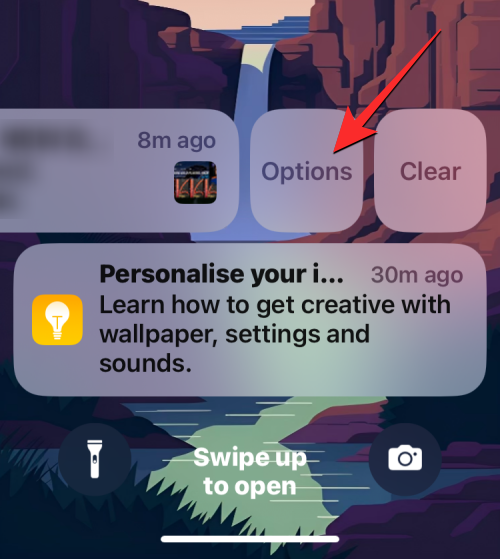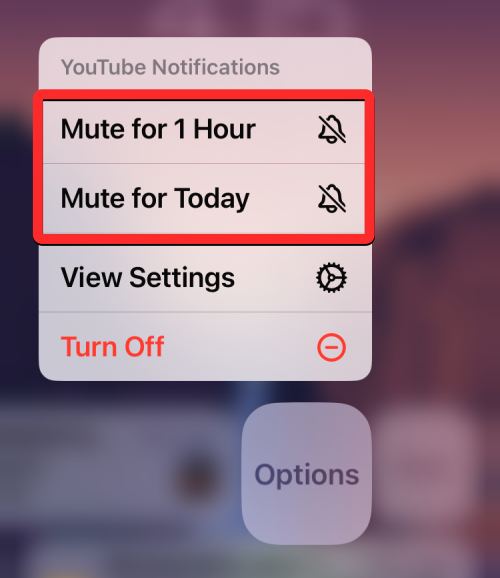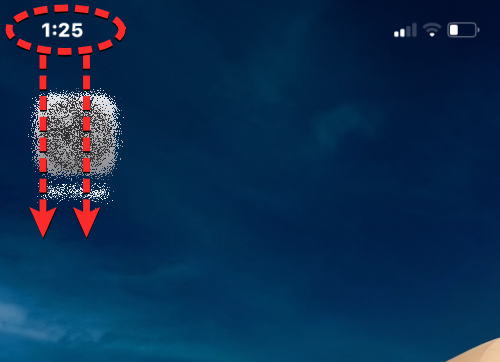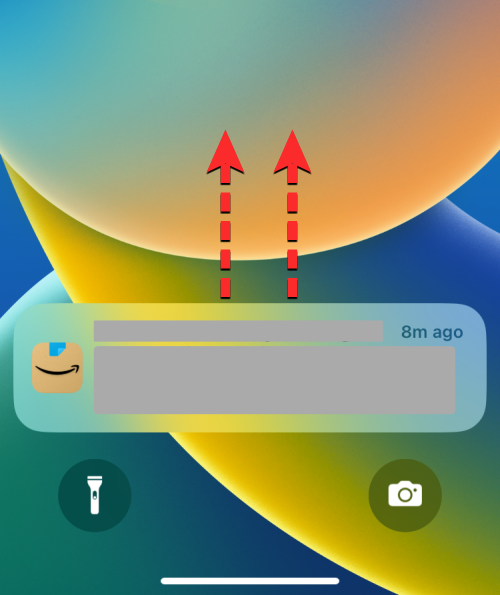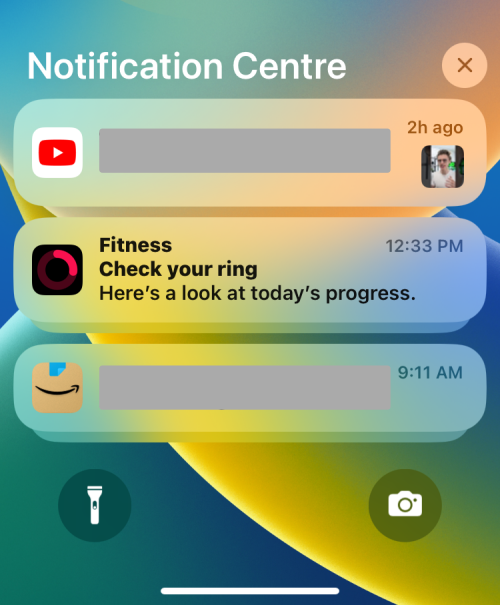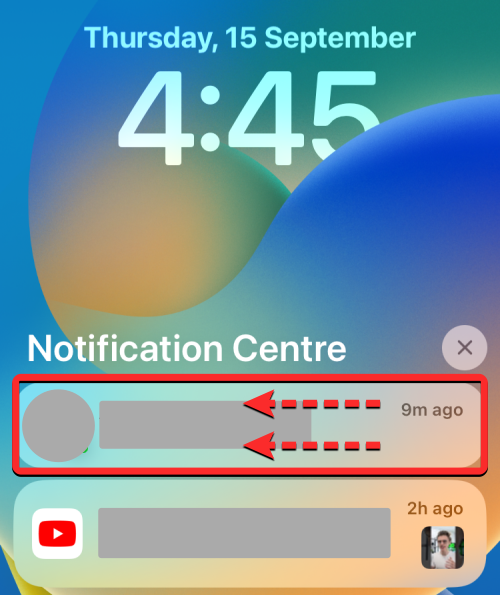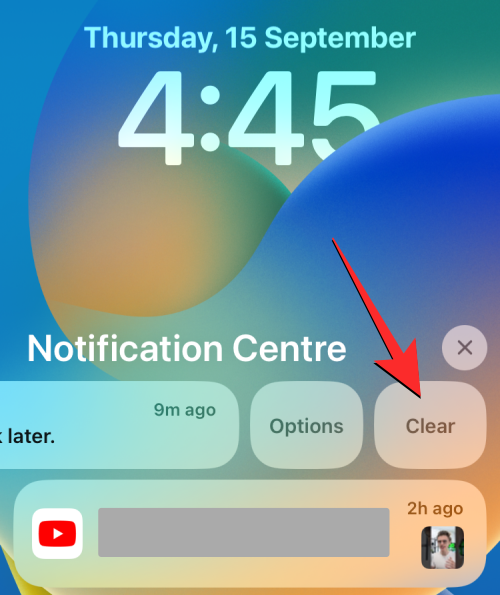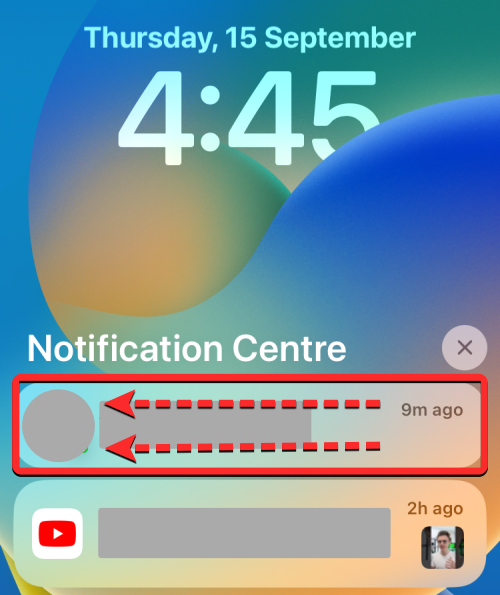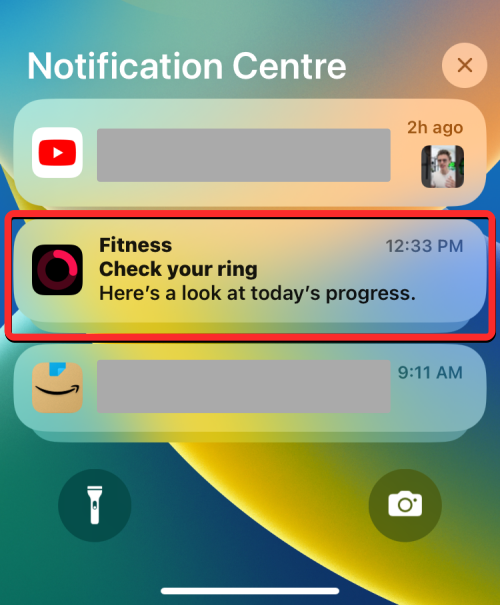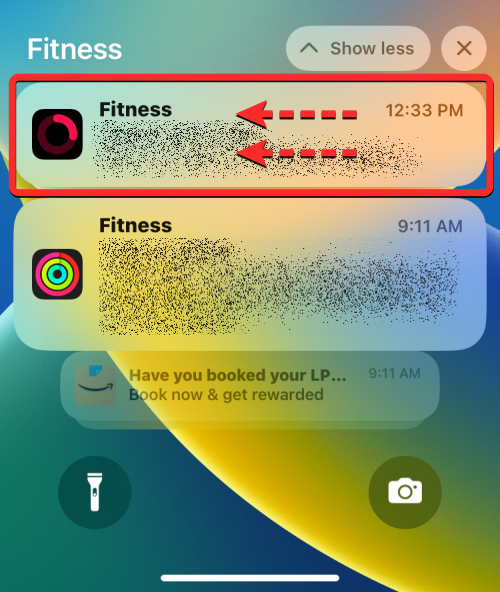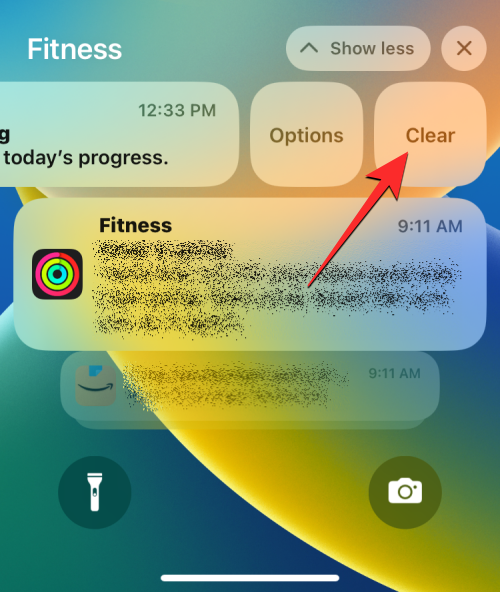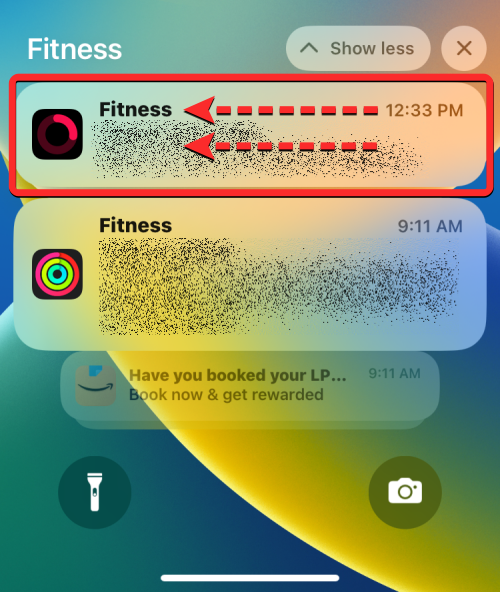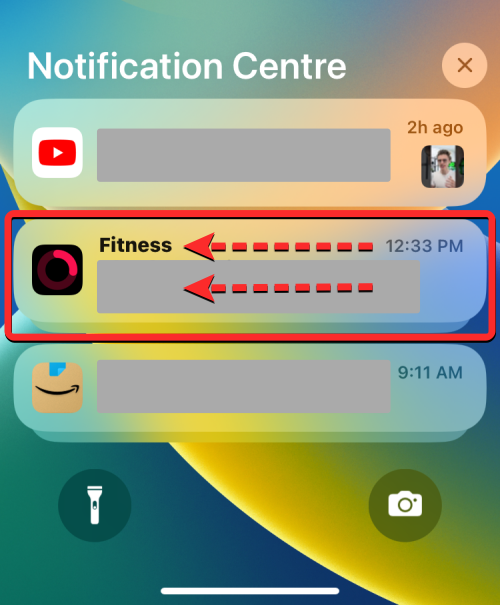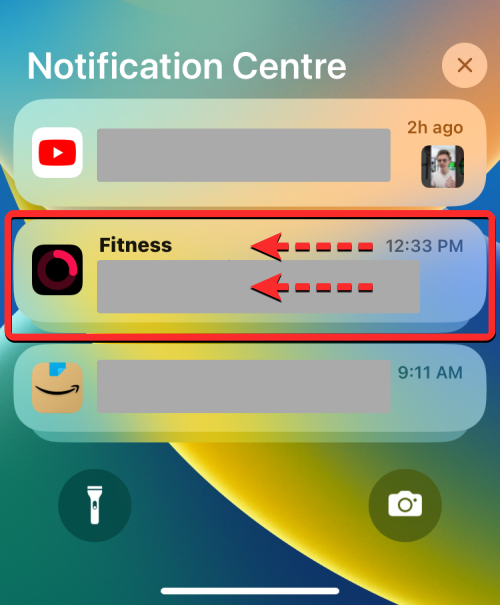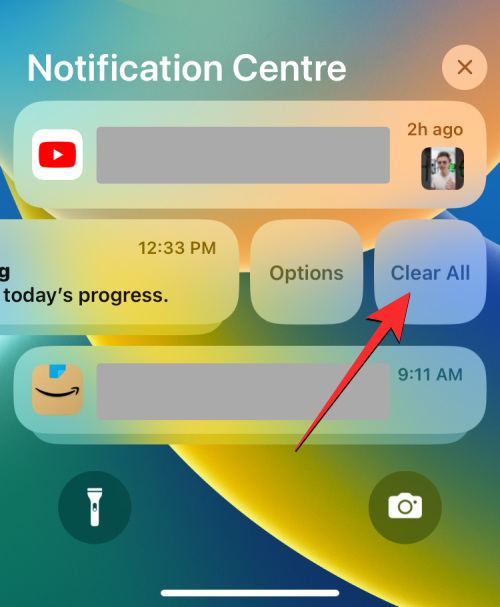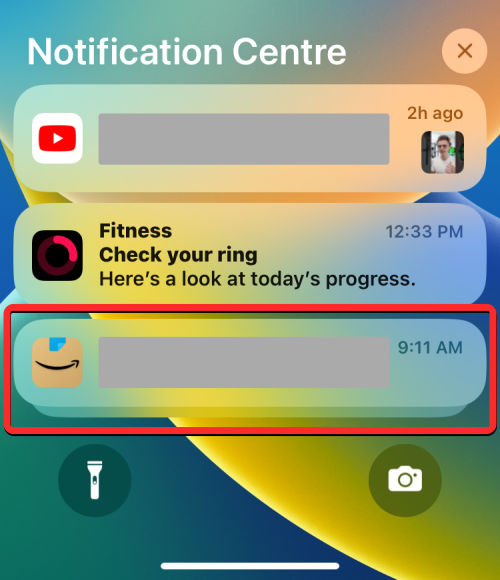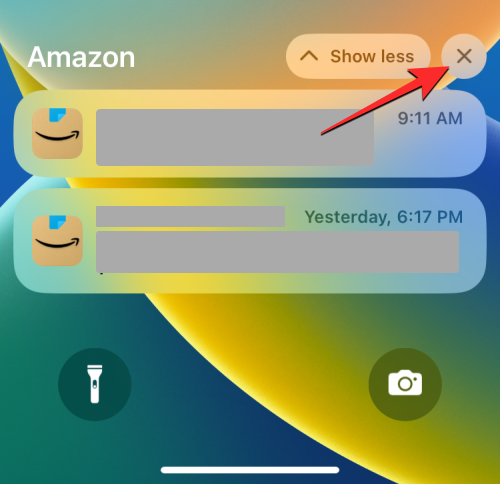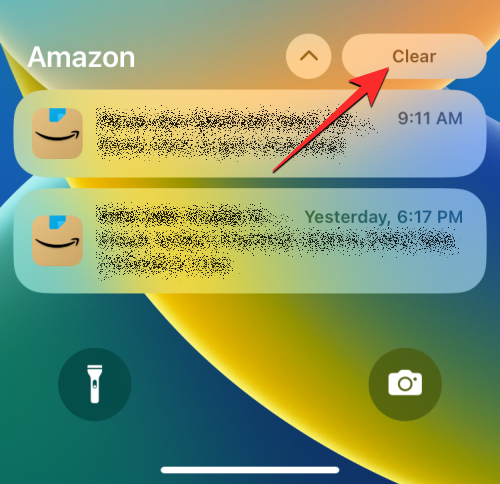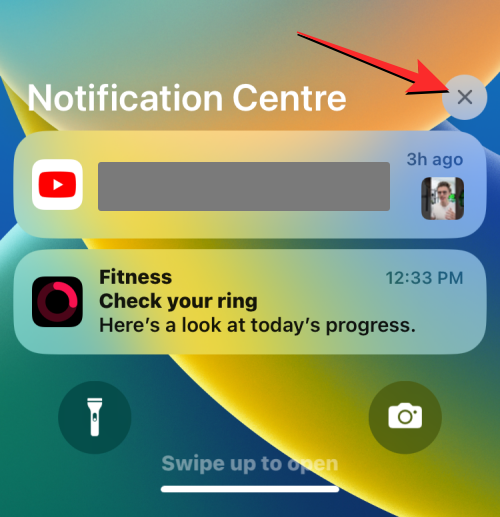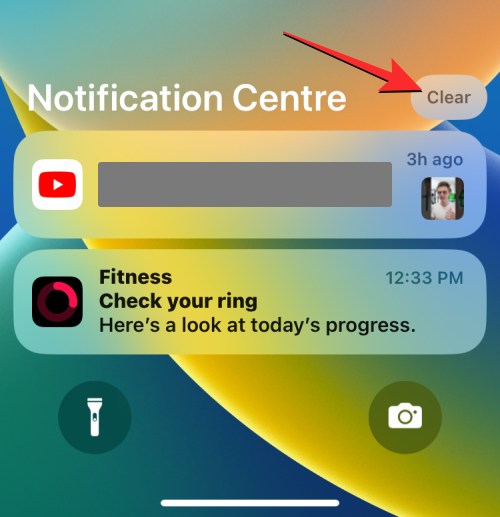iPhone에서 알림을 지우는 방법
알림이 iPhone에서 가장 강력한 제품군은 아니지만, 최근 iOS 업데이트에서 Apple은 알림 표시 방식을 약간 조정했습니다. 새로운 iOS 버전은 더 나은 사용자 경험을 보장하기 위해 알림 센터를 통한 경고의 가시성을 최소화합니다.
이 기사에서는 다양한 방법으로 iPhone에서 알림을 지우는 데 도움을 드릴 것입니다.
iPhone에서 수신 알림 배너를 끄는 방법
홈 화면에 있거나 앱을 활발하게 사용하는 경우 이 기능을 비활성화하지 않으면 모든 알림이 상단에 배너로 표시됩니다. 현재 작업을 중단하지 않고 나중에 알림을 확인하려면 배너를 위로 밀어서 닫으면 됩니다.
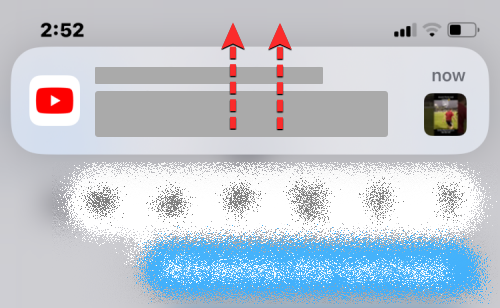
이렇게 하면 수신된 알림이 알림 센터로 이동되어 나중에 보거나 지울 수 있습니다.
최근 알림을 지우는 방법(알림 센터 외부)
최신 버전의 iOS(iOS 16 이상)에서 알림을 받으면 이 알림은 잠금 화면에서 강조 표시되거나 상단에서 아래로 스와이프할 때 강조 표시됩니다. 잠시 왼쪽 코너. 이 알림은 알림 센터 내에서 액세스할 수 없으며 최소한 몇 분 동안 이 섹션 외부에 표시됩니다. 몇 분 내에 이 알림과 상호 작용하지 않거나 기기를 잠금 해제할 때 이 알림이 표시되면 나중에 검토할 수 있도록 알림이 알림 센터로 전송됩니다.
iPhone에 알림 센터 외부 알림이 있는 경우 잠금 화면에서 보거나 화면 왼쪽 상단에서 아래로 쓸어넘겨 볼 수 있습니다.
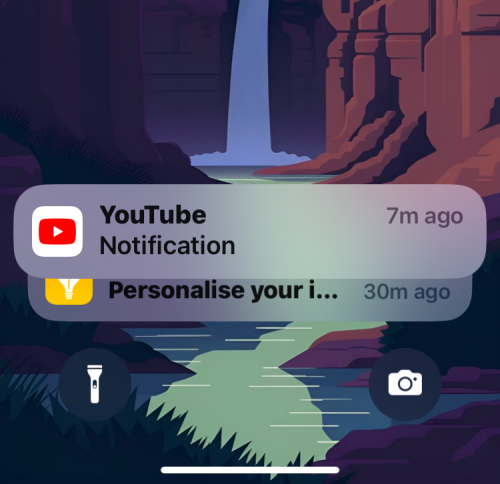
여기 화면 하단에서 최신 알림을 볼 수 있습니다. 이러한 새 알림을 각각 한 번에 지울 수 있습니다. 즉, 최근 알림을 모두 한 번에 지울 수 있는 방법은 없습니다.
- 이 알림 중 하나를 즉시 지우려면 한 번에 빠르게 왼쪽으로 스와이프하세요. 이렇게 하면 선택한 알림이 즉시 삭제됩니다.

- 왼쪽으로 가볍게 스와이프하여 알림을 지울 수도 있으며, 그러면 추가 옵션이 표시됩니다. 여기에서 지우기를 탭하여 화면에서 선택한 알림을 닫습니다.

- 위 단계를 반복하여 알림 센터로 전송되지 않은 다른 최근 알림을 삭제할 수 있습니다.
- 앱의 알림을 일시적으로 끄려면 한 시간 또는 하루 종일 음소거할 수 있습니다. 이렇게 하려면 원하는 알림을 왼쪽으로 가볍게 스와이프하고 '옵션'을 탭하세요.

- 표시되는 더보기 메뉴에서 이 앱의 알림을 무음으로 설정하려는 기간에 따라 1시간 동안 무음 또는 오늘 무음을 선택하세요.

- 이렇게 하면 iOS는 앱에서 현재 알림을 닫고 이 알림(및 앞으로 받을 알림)은 선택한 기간 이후에만 표시됩니다.
오래된 알림을 지우는 방법(알림 센터 내)
위에서 언급했듯이 최근에 받은 것이 아닌 최근에 받은 모든 알림은 몇 분 후에 알림 센터로 이동됩니다. 잠금 화면 및 알림 센터에 설정한 알림 스타일에 따라 목록 보기 또는 스택 보기를 사용하여 개별 앱 알림을 지울 수 있습니다.
사례 1: 목록 보기에서 단일 알림 지우기
iPhone에서 받는 알림의 기본 스타일이 목록 보기인 경우 한 번에 하나의 알림을 쉽게 지울 수 있습니다.
- 알림 센터에서 개별 알림을 지우려면 화면 왼쪽 상단에서 아래로 스와이프하세요.

- 새로운 알림이나 최근 알림이 하단에 표시됩니다. 오래된 알림을 지우려면 이 화면의 빈 공간을 위로 스와이프하세요. 이때 아래에서 위로 스와이프하면 알림 센터가 닫히므로 피하세요.

- 위로 스와이프하면 알림 센터 아래에 이전 알림이 모두 표시됩니다.

- 이 화면에서 개별 알림을 지우려면 부드럽게 왼쪽으로 스와이프하여 더 많은 옵션을 표시하세요.

- 다른 옵션이 나타나면 알림 오른쪽에 있는 지우기를 탭하세요.

- 선택한 알림이 알림 센터에서 사라집니다.
- iOS를 사용하면 추가 옵션을 클릭하지 않고도 알림을 더 빠르게 지울 수 있습니다. 따라서 왼쪽으로 빠르게 스와이프하여 알림을 한 번에 삭제할 수도 있습니다.

사례 2: 스택 보기에서 단일 알림 지우기
iPhone의 알림 스타일이 스택 보기로 설정된 경우 그룹에서 알림을 받은 앱을 기준으로 다양한 앱의 알림이 누적되어 표시됩니다.
- 다양한 앱에서 보낸 알림이 여러 개 있고 한 번에 하나씩 지우고 싶다면 화면 왼쪽 상단에서 아래로 스와이프하여 iPhone의 알림 센터를 실행하세요.

- 새로운 알림이나 최근 알림이 하단에 표시됩니다. 오래된 누적 알림을 지우려면 이 화면의 빈 공간에서 위로 스와이프하세요. 이 경우 알림 센터가 닫히므로 아래에서 위로 스와이프하지 마세요.

- 위로 스와이프하면 알림 센터 아래에 과거 알림이 모두 표시됩니다. 여기에서는 다양한 앱의 여러 경고 스택을 볼 수 있습니다.

- 앱에서 단일 알림을 지우려면 앱의 누적 알림을 탭하세요(이 경우 피트니스 앱에서 누적 알림을 선택했습니다).

- 이제 스택이 확장되어 선택한 앱(이 경우 피트니스 앱)의 더 많은 알림을 최신 항목부터 오래된 항목 순으로 표시합니다. 부드럽게 왼쪽으로 스와이프하여 선택한 스택의 알림을 지울 수 있습니다.

- 다른 옵션이 표시되면 선택한 알림 오른쪽에 있는 지우기를 탭하세요.

- 선택한 알림이 알림 센터에서 사라집니다.
- 한 번에 왼쪽으로 빠르게 스와이프하면 이러한 알림을 빠르게 지울 수도 있습니다.

iPhone에서 모든 알림을 지우는 방법
iOS를 사용하면 한 앱에서 여러 알림을 삭제하거나 알림 센터에 있는 모든 알림을 삭제하여 한 번에 여러 알림을 지울 수 있습니다.
참고: 알림 센터 외부에서는 여러 개의 미리 알림을 삭제할 수 없습니다. 모든 알림을 해제하려면 각 최근 알림을 왼쪽으로 스와이프해야 합니다.
사례 1: 스택 보기가 있는 단일 앱에서
- iOS에서는 알림이 스택 보기에 정렬되어 있으면 한 앱의 모든 알림을 쉽고 빠르게 지울 수 있습니다. 이는 앱의 모든 알림이 스택 보기에 그룹화되어 완전히 지우고 무음 처리하기가 더 쉽기 때문입니다. 앱에서 모든 알림을 지우려면 화면 왼쪽 상단에서 아래로 밀어 iPhone의 알림 센터를 실행하세요.

- 새로운 알림이나 최근 알림이 하단에 표시됩니다. 오래된 알림을 지우려면 이 화면의 빈 공간을 위로 스와이프하세요. 이 경우 알림 센터가 닫히므로 아래에서 위로 스와이프하지 마세요.

- 위로 스와이프하면 다양한 앱에 대한 알림 스택으로 그룹화된 모든 과거 알림을 볼 수 있습니다.

- 앱의 모든 알림을 지우려면 한 번에 전체 스택을 왼쪽으로 빠르게 스와이프하면 됩니다. 이 예에서는 피트니스 앱에서 여러 개의 누적된 알림을 삭제합니다.

- 앱 스택을 왼쪽으로 살짝 밀어 더 많은 옵션을 표시할 수도 있습니다.

- 이러한 옵션이 나타나면 "모두 지우기"를 눌러 알림 센터에서 해당 옵션을 제거하세요.

- 앱에서 모든 알림을 한 번에 지울 수 있는 또 다른 방법은 알림 센터에서 누적된 알림을 탭하는 것입니다.

- 스택이 확장되면 스택 상단의 X 아이콘을 클릭하세요.

- 이 작업을 확인하려면 상단에서 지우기를 클릭하세요.

이렇게 하면 알림 센터에서 앱에 대한 모든 알림이 지워집니다.
사례 2: 알림 센터에서
다른 앱에서 계속 알림을 받고 알림 센터에 끝없는 알림 목록이 표시되면 한 번의 작업으로 모두 함께 지울 수 있습니다.
- iPhone에서 알림 센터를 실행하려면 화면 왼쪽 상단에서 아래로 스와이프하세요.

- 알림 센터에서 오래된 알림을 모두 삭제하고 있으므로 이 화면의 빈 공간을 위로 스와이프해야 합니다. 이 경우 알림 센터가 닫히므로 아래에서 위로 스와이프하지 마세요.

- 위로 스와이프하면 스택 보기 또는 목록 보기 활성화 여부에 관계없이 과거 알림을 모두 볼 수 있습니다. 모든 내용을 지우려면 알림 센터 상단의 X 아이콘을 클릭하세요.

- 작업을 확인하려면 상단의 지우기를 클릭하세요.

이제 알림 센터의 모든 미리 알림이 영원히 사라집니다.
최근 알림과 오래된 알림을 한 번에 지울 수 있나요?
아니요. 최신 버전의 iOS는 알림이 전달되는 두 가지 섹션을 제공합니다. 가장 최근 알림(몇 분 전)은 모두 알림 센터 외부(또는 위)에 표시되며, 이전 알림(이전에 수신됨)은 알림 센터로 전송됩니다.
알림 센터의 모든 미리 알림을 한 번에 삭제할 수 있지만 최신 알림을 동시에 삭제할 수는 없습니다. 최근 알림(알림 센터 외부)은 한 번에 하나씩만 해제할 수 있습니다. 즉, iPhone에서 이전 알림과 새 알림을 동시에 해제하는 것은 물론, 최근 알림을 모두 지울 수는 없습니다.
위 내용은 iPhone에서 알림을 지우는 방법의 상세 내용입니다. 자세한 내용은 PHP 중국어 웹사이트의 기타 관련 기사를 참조하세요!

핫 AI 도구

Undresser.AI Undress
사실적인 누드 사진을 만들기 위한 AI 기반 앱

AI Clothes Remover
사진에서 옷을 제거하는 온라인 AI 도구입니다.

Undress AI Tool
무료로 이미지를 벗다

Clothoff.io
AI 옷 제거제

AI Hentai Generator
AI Hentai를 무료로 생성하십시오.

인기 기사

뜨거운 도구

메모장++7.3.1
사용하기 쉬운 무료 코드 편집기

SublimeText3 중국어 버전
중국어 버전, 사용하기 매우 쉽습니다.

스튜디오 13.0.1 보내기
강력한 PHP 통합 개발 환경

드림위버 CS6
시각적 웹 개발 도구

SublimeText3 Mac 버전
신 수준의 코드 편집 소프트웨어(SublimeText3)

뜨거운 주제
 7444
7444
 15
15
 1371
1371
 52
52
 76
76
 11
11
 39
39
 19
19
 10
10
 6
6
 PHP를 사용하여 Alipay EasySDK를 호출 할 때 '정의되지 않은 배열 키 '부호''오류 문제를 해결하는 방법은 무엇입니까?
Mar 31, 2025 pm 11:51 PM
PHP를 사용하여 Alipay EasySDK를 호출 할 때 '정의되지 않은 배열 키 '부호''오류 문제를 해결하는 방법은 무엇입니까?
Mar 31, 2025 pm 11:51 PM
문제 설명 PHP를 사용하여 Alipay EasysDK를 호출 할 때, 공식 코드에 따라 매개 변수를 작성한 후, 작동 중에 오류 메시지 가보고되었습니다. "정의되지 않은 ...
 Mar 17, 2025 pm 06:03 PM
Mar 17, 2025 pm 06:03 PM
상위 10 개 암호 화폐 거래 플랫폼은 다음과 같습니다. 1. OKX, 2. BINANCE, 3. GATE.IO, 4. KRAKEN, 5. HUOBI, 6. COINBASE, 7. KUCOIN, 8. CRYPTO.com, 9. BITFINEX, 10. GEMINI. 플랫폼을 선택할 때 보안, 유동성, 처리 비용, 통화 선택, 사용자 인터페이스 및 고객 지원을 고려해야합니다.
 안전하고 안정적인 디지털 통화 플랫폼은 무엇입니까?
Mar 17, 2025 pm 05:42 PM
안전하고 안정적인 디지털 통화 플랫폼은 무엇입니까?
Mar 17, 2025 pm 05:42 PM
안전하고 신뢰할 수있는 디지털 통화 플랫폼 : 1. OKX, 2. BINANCE, 3. GATE.IO, 4. KRAKEN, 5. HUOBI, 6. COINBASE, 7. KUCOIN, 8. CRYPTO.com, 9. BITFINEX, 10. GEMINI. 플랫폼을 선택할 때 보안, 유동성, 처리 비용, 통화 선택, 사용자 인터페이스 및 고객 지원을 고려해야합니다.
 상위 10 개의 가상 통화 거래 플랫폼 2025 Cryptocurrency 거래 앱 순위 상위 10 위
Mar 17, 2025 pm 05:54 PM
상위 10 개의 가상 통화 거래 플랫폼 2025 Cryptocurrency 거래 앱 순위 상위 10 위
Mar 17, 2025 pm 05:54 PM
상위 10 개의 가상 통화 거래 플랫폼 2025 : 1. OKX, 2. Binance, 3. Gate.io, 4. Kraken, 5. Huobi, 6. Coinbase, 7. Kucoin, 8. Crypto.com, 9. Bitfinex, 10. Gemini. 플랫폼을 선택할 때 보안, 유동성, 처리 비용, 통화 선택, 사용자 인터페이스 및 고객 지원을 고려해야합니다.
 상위 10 개의 가상 통화 거래 앱 중 가장 좋은 것은 무엇입니까?
Mar 19, 2025 pm 05:00 PM
상위 10 개의 가상 통화 거래 앱 중 가장 좋은 것은 무엇입니까?
Mar 19, 2025 pm 05:00 PM
상위 10 개의 가상 통화 거래 앱 순위 : 1. OKX, 2. Binance, 3. Gate.io, 4. Kraken, 5. Huobi, 6. Coinbase, 7. Kucoin, 8. Crypto.com, 9. Bitfinex, 10. Gemini. 플랫폼을 선택할 때 보안, 유동성, 처리 비용, 통화 선택, 사용자 인터페이스 및 고객 지원을 고려해야합니다.
 권장 안전 가상 통화 소프트웨어 앱 상위 10 개 디지털 통화 거래 앱 순위 2025
Mar 17, 2025 pm 05:48 PM
권장 안전 가상 통화 소프트웨어 앱 상위 10 개 디지털 통화 거래 앱 순위 2025
Mar 17, 2025 pm 05:48 PM
권장 안전 가상 통화 소프트웨어 앱 : 1. OKX, 2. BINANCE, 3. GATE.IO, 4. KRAKEN, 5. HUOBI, 6. COINBASE, 7. KUCOIN, 8. CRYPTO.com, 9. BITFINEX, 10. GEMINI. 플랫폼을 선택할 때 보안, 유동성, 처리 비용, 통화 선택, 사용자 인터페이스 및 고객 지원을 고려해야합니다.
 상위 10 개 공식 가상 통화 거래 앱 상위 10 개 공식 가상 통화 거래 플랫폼
Mar 19, 2025 pm 05:21 PM
상위 10 개 공식 가상 통화 거래 앱 상위 10 개 공식 가상 통화 거래 플랫폼
Mar 19, 2025 pm 05:21 PM
상위 10 개의 공식 가상 통화 거래 앱 : 1. OKX, 2. BINANCE, 3. GATE.IO, 4. KRAKEN, 5. HUOBI, 6. COINBASE, 7. KUCOIN, 8. CRYPTO.com, 9. Bitfinex, 10. Gemini. 플랫폼을 선택할 때 보안, 유동성, 처리 비용, 통화 선택, 사용자 인터페이스 및 고객 지원을 고려해야합니다.
 상위 10 개의 가상 통화 거래 플랫폼 앱 순위 상위 10 개 가상 통화 거래 플랫폼 순위
Mar 19, 2025 pm 04:51 PM
상위 10 개의 가상 통화 거래 플랫폼 앱 순위 상위 10 개 가상 통화 거래 플랫폼 순위
Mar 19, 2025 pm 04:51 PM
상위 10 개의 가상 통화 거래 플랫폼 앱 순위 : 1. OKX, 2. Binance, 3. Gate.io, 4. Kraken, 5. Huobi, 6. Coinbase, 7. Kucoin, 8. Crypto.com, 9. Bitfinex, 10. Gemini. 플랫폼을 선택할 때 보안, 유동성, 처리 비용, 통화 선택, 사용자 인터페이스 및 고객 지원을 고려해야합니다.