
php 편집기 Strawberry가 Word 문서의 내용 복사를 금지하는 방법을 소개합니다. 간단한 단계와 설정을 통해 문서 내용이 마음대로 복사되지 않도록 효과적으로 보호할 수 있습니다. 문서를 안전하게 보관하는 실용적인 팁을 배워보세요!
먼저 Word 문서를 열고 메뉴 탭의 [검토] 목록에서 [편집 제한]을 클릭하세요.

"수정"을 선택하면 설정 후 문서 내용에 대한 수정 사항이 수정 모드에 표시되고 내용을 복사할 수 있습니다.
"주석"을 선택하면 설정 후 해당 영역의 문서 내용에만 주석을 삽입할 수 있고 내용을 복사할 수 있습니다.
"변경 허용 안함(읽기 전용)"을 선택하면 설정 후 문서를 편집 및 변경할 수 없고 볼 수만 있지만 내용은 복사할 수 있습니다."양식 채우기"를 선택하면 설정 후에는 생성된 텍스트 상자에만 내용을 입력할 수 있으며 그 외 영역은 편집, 변경, 복사할 수 없습니다.
"양식 채우기"만 선택하고 텍스트 상자를 만들지 않은 경우 문서 내용을 편집, 변경, 복사할 수 없도록 설정할 수도 있습니다.
그래서 Word 문서의 내용을 복사하는 것을 금지하려면 [편집 제한]에서 "양식 채우기"를 선택한 다음 [예, 강제 보호를 시작합니다]를 클릭하면 됩니다. 대화 상자가 나타난 후 입력합니다. 비밀번호 필드에 원하는 비밀번호를 두 번 입력한 후 [확인]을 클릭하여 설정하세요.
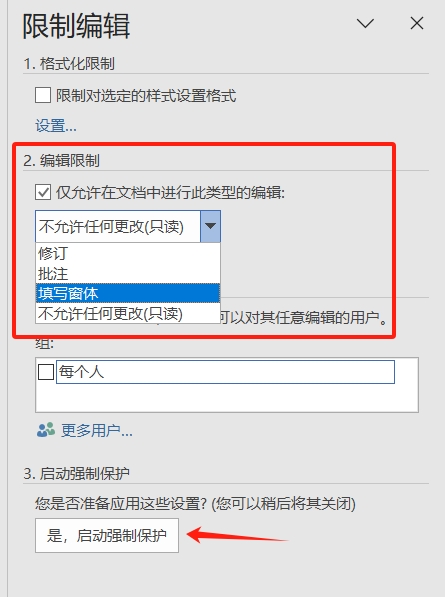 한번 설정되면 Word 문서를 편집하여 내용을 변경할 수 없으며 내용을 복사할 수도 없습니다.
한번 설정되면 Word 문서를 편집하여 내용을 변경할 수 없으며 내용을 복사할 수도 없습니다.
나중에 이 제한을 취소하려면 Word 문서를 열거나 메뉴 탭의 [검토] 목록에서 [편집 제한]을 클릭한 다음 [편집 제한] 인터페이스에서 "보호 중지"를 클릭하면 됩니다. , 대화 상자가 나타납니다. 마지막으로 비밀번호 필드에 원래 설정된 비밀번호를 입력한 후 [확인]을 클릭하면 Word 문서의 "양식 채우기"가 해제되고 문서를 편집하고 복사할 수 있습니다. 보통.
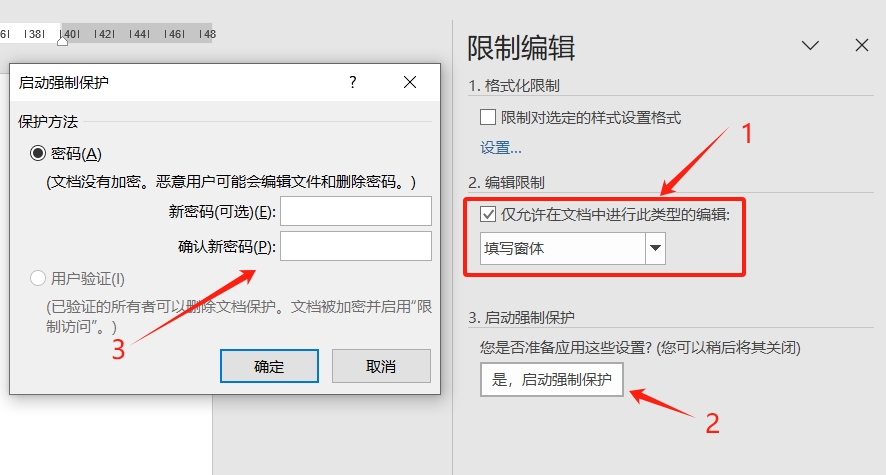
위 작업에서 볼 수 있듯이 Word 문서의 "복사 제한"을 해제하려면 원래 설정된 비밀번호를 입력해야 하므로 설정할 때 비밀번호를 기억하거나 저장해야 합니다. 그렇지 않으면 문서를 편집하고 복사할 수 없습니다.
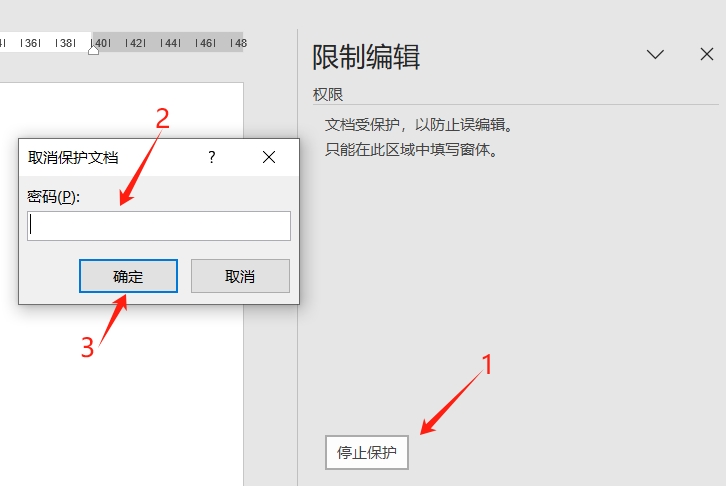 실수로 비밀번호를 잊어버린 경우에는 어떻게 하나요? 이 경우 다른 도구의 도움을 받을 수도 있습니다.
실수로 비밀번호를 잊어버린 경우에는 어떻게 하나요? 이 경우 다른 도구의 도움을 받을 수도 있습니다.
위 내용은 Word 문서의 내용 복사를 방지하는 방법은 무엇입니까? 그게 다야!의 상세 내용입니다. 자세한 내용은 PHP 중국어 웹사이트의 기타 관련 기사를 참조하세요!