
일상적인 사무에서 Word 문서에 비밀번호를 설정하는 것은 파일 보안을 보호하는 일반적인 방법입니다. PHP 편집자 Youzi는 승인 없이 파일 내용에 액세스하지 못하도록 Word 문서 비밀번호를 설정하는 간단하고 효과적인 두 가지 방법을 소개합니다. 다음 방법을 통해 Word 문서에 암호 보호를 쉽게 추가하여 파일을 더욱 안전하고 안정적으로 만들 수 있습니다.
Word에서 비밀번호를 설정하는 방법에는 두 가지가 있습니다.
Word 문서의 경우 파일을 연 후 툴바에서 [파일] - [정보]를 클릭하고 [문서 보호] 드롭다운 메뉴에서 [암호화] 옵션을 선택하여 보호하세요.
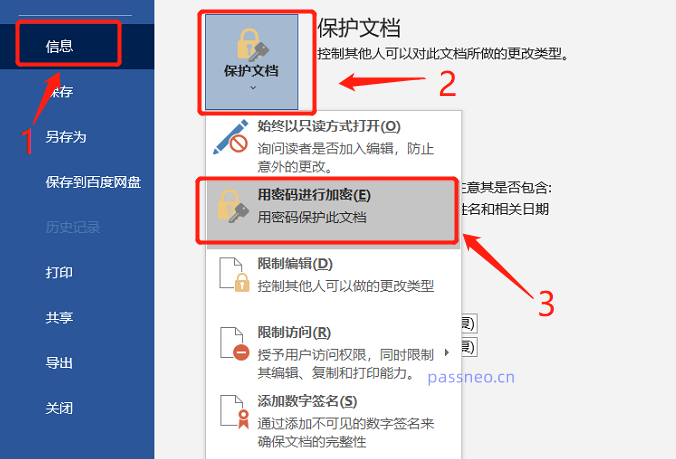 .
.
[문서 암호화] 대화상자에서 설정하려는 비밀번호를 입력한 후 [확인]을 누르면 완료됩니다. 파일을 다시 열 때 비밀번호가 필요합니다.
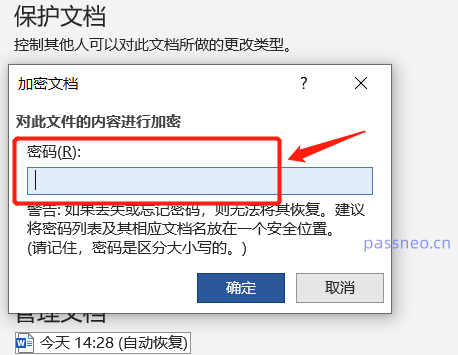
.
두 번째 방법은 Word 문서를 "다른 이름으로 저장"하는 것입니다.
Word 문서를 연 후 메뉴에서 [파일] 옵션을 클릭한 후, [다른 이름으로 저장]을 클릭하고 오른쪽에 있는 저장 경로를 선택하세요.
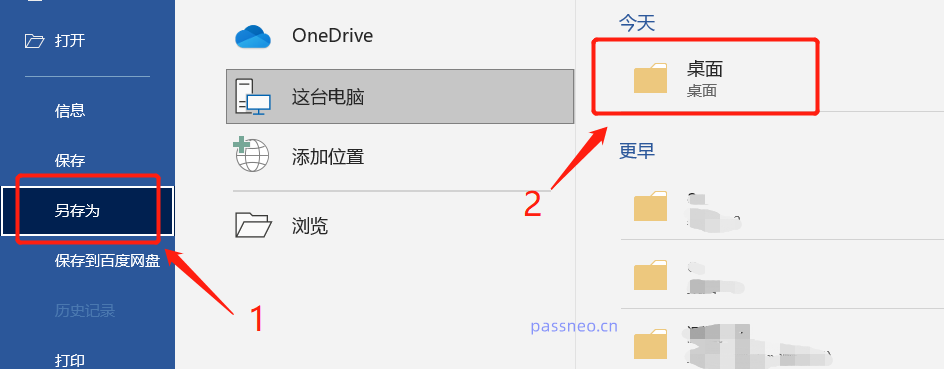 .
.
새 대화 상자가 나타나면 아래 [도구] 아래 목록에서 [일반 옵션]을 클릭하세요. 파일 이름은 수정하지 않고 원본 파일로 직접 덮어쓰거나, 수정하여 새 파일로 저장할 수 있습니다.
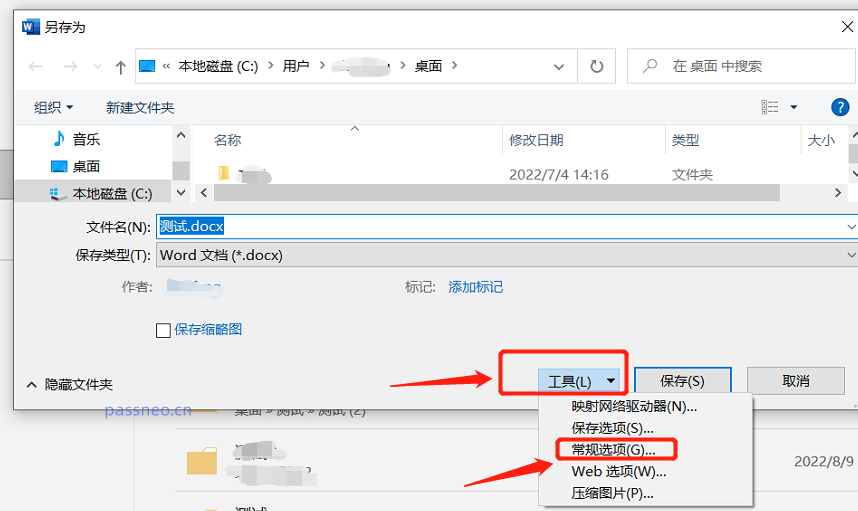 .
.
다시 대화창이 뜨면 [파일을 열 때 비밀번호]에 비밀번호를 입력한 후 다시 비밀번호를 입력하고 [확인]을 클릭하면 열기 비밀번호가 설정됩니다.
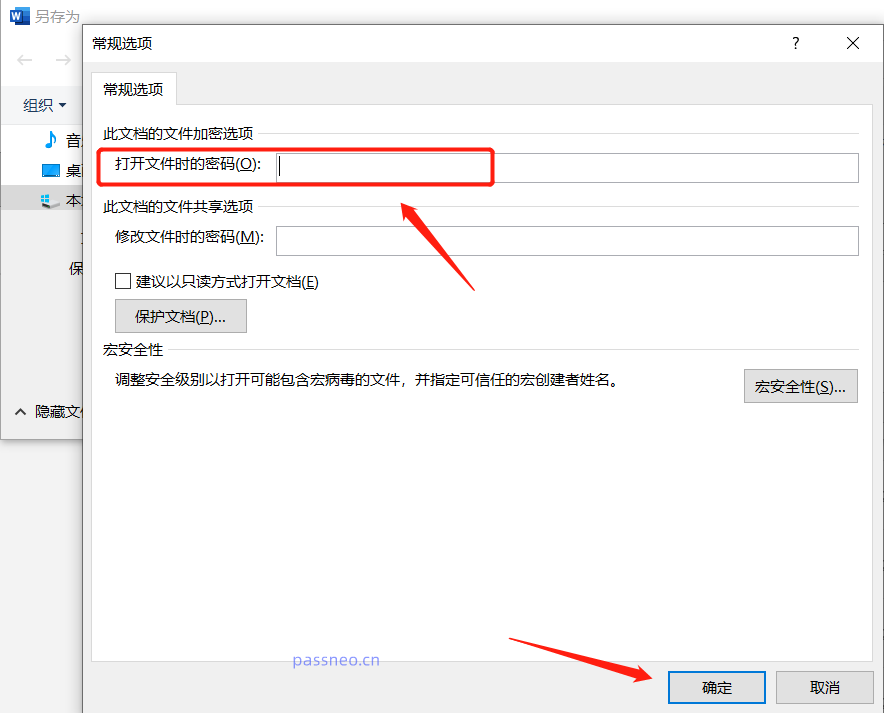
.
비밀번호를 설정할 때에는 반드시 익숙한 비밀번호를 설정하거나 저장해두어야 합니다. 비밀번호를 잊어버렸기 때문에 파일을 열 수 없습니다. 비밀번호를 설정할 때 Word에서 비밀번호를 검색할 수 없기 때문에 대화 상자에 프롬프트도 표시됩니다.
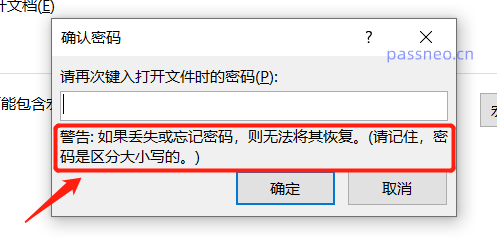 .
.
정말로 기억나지 않는다면 다른 도구를 사용하여 문제를 해결해 보세요. 예를 들어 Pepsi Niu Word 비밀번호 복구 도구는 Word 문서의 "열린 비밀번호"를 검색하는 데 도움이 될 수 있습니다.
도구에서 [비밀번호 검색] 모듈을 선택한 다음 Word 문서를 도구로 가져오고 프롬프트를 따릅니다.
도구 링크: Pepsi Niu Word 비밀번호 복구 도구
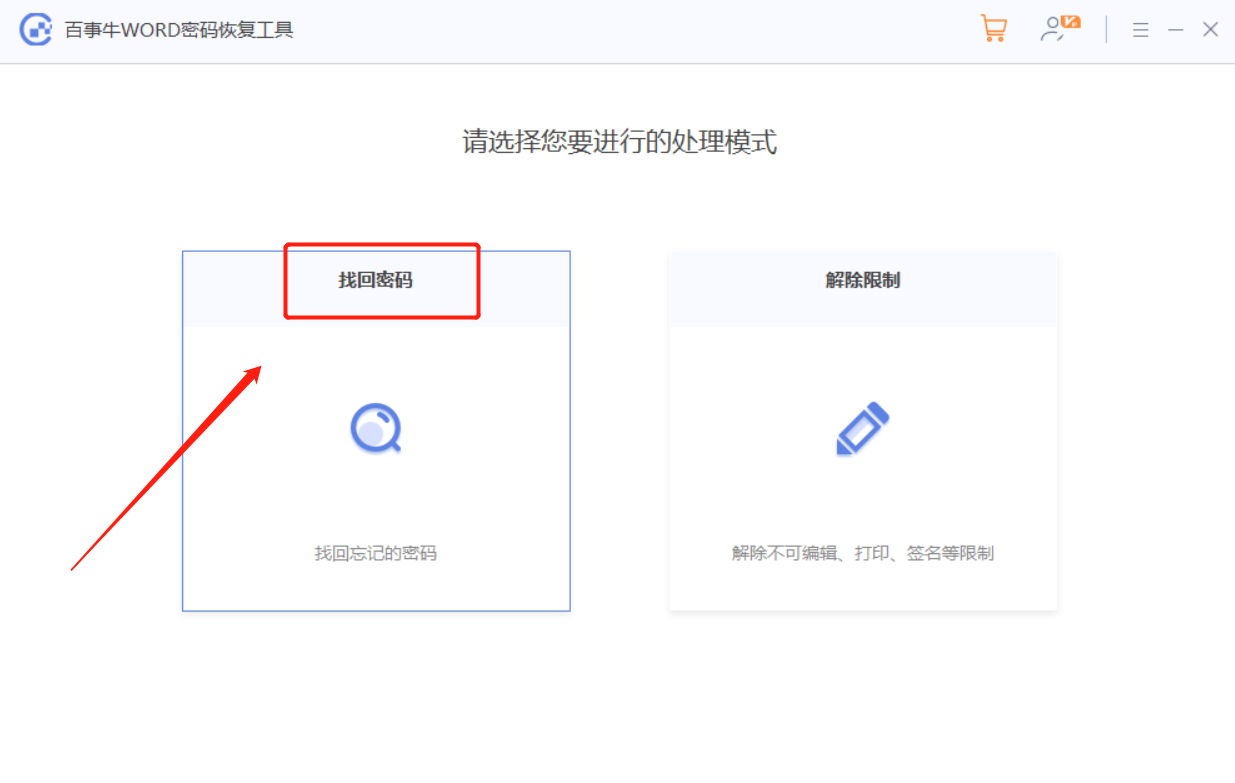
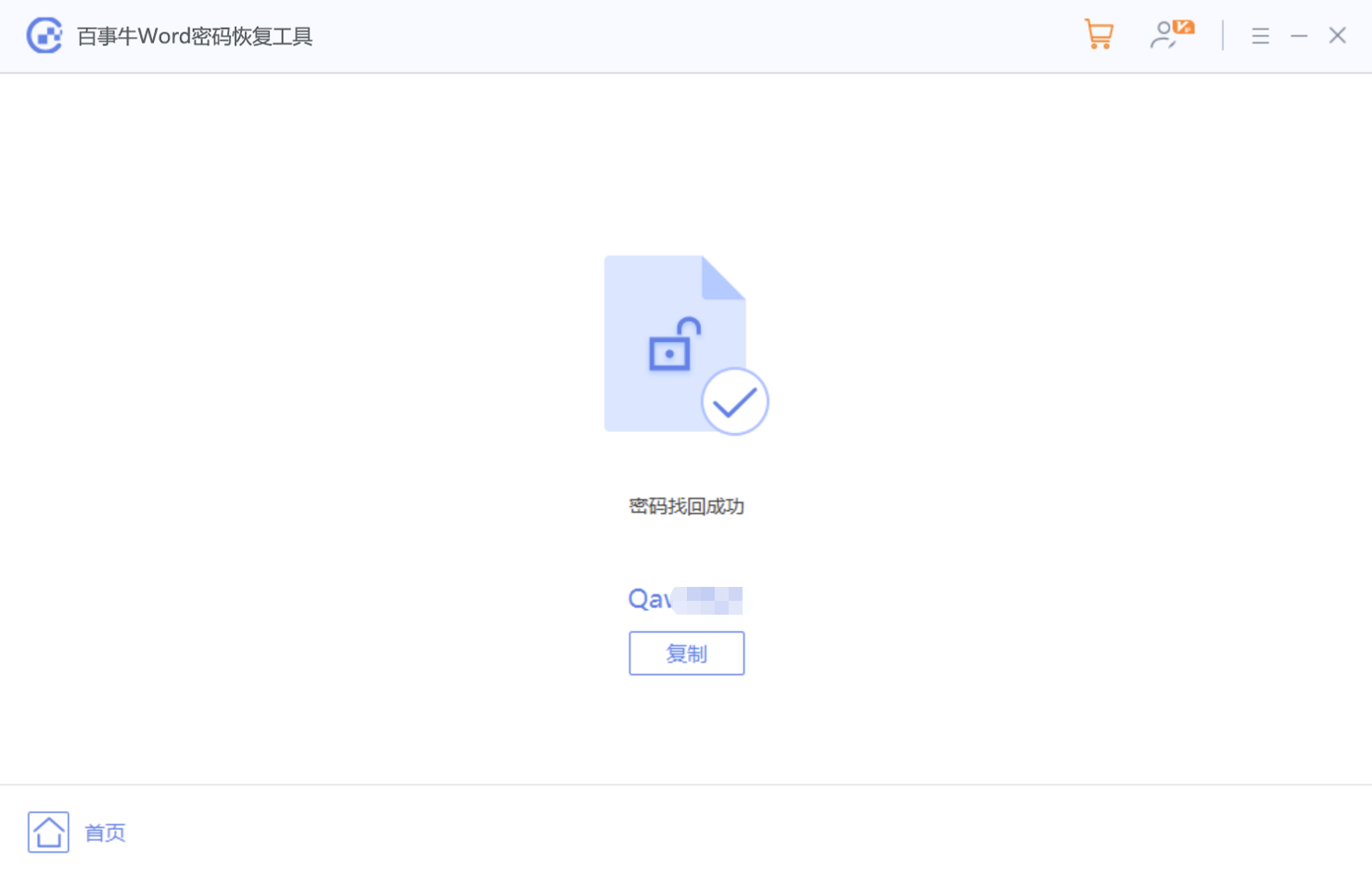
위 내용은 Word 문서의 비밀번호를 설정하는 두 가지 방법의 상세 내용입니다. 자세한 내용은 PHP 중국어 웹사이트의 기타 관련 기사를 참조하세요!