
php 편집기 바나나는 Word 문서의 "읽기 전용 모드"를 설정하는 두 가지 방법을 소개합니다. 이렇게 하면 문서 내용이 실수로 수정되거나 삭제되지 않도록 할 수 있습니다. 다음에서는 이 두 가지 방법을 사용하여 Word 문서를 보호하는 방법을 자세히 설명합니다.
Word 문서를 연 후 메뉴 표시줄에서 [파일] 옵션을 클릭한 후 [정보] - [문서 보호] - [항상 읽기 모드로 열기- 전용 모드] ].
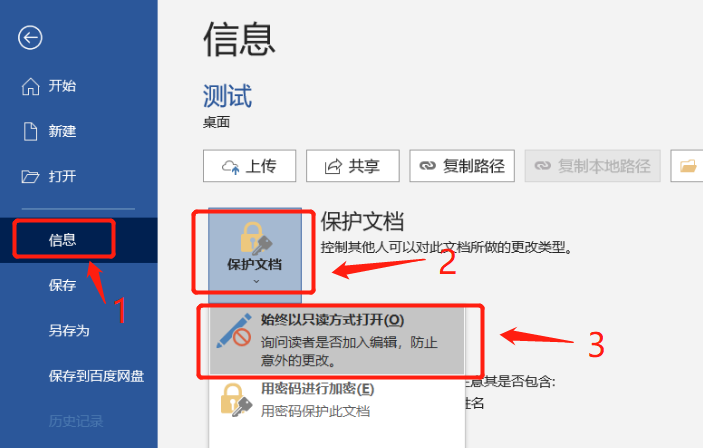
그런 다음 문서를 저장하고 닫으면 "읽기 전용 모드"가 설정됩니다. 문서를 다시 열면 [읽기 전용 모드로 열지 여부] 메시지가 나타납니다.

[아니요]를 선택하면 문서가 "읽기 전용 모드"로 열리지 않으며 정상적으로 편집이 가능합니다.
[예]를 선택하면 문서를 편집할 수 있지만 문서를 닫을 때 [이 파일은 저장할 수 없습니다]라는 메시지가 표시됩니다. 즉, 수정은 가능하지만 원본 문서는 저장할 수 없다는 의미입니다. 실수로 문서 내용이 수정되는 것을 방지합니다.
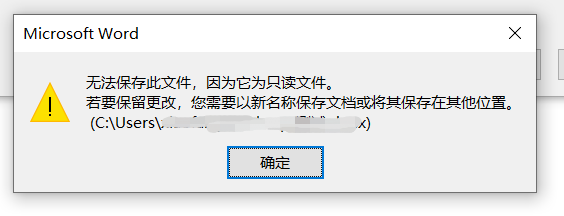
보호가 더 이상 필요하지 않은 경우 이 "비밀번호 없는 읽기 전용 모드"도 제거할 수 있습니다.
먼저 Word 문서를 열었을 때 위의 메시지가 나타나면 [아니요]를 선택하여 일반 편집 모드로 들어간 후, 설정된 경로를 따라 [파일] - [정보] - [문서 보호]를 클릭하세요. - [항상 읽기 전용] 열기].
완료 후 Word 문서의 "읽기 전용 모드"가 취소됩니다.
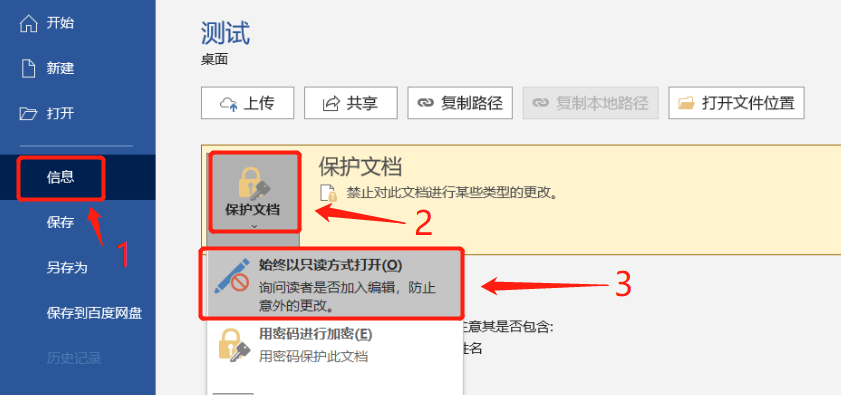
비밀번호의 "읽기 전용 모드"를 설정해야 하는 경우 "다른 이름으로 저장" 방법을 통해 설정할 수 있습니다.
Word 문서를 연 후 메뉴 바에서 [파일] 옵션을 클릭한 후 [다른 이름으로 저장]을 클릭하고 오른쪽에서 저장 경로를 선택하세요.
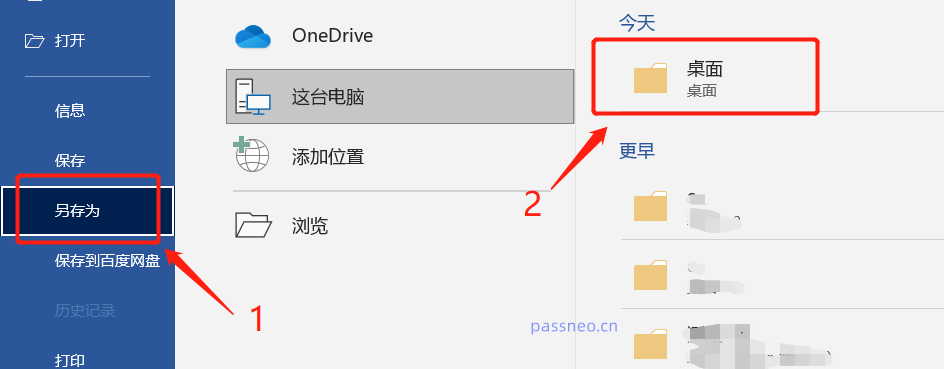
새 페이지가 나타나면 아래 [도구] 목록에서 [일반 옵션]을 클릭하세요.
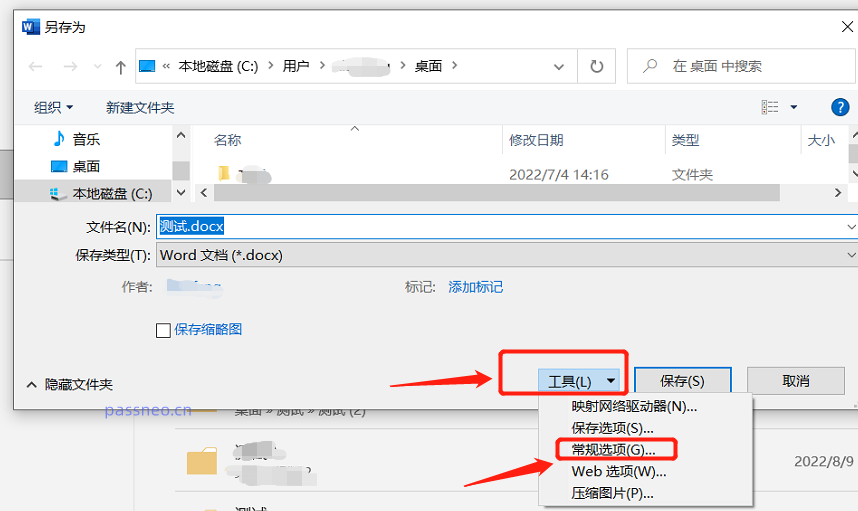
비밀번호 페이지에서 [파일 수정 시 비밀번호]를 찾아 설정하려는 비밀번호를 입력한 후 비밀번호를 다시 확인하세요. [저장]을 클릭하면 Word 문서의 "비밀번호가 있는 읽기 전용 모드"가 됩니다. 세트.
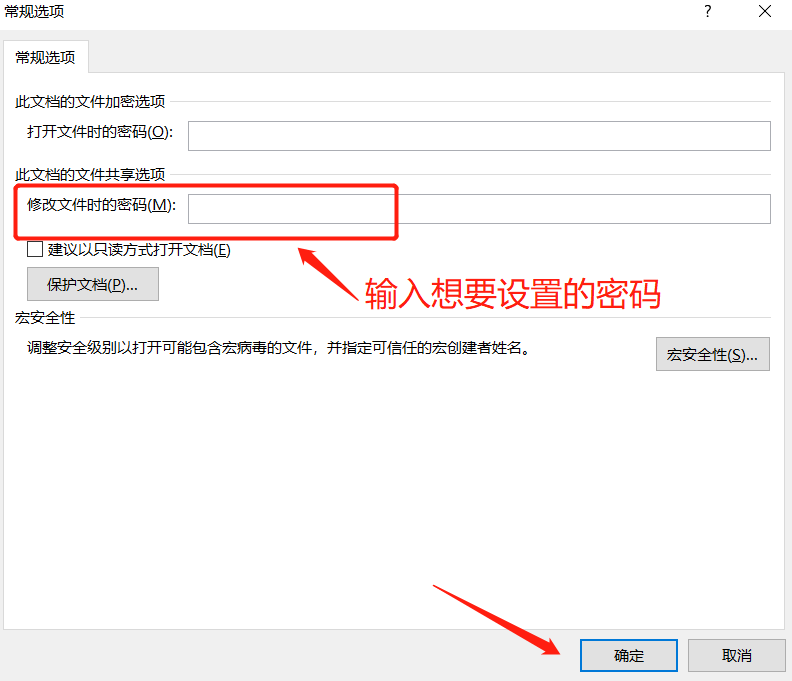
문서를 다시 열면 같은 프롬프트가 뜨는데 이번에는 [비밀번호를 입력해야 합니다. 그렇지 않으면 읽기 전용 모드로 열립니다.]라는 프롬프트가 뜹니다. 즉, 정상적으로 편집을 하려면 원래 설정된 비밀번호를 입력해야 합니다. [읽기 전용]을 선택하면 편집도 가능하지만 원본 문서를 저장할 수는 없습니다.
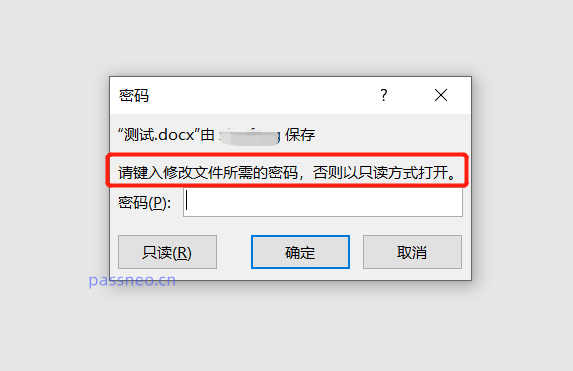
Word 문서의 "비밀번호 읽기 전용 모드"도 비밀번호를 알고 있는지 여부에 관계없이 잠금 해제할 수 있습니다.
비밀번호를 알고 있다면 Word 문서를 연 후 비밀번호를 통해 편집 모드에 들어간 후 설정된 작업 경로를 따라 [파일] - [다른 이름으로 저장] - ["저장 경로 선택"] - [도구] -를 클릭하세요. [일반 옵션] .
팝업 페이지의 [파일 수정 시 비밀번호]에 이미 비밀번호가 있는 것을 볼 수 있습니다. 비밀번호를 삭제하고 [확인]을 클릭하면 "읽기 전용 모드"로 변경됩니다. Word 문서의 비밀번호'가 공개됩니다.
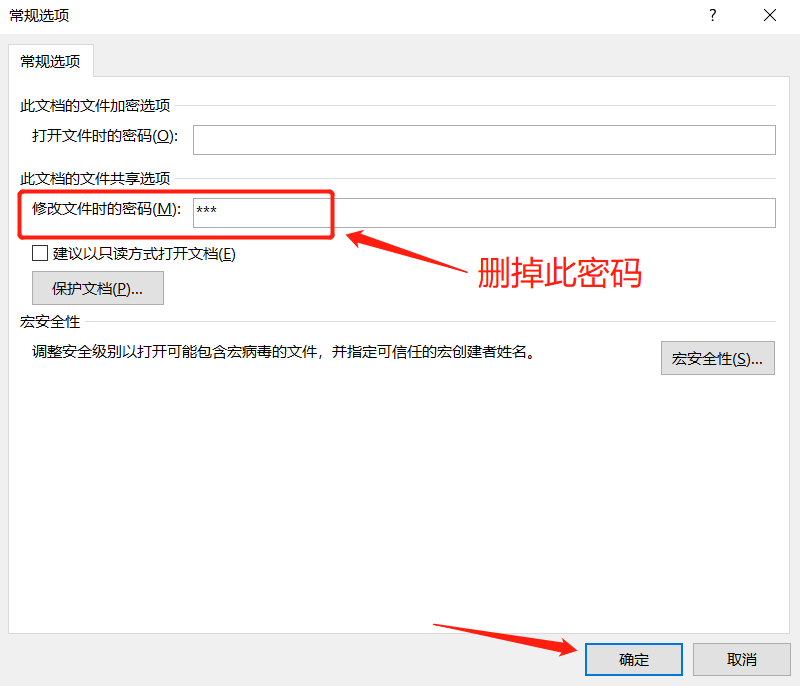
비밀번호를 모르는 경우 [읽기 전용] 옵션을 클릭하여 Word 문서에 들어갈 수 있습니다. 
그런 다음 "다른 이름으로 저장"을 통해 파일 이름을 수정하고 Word를 새 문서로 저장하면 더 이상 "읽기 전용 모드"가 없습니다.
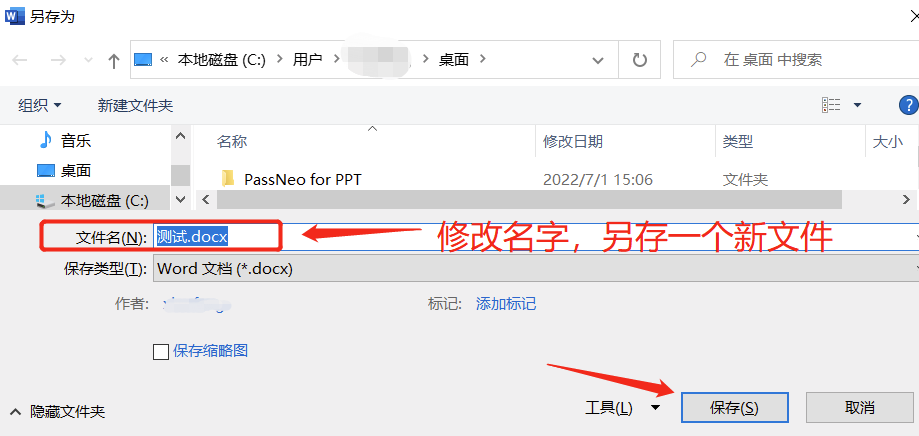
물론 Pepsi Niu Word Password Recovery Tool과 같은 다른 도구도 사용할 수 있습니다. 어떤 "읽기 전용 모드"이든 직접 제거할 수 있으며 "제한된 편집"도 해제할 수 없습니다. 비밀번호를 입력하세요.
도구에서 [제한 없음] 모듈을 선택한 후 Word 파일을 가져와서 제거하세요.
도구 링크: Pepsi Niu Word 비밀번호 복구 도구
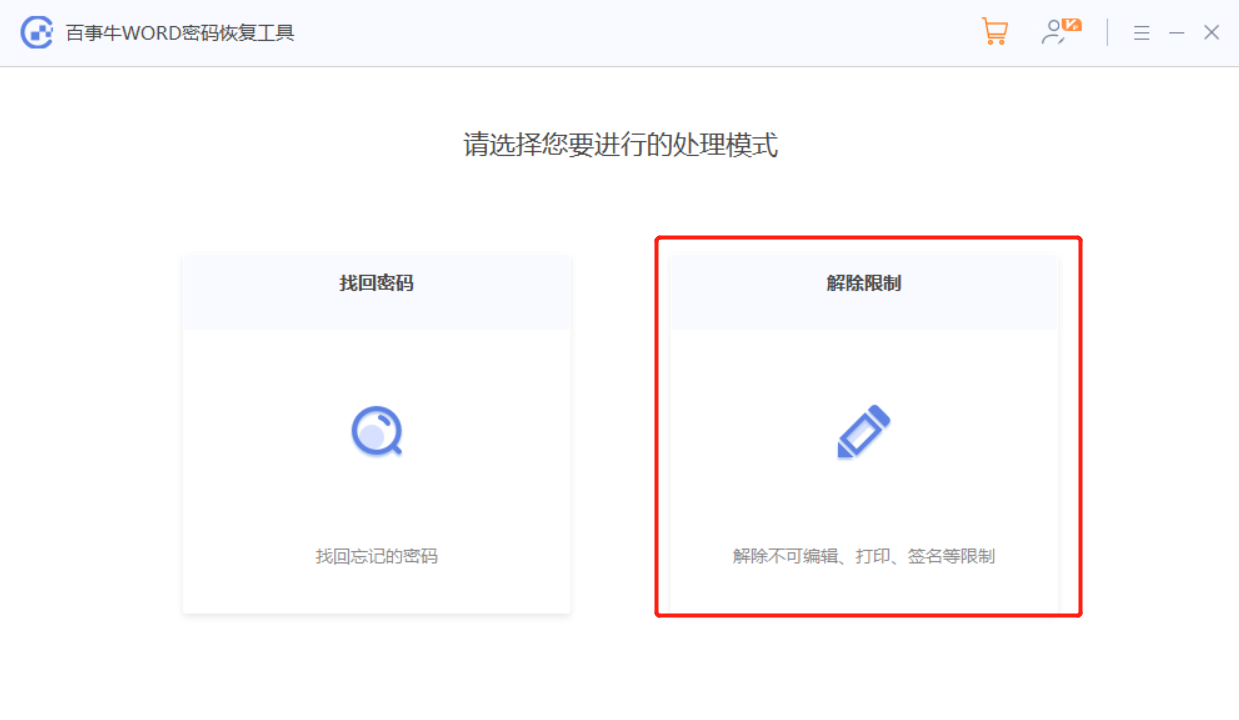
오늘의 공유는 여기까지입니다. Word와 관련된 질문이 있으면 편집자의 다른 기사를 확인해 보세요.
위 내용은 Word 문서의 '읽기 전용 모드'를 설정하는 두 가지 방법의 상세 내용입니다. 자세한 내용은 PHP 중국어 웹사이트의 기타 관련 기사를 참조하세요!