Excel 테이블에서 데이터를 분할하는 방법은 무엇입니까?
PHP 편집기 Baicao가 Excel에서 데이터를 분할하는 방법을 알려드립니다! 때로는 큰 Excel 테이블을 특정 열이나 특정 규칙에 따라 분할해야 하는 경우가 있는데, 이는 데이터 분석 및 관리를 더 쉽게 만듭니다. 엑셀에서는 필터링, 컬럼 정렬, 피벗 테이블 등의 기능을 통해 데이터를 쉽게 분할하고 업무 효율성을 높일 수 있습니다. 다음으로 다양한 데이터 분할 요구에 쉽게 대처할 수 있도록 구체적인 작업 단계를 자세히 소개합니다.
편집자는 데이터를 분할하는 방법을 알아보기 위해 다음 데이터를 예로 들어봅니다.
먼저 숫자가 있는 셀을 선택한 다음 메뉴 표시줄에서 "데이터" > "열" 옵션을 클릭하세요.
.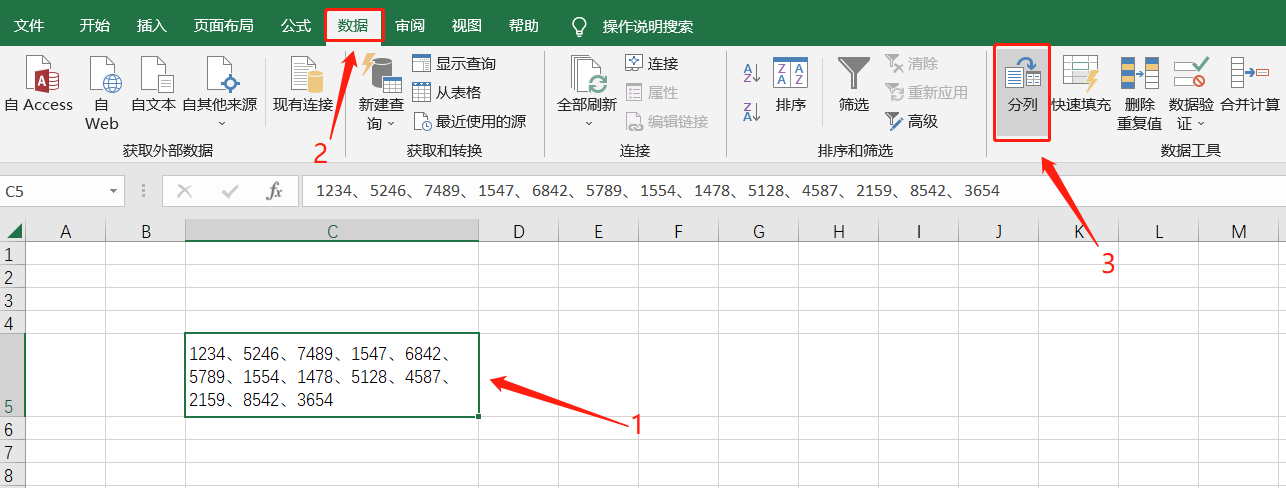
.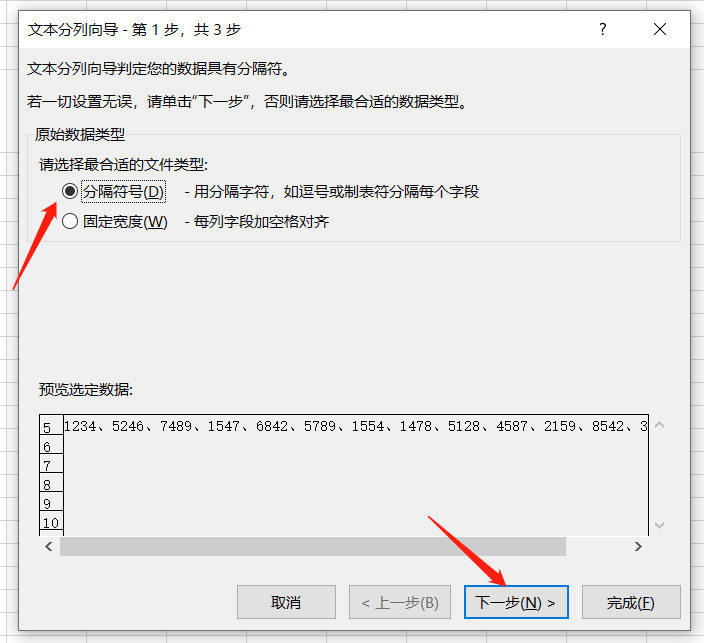
.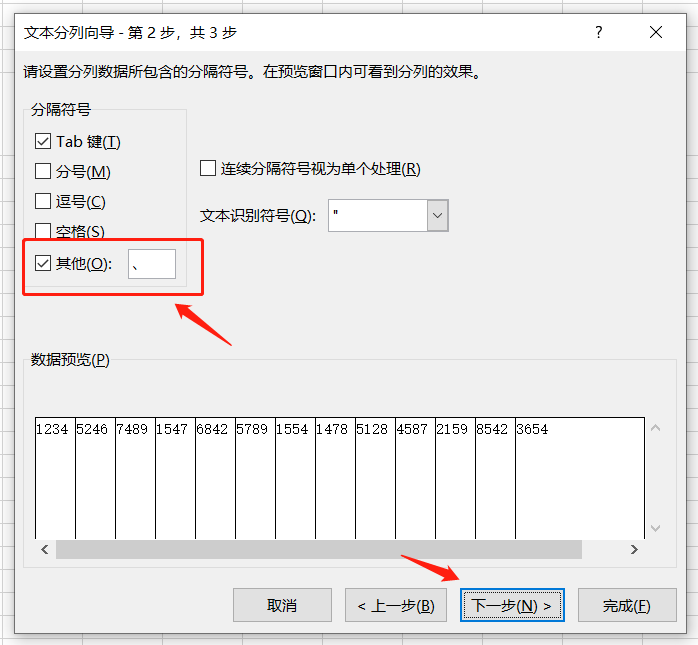
.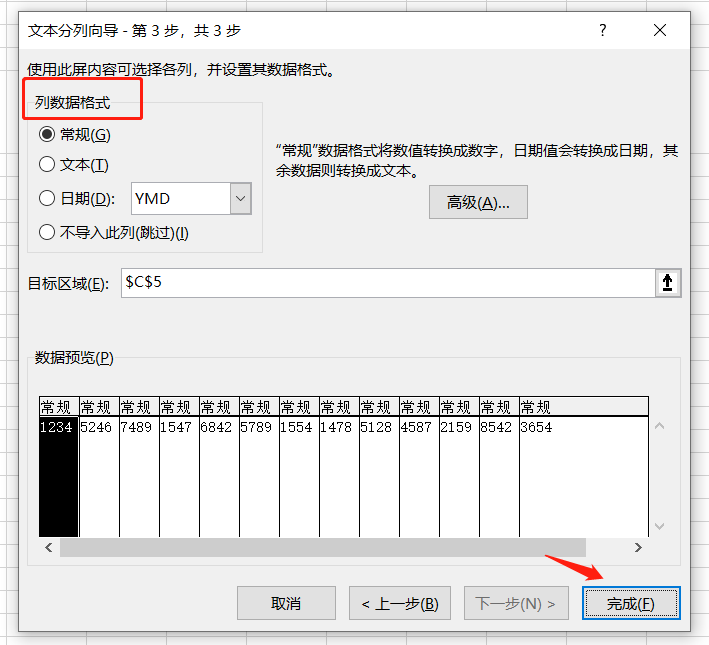
먼저 가로 데이터를 복사합니다.
.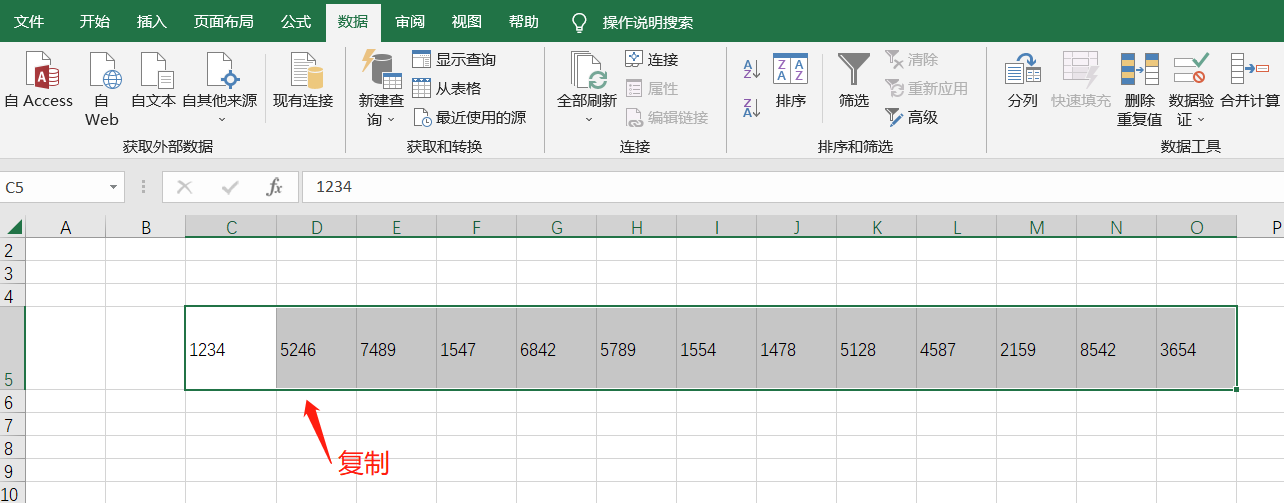
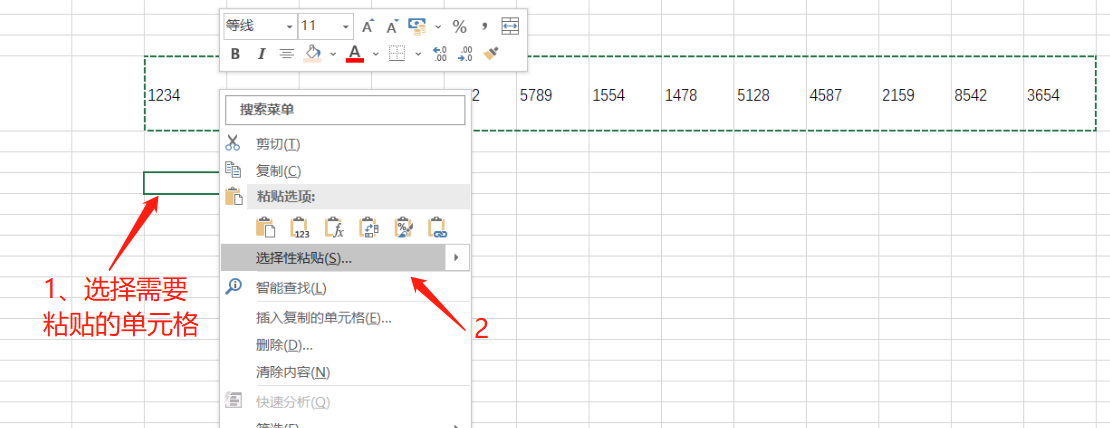 [선택하여 붙여넣기] 대화 상자가 나타나면 "반전" 옵션을 선택하고 "확인"을 클릭하세요.
[선택하여 붙여넣기] 대화 상자가 나타나면 "반전" 옵션을 선택하고 "확인"을 클릭하세요.
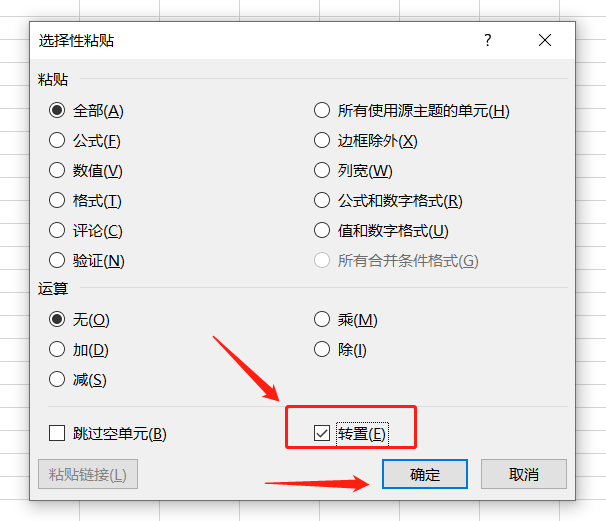 원본 데이터가 세로로 정렬된 것을 확인할 수 있습니다.
원본 데이터가 세로로 정렬된 것을 확인할 수 있습니다.
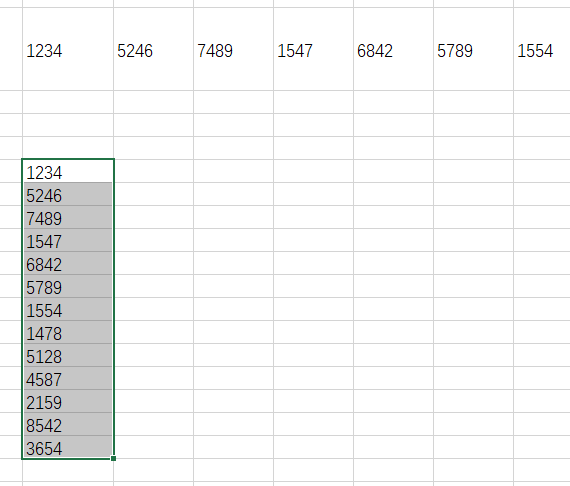 "데이터 분할" 설정 시 "데이터 분할" 옵션이 회색으로 표시되어 클릭할 수 없는 경우, 설정할 수 없는 것이 아니라 Excel 테이블이 "편집 제한"으로 설정되어 변경 사항이 없는 것입니다. 만들 수 있습니다.
"데이터 분할" 설정 시 "데이터 분할" 옵션이 회색으로 표시되어 클릭할 수 없는 경우, 설정할 수 없는 것이 아니라 Excel 테이블이 "편집 제한"으로 설정되어 변경 사항이 없는 것입니다. 만들 수 있습니다.
양식 보호를 취소하기만 하면 설정이 가능합니다.
.
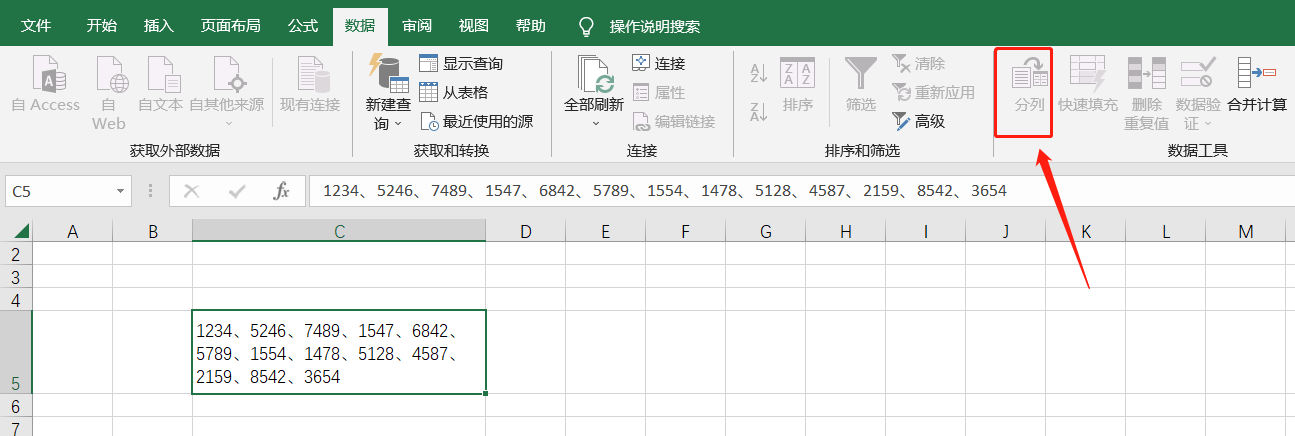 Excel 표의 "편집 제한"을 취소하려면 메뉴 표시줄에서 "검토" > "워크시트 보호 취소" 옵션을 클릭한 다음 팝업 대화 상자에 원래 설정한 비밀번호를 입력하고 클릭하기만 하면 됩니다. [확인] 테이블의 보호가 해제되며, 내용을 변경하거나 편집할 수 있습니다.
Excel 표의 "편집 제한"을 취소하려면 메뉴 표시줄에서 "검토" > "워크시트 보호 취소" 옵션을 클릭한 다음 팝업 대화 상자에 원래 설정한 비밀번호를 입력하고 클릭하기만 하면 됩니다. [확인] 테이블의 보호가 해제되며, 내용을 변경하거나 편집할 수 있습니다.
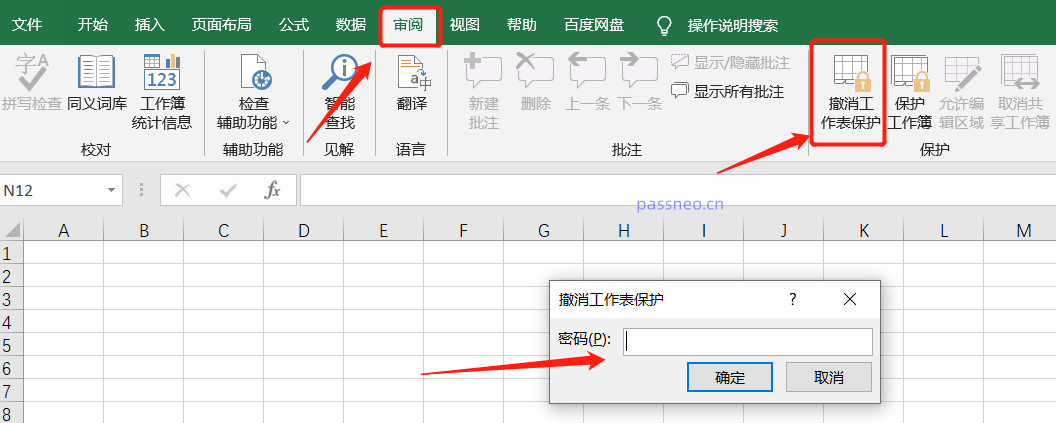 물론, 비밀번호를 잊어버린 경우 Excel 표에는 비밀번호를 잊어버릴 수 있는 옵션이 없기 때문에 Excel 표의 "편집 제한"을 취소할 수 없습니다.
물론, 비밀번호를 잊어버린 경우 Excel 표에는 비밀번호를 잊어버릴 수 있는 옵션이 없기 때문에 Excel 표의 "편집 제한"을 취소할 수 없습니다.
이 경우 비밀번호가 필요하지 않고 Excel 표의 "제한된 편집"을 직접 제거할 수 있는 편집기에서 사용하는 도구와 같은 다른 도구를 사용할 수도 있습니다.
도구에서 [제한 없음] 모듈을 선택한 다음 제한된 Excel 테이블을 가져오기만 하면 됩니다.
.
제한이 해제된 Excel 표는 새 표로 저장되어 폴더를 열어서 볼 수 있습니다. 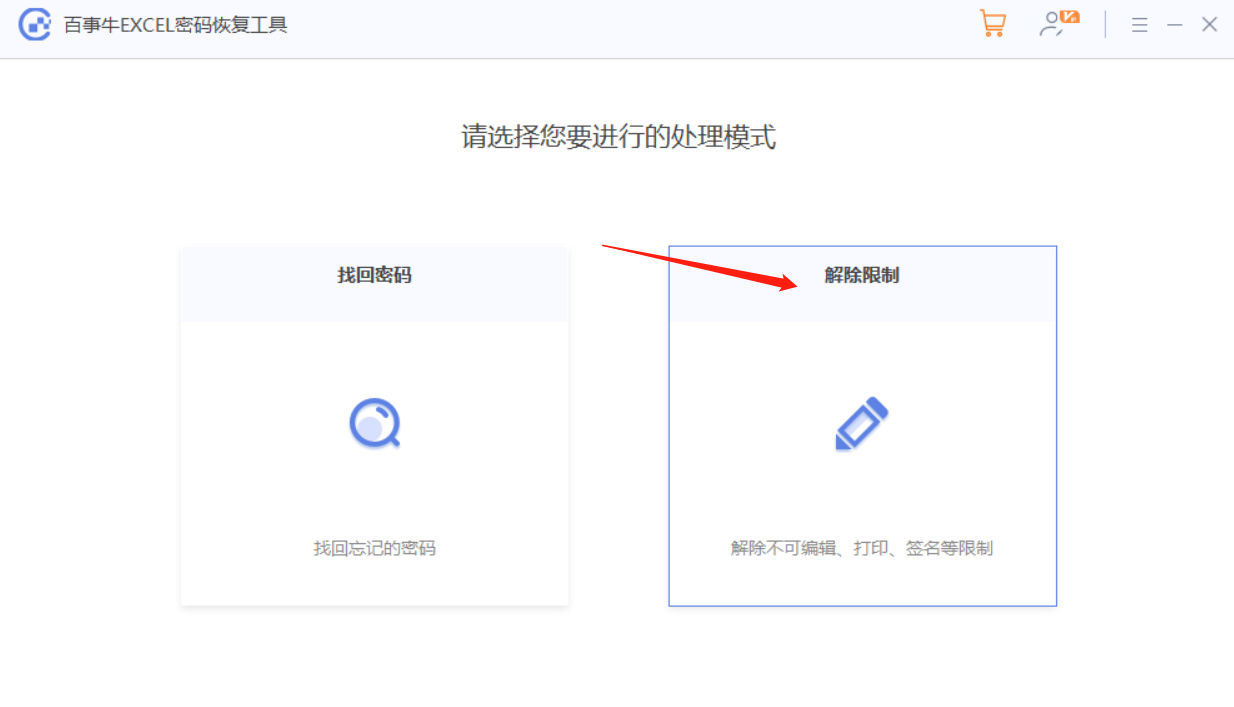
위 내용은 Excel 테이블에서 데이터를 분할하는 방법은 무엇입니까?의 상세 내용입니다. 자세한 내용은 PHP 중국어 웹사이트의 기타 관련 기사를 참조하세요!

핫 AI 도구

Undresser.AI Undress
사실적인 누드 사진을 만들기 위한 AI 기반 앱

AI Clothes Remover
사진에서 옷을 제거하는 온라인 AI 도구입니다.

Undress AI Tool
무료로 이미지를 벗다

Clothoff.io
AI 옷 제거제

AI Hentai Generator
AI Hentai를 무료로 생성하십시오.

인기 기사

뜨거운 도구

메모장++7.3.1
사용하기 쉬운 무료 코드 편집기

SublimeText3 중국어 버전
중국어 버전, 사용하기 매우 쉽습니다.

스튜디오 13.0.1 보내기
강력한 PHP 통합 개발 환경

드림위버 CS6
시각적 웹 개발 도구

SublimeText3 Mac 버전
신 수준의 코드 편집 소프트웨어(SublimeText3)

뜨거운 주제
 7487
7487
 15
15
 1377
1377
 52
52
 77
77
 11
11
 51
51
 19
19
 19
19
 39
39
 전 세계 10 대의 가상 통화 거래 플랫폼 순위는 무엇입니까?
Feb 20, 2025 pm 02:15 PM
전 세계 10 대의 가상 통화 거래 플랫폼 순위는 무엇입니까?
Feb 20, 2025 pm 02:15 PM
cryptocurrencies의 인기로 가상 통화 거래 플랫폼이 등장했습니다. 세계의 상위 10 개 가상 통화 거래 플랫폼은 거래량 및 시장 점유율에 따라 다음과 같이 순위가 매겨집니다 : Binance, Coinbase, FTX, Kucoin, crypto.com, Kraken, Huobi, Gate.io, Bitfinex, Gemini. 이 플랫폼은 광범위한 암호 화폐 선택에서부터 파생 상품 거래에 이르기까지 다양한 서비스를 제공하며, 다양한 수준의 거래자에게 적합합니다.
 참깨 오픈 교환을 중국어로 조정하는 방법
Mar 04, 2025 pm 11:51 PM
참깨 오픈 교환을 중국어로 조정하는 방법
Mar 04, 2025 pm 11:51 PM
참깨 오픈 교환을 중국어로 조정하는 방법? 이 튜토리얼은 예비 준비부터 운영 프로세스에 이르기까지 컴퓨터 및 안드로이드 휴대 전화의 자세한 단계를 다룹니다. 그런 다음 일반적인 문제를 해결하여 참깨 오픈 교환 인터페이스를 중국어로 쉽게 전환하고 거래 플랫폼을 신속하게 시작할 수 있습니다.
 상위 10 개의 가상 통화 거래 플랫폼 2025 Cryptocurrency 거래 앱 순위 상위 10 위
Mar 17, 2025 pm 05:54 PM
상위 10 개의 가상 통화 거래 플랫폼 2025 Cryptocurrency 거래 앱 순위 상위 10 위
Mar 17, 2025 pm 05:54 PM
상위 10 개의 가상 통화 거래 플랫폼 2025 : 1. OKX, 2. Binance, 3. Gate.io, 4. Kraken, 5. Huobi, 6. Coinbase, 7. Kucoin, 8. Crypto.com, 9. Bitfinex, 10. Gemini. 플랫폼을 선택할 때 보안, 유동성, 처리 비용, 통화 선택, 사용자 인터페이스 및 고객 지원을 고려해야합니다.
 Mar 17, 2025 pm 06:03 PM
Mar 17, 2025 pm 06:03 PM
상위 10 개 암호 화폐 거래 플랫폼은 다음과 같습니다. 1. OKX, 2. BINANCE, 3. GATE.IO, 4. KRAKEN, 5. HUOBI, 6. COINBASE, 7. KUCOIN, 8. CRYPTO.com, 9. BITFINEX, 10. GEMINI. 플랫폼을 선택할 때 보안, 유동성, 처리 비용, 통화 선택, 사용자 인터페이스 및 고객 지원을 고려해야합니다.
 안전하고 안정적인 디지털 통화 플랫폼은 무엇입니까?
Mar 17, 2025 pm 05:42 PM
안전하고 안정적인 디지털 통화 플랫폼은 무엇입니까?
Mar 17, 2025 pm 05:42 PM
안전하고 신뢰할 수있는 디지털 통화 플랫폼 : 1. OKX, 2. BINANCE, 3. GATE.IO, 4. KRAKEN, 5. HUOBI, 6. COINBASE, 7. KUCOIN, 8. CRYPTO.com, 9. BITFINEX, 10. GEMINI. 플랫폼을 선택할 때 보안, 유동성, 처리 비용, 통화 선택, 사용자 인터페이스 및 고객 지원을 고려해야합니다.
 C-Subscript를 계산하는 방법 3 첨자 5 C-Subscript 3 첨자 5 알고리즘 튜토리얼
Apr 03, 2025 pm 10:33 PM
C-Subscript를 계산하는 방법 3 첨자 5 C-Subscript 3 첨자 5 알고리즘 튜토리얼
Apr 03, 2025 pm 10:33 PM
C35의 계산은 본질적으로 조합 수학이며, 5 개의 요소 중 3 개 중에서 선택된 조합 수를 나타냅니다. 계산 공식은 C53 = 5입니다! / (3! * 2!)는 효율을 향상시키고 오버플로를 피하기 위해 루프에 의해 직접 계산할 수 있습니다. 또한 확률 통계, 암호화, 알고리즘 설계 등의 필드에서 많은 문제를 해결하는 데 조합의 특성을 이해하고 효율적인 계산 방법을 마스터하는 데 중요합니다.
 부트 스트랩 사진 중앙에 Flexbox를 사용해야합니까?
Apr 07, 2025 am 09:06 AM
부트 스트랩 사진 중앙에 Flexbox를 사용해야합니까?
Apr 07, 2025 am 09:06 AM
부트 스트랩 사진을 중심으로하는 방법에는 여러 가지가 있으며 Flexbox를 사용할 필요가 없습니다. 수평으로 만 중심으로 만 있으면 텍스트 중심 클래스가 충분합니다. 수직 또는 여러 요소를 중심으로 해야하는 경우 Flexbox 또는 그리드가 더 적합합니다. Flexbox는 호환성이 떨어지고 복잡성을 증가시킬 수 있지만 그리드는 더 강력하고 학습 비용이 더 높습니다. 방법을 선택할 때는 장단점을 평가하고 필요와 선호도에 따라 가장 적합한 방법을 선택해야합니다.
 상위 10 개의 가상 통화 거래 앱 중 가장 좋은 것은 무엇입니까?
Mar 19, 2025 pm 05:00 PM
상위 10 개의 가상 통화 거래 앱 중 가장 좋은 것은 무엇입니까?
Mar 19, 2025 pm 05:00 PM
상위 10 개의 가상 통화 거래 앱 순위 : 1. OKX, 2. Binance, 3. Gate.io, 4. Kraken, 5. Huobi, 6. Coinbase, 7. Kucoin, 8. Crypto.com, 9. Bitfinex, 10. Gemini. 플랫폼을 선택할 때 보안, 유동성, 처리 비용, 통화 선택, 사용자 인터페이스 및 고객 지원을 고려해야합니다.




