
Excel에서는 "제한 보호"를 설정하고 취소하는 것이 매우 일반적인 작업입니다. PHP 편집기 Apple에서는 간단하고 효과적인 두 가지 방법을 소개합니다. 먼저 Excel 문서를 열고 "검토" 탭을 클릭한 다음 "워크시트 보호"를 선택하고 비밀번호를 설정하세요. 보호를 취소하려면 "검토" 탭을 클릭하고 비밀번호를 입력한 후 "시트 보호"를 선택하여 보호를 취소하십시오. 이 두 가지 방법을 사용하면 Excel 문서의 보호 설정을 쉽게 관리하여 데이터 보안을 보장할 수 있습니다.
방법 1: 제한된 편집 비밀번호 설정
1. 엑셀 시트를 열고, 상단 툴바의 [검토]를 클릭한 후, [워크시트 보호] 또는 [워크북 보호]를 선택하세요.
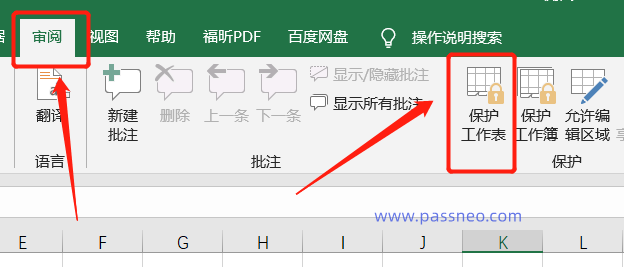 .
.
2. 대화 상자가 나타나면 설정하려는 제한 비밀번호를 입력한 후 제한 요구 사항에 따라 아래에서 해당 옵션을 확인하세요.
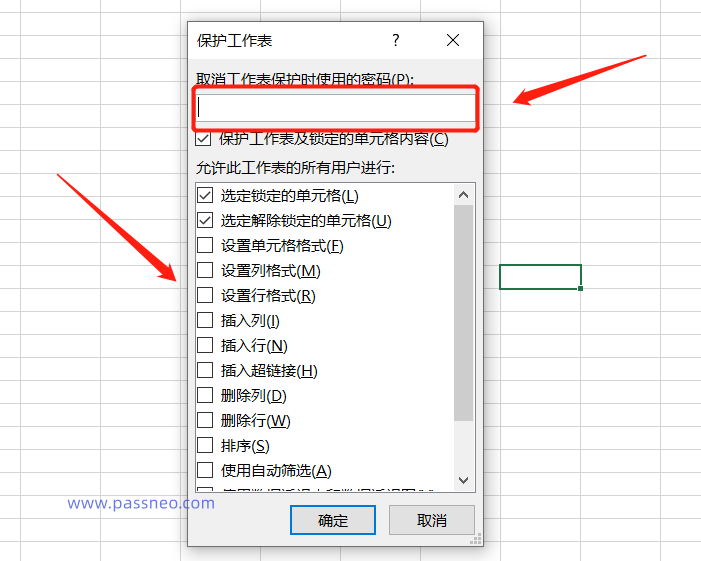
.
이 제한된 보호를 더 이상 원하지 않는 경우 어떻게 취소할 수 있나요?
마찬가지로 상단 툴바의 [검토]를 클릭한 후 [워크시트 보호 취소]를 선택하고 팝업 대화상자에 원래 설정한 비밀번호를 입력하면 제한된 보호가 취소됩니다.
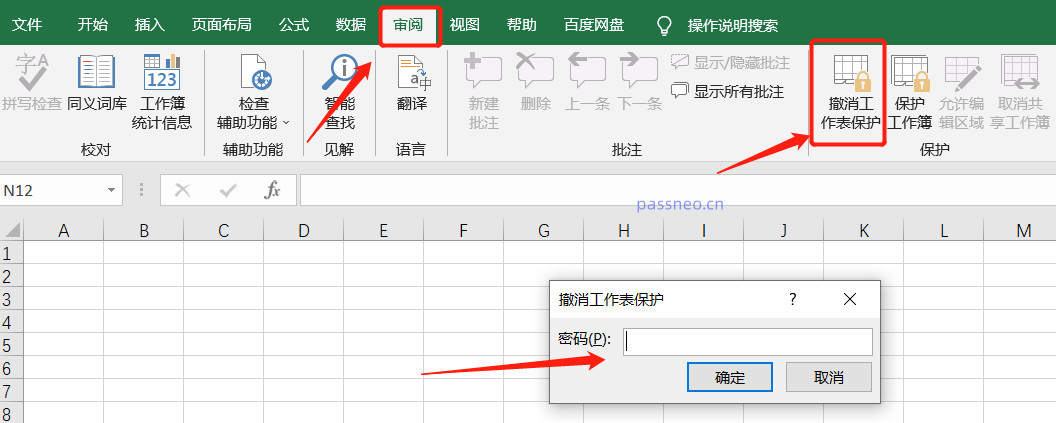
.
방법 2: "읽기 전용 모드" 설정
1. 엑셀 표를 연 후, 상단 툴바에서 [파일]을 클릭하고, 아래 목록에서 [다른 이름으로 저장]을 선택한 후 오른쪽에서 새로운 저장 경로를 선택하거나, 원본 파일을 직접 덮어쓸 수도 있습니다.
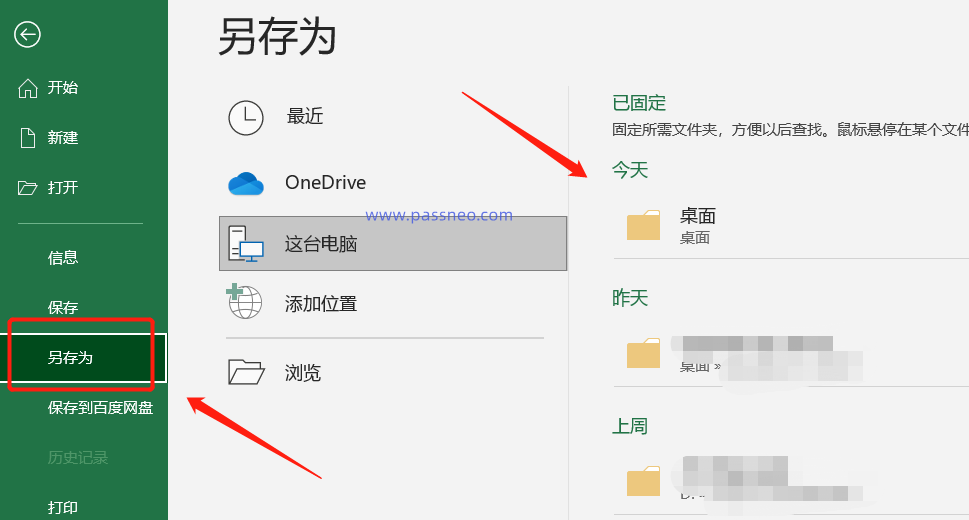 .
.
2. [다른 이름으로 저장] 대화상자가 나타나면 아래 [도구] - [일반 옵션]을 클릭하세요.
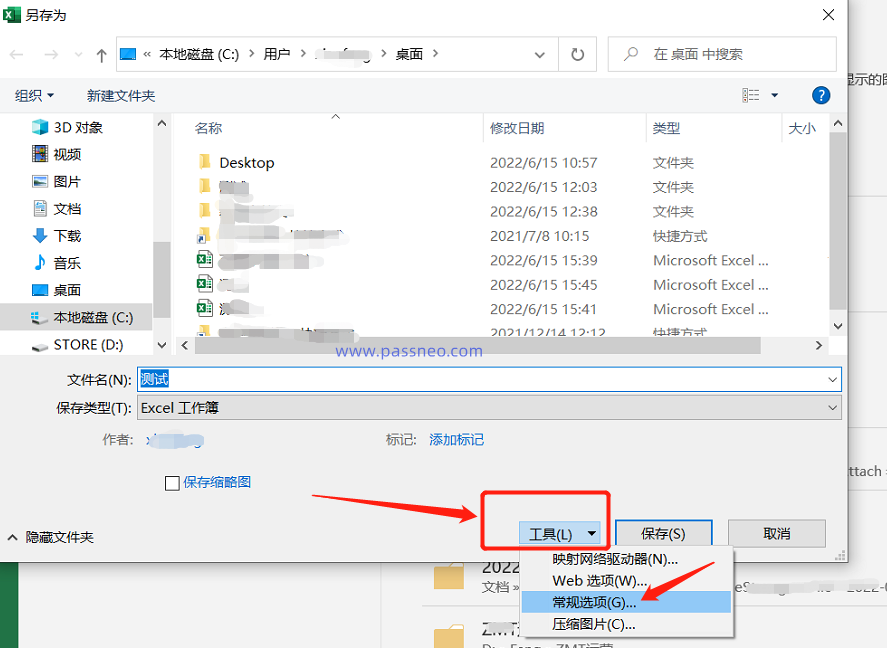 .
.
3. 새 대화 상자가 나타나면 [권한 비밀번호 수정]에서 설정하려는 제한 비밀번호를 입력하세요. 입력을 다시 확인하면 파일이 다시 저장되고 "읽기 전용 모드"에서 Excel 파일이 됩니다. 읽기 전용 모드에서는 Excel에서 편집할 수 있지만 파일을 직접 저장할 수는 없습니다.
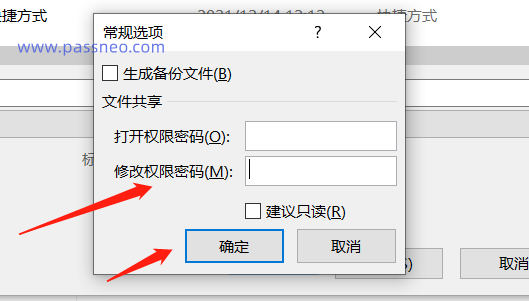
.
이 방법으로 설정된 제한 보호를 제거하는 방법은 무엇입니까?
사실, 한 가지 원칙을 따르는 한, 비밀번호를 설정한 곳마다 비밀번호를 삭제하세요.
1. 마찬가지로 엑셀 표를 연 후 [파일] [다른 이름으로 저장] - [도구] - [일반 옵션]을 클릭하세요.
새로 나타나는 대화상자에서 [권한 비밀번호 수정] 항목에 원래 설정된 비밀번호가 있는 것을 확인할 수 있습니다. 비밀번호를 삭제하고 비워둔 후 [확인]을 클릭하세요. 새 파일로 저장하거나 원본 파일을 덮어쓸 수 있습니다. 이때 저장된 파일에서는 제한 보호가 제거됩니다.
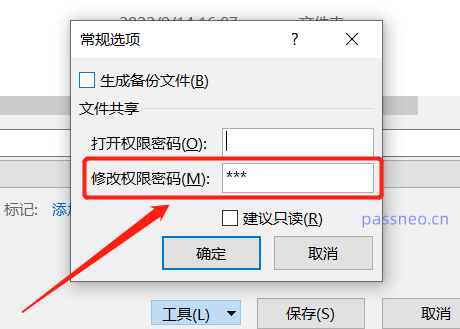
.
제한 보호를 해제하는 첫 번째 방법은 원래 비밀번호를 입력해야 하기 때문에, 비밀번호가 기억나지 않는 경우에는 제한 보호를 해제할 수 없으니 주의하시기 바랍니다.
그러나 PepsiNiu Excel 비밀번호 복구 도구와 같은 다른 도구를 사용하여 보호 제한을 취소할 수 있습니다.
비밀번호를 입력할 필요가 없습니다. 도구에서 [제한 없음]을 선택하고 Excel 파일을 가져오기만 하면 됩니다.
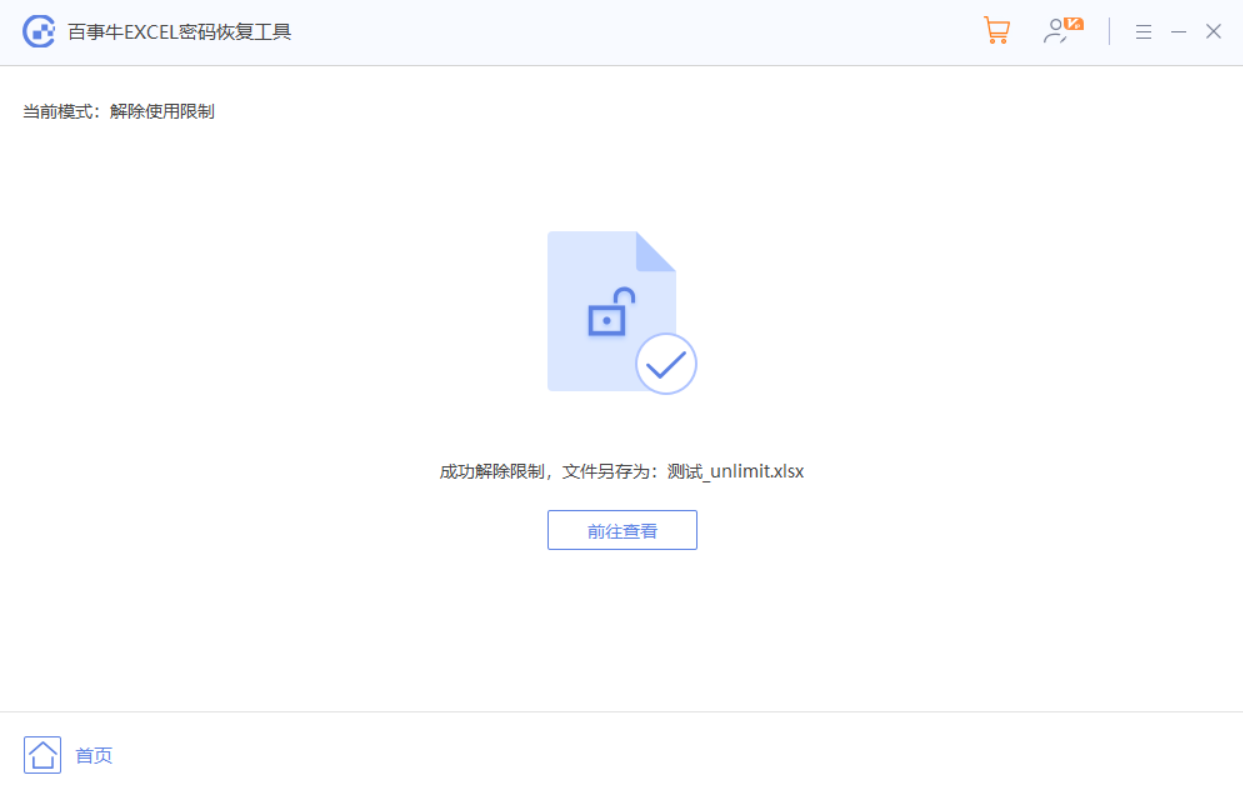
제한이 해제된 엑셀은 새로운 파일로 저장되므로 [보기]를 클릭하시면 보실 수 있습니다.
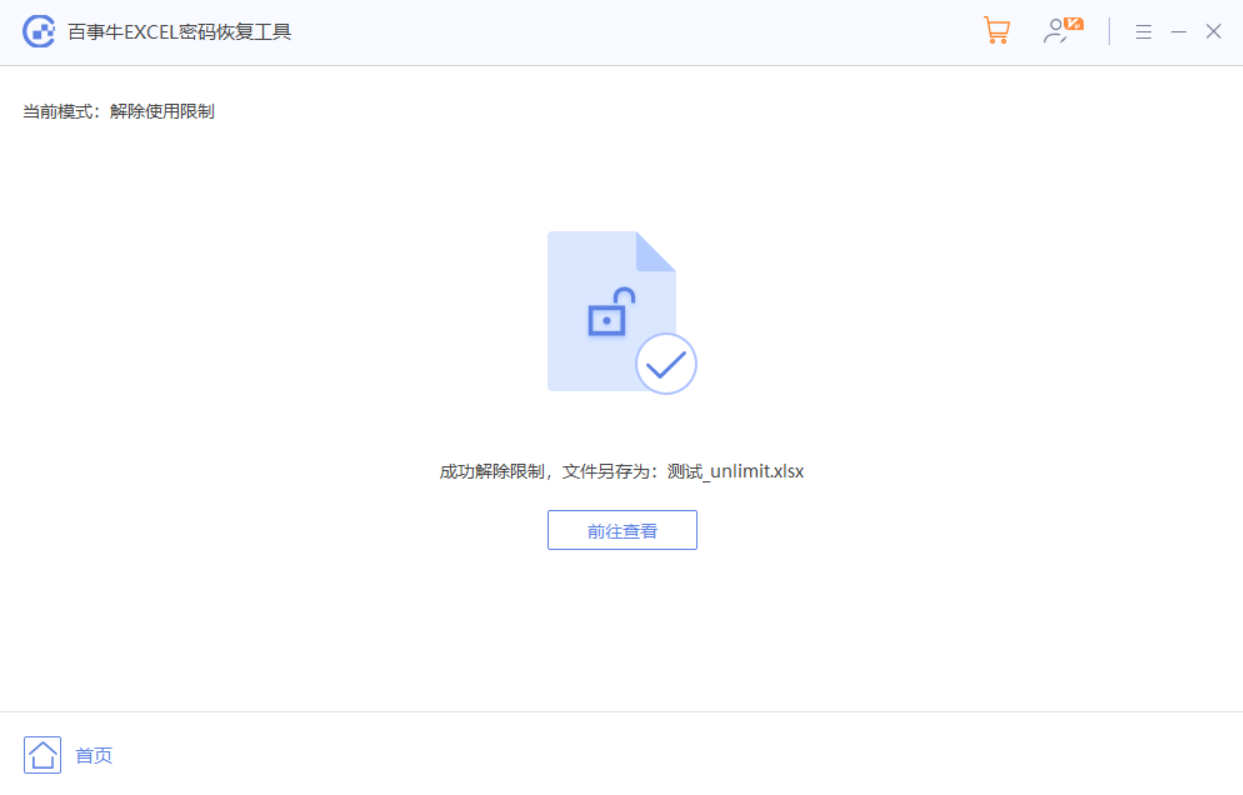
위 내용은 Excel '제한 보호'를 설정하고 취소하는 두 가지 방법의 상세 내용입니다. 자세한 내용은 PHP 중국어 웹사이트의 기타 관련 기사를 참조하세요!