
PHP 편집기 Baicao가 Excel 테이블의 "비밀번호 열기"를 취소하는 방법을 알려드립니다! 더 이상 Excel 스프레드시트를 비밀번호로 보호하지 않으려면 간단한 조작으로 비밀번호를 취소할 수 있습니다. Excel 시트를 열고 "파일" -> "정보" -> "통합 문서 보호" -> "비밀번호 암호화"를 클릭하고 현재 비밀번호를 입력한 후 비밀번호 상자를 비워두고 저장하면 "비밀번호 열기" 설정이 취소됩니다. 이렇게 하면 엑셀 테이블의 '비밀번호 열기' 기능을 쉽게 취소할 수 있어, 테이블 파일을 더욱 편리하게 관리하고 공유할 수 있습니다!
다음 양식을 더 이상 보호할 필요가 없으면 열 때마다 비밀번호를 입력해야 하는데 이 역시 매우 번거롭습니다.
"비밀번호 열기"를 원하지 않지만 비밀번호가 기억나는 경우 "비밀번호 입력" 단계를 취소하는 방법은 무엇인가요? (비밀번호를 잊어버리신 경우 마지막 방법으로 바로 이동하실 수 있습니다.)
잘 모르시는 분들을 위해 작동 방법을 살펴보겠습니다.
방법 1:
1. "열기 비밀번호"가 설정되어 있으므로 먼저 비밀번호를 입력해야 Excel 테이블을 열 수 있습니다.
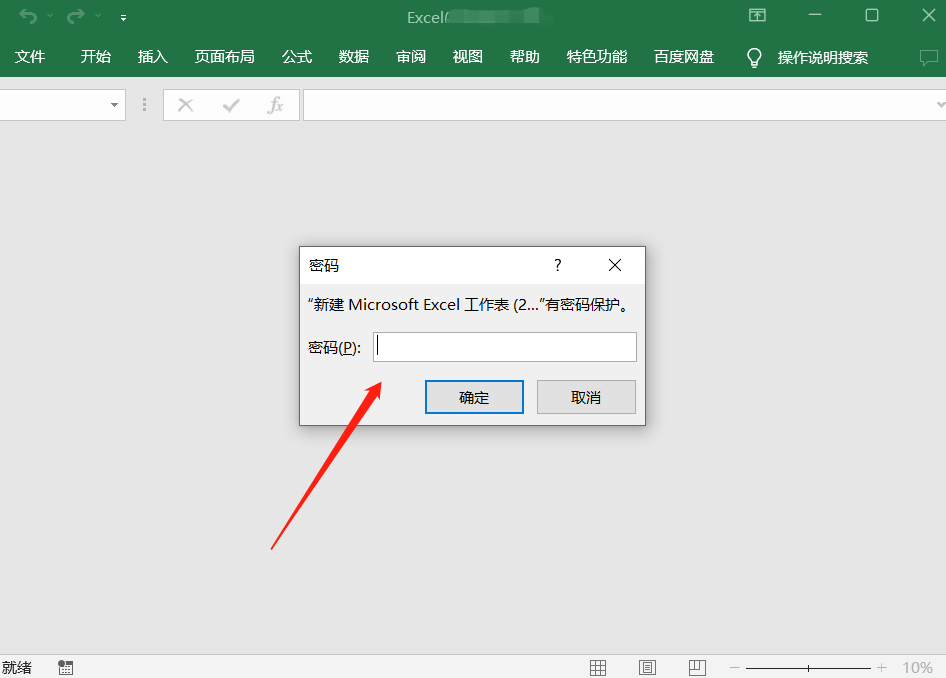 .
.
2. 엑셀 표를 연 후 메뉴 [파일] 옵션을 클릭한 후 [정보] - [통합문서 보호] - [비밀번호로 암호화]를 선택하세요.
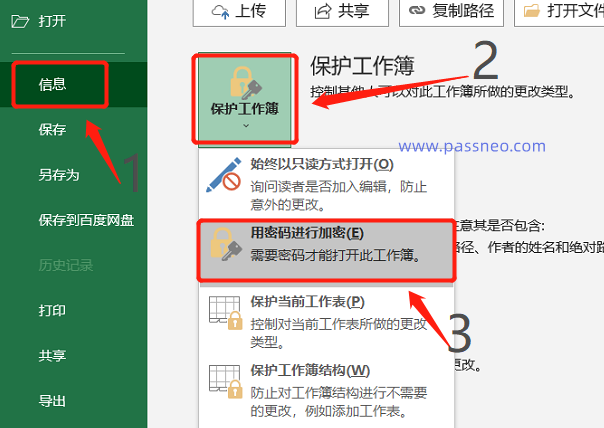 .
.
3. [암호화된 문서] 대화상자가 나타나면 비밀번호 입력란에 이미 비밀번호가 있는 것을 확인할 수 있습니다. 빈 공간에 비밀번호를 삭제한 후 [확인]을 클릭하면 비밀번호가 저장되지 않습니다. 다음에 Excel을 열 때 존재합니다.
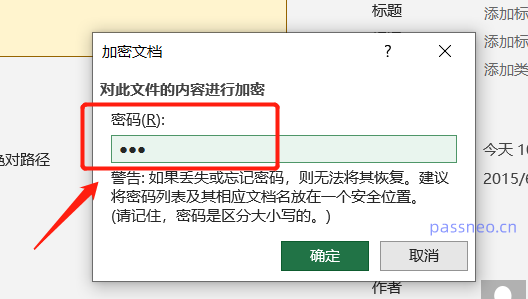
.
방법 2:
1. 또한 비밀번호를 입력하여 엑셀 표를 열고, 메뉴에서 [파일] 옵션을 클릭한 후, [다른 이름으로 저장]을 클릭한 후 오른쪽에 있는 저장 경로를 선택하세요.
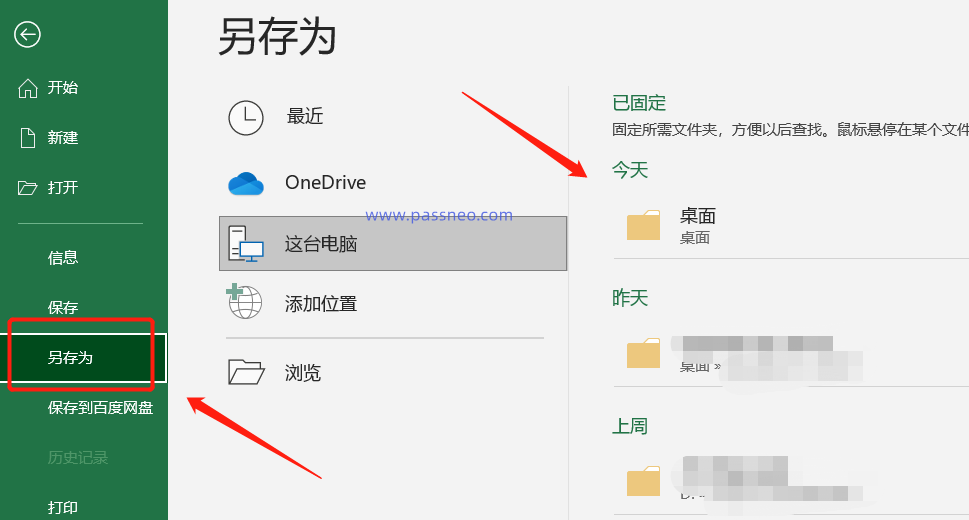 .
.
2. [다른 이름으로 저장] 대화상자가 나타나면 아래 [도구] 옵션을 클릭한 후, 아래 목록에서 [일반 옵션]을 클릭하세요.
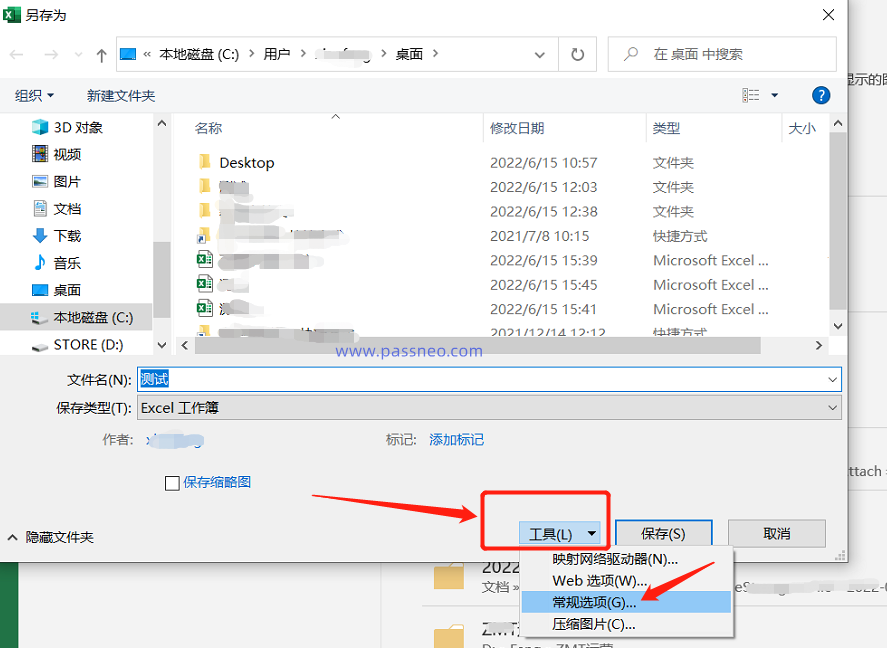 .
.
3. [일반 옵션] 대화 상자가 나타납니다. [열기 권한 비밀번호] 열에 비밀번호가 이미 존재하는 것을 볼 수 있습니다. 비밀번호를 삭제하고 [확인]을 클릭하세요. 그런 다음 테이블을 저장하면 원본 Excel 테이블을 직접 덮어쓰거나 이름을 변경하여 새 테이블로 저장할 수 있습니다. 완료되면 Excel에 대한 비밀번호가 없습니다.
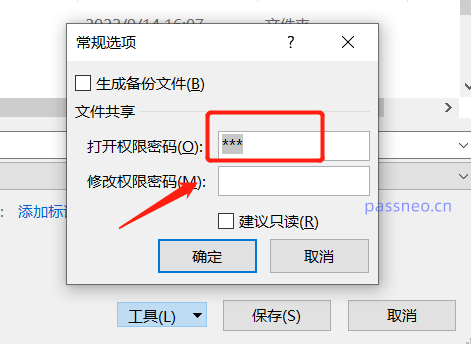
.
방법 3:
앞의 방법 1번과 2번에서 볼 수 있듯이 비밀번호를 취소하려면 해당 비밀번호로 엑셀 표를 연 후 취소해야 합니다. 비밀번호를 잊어버린 경우에는 엑셀 표를 열 수 없으며 취소도 불가능합니다. 비밀번호를 직접 입력하세요.
이 경우 도구를 사용하여 문제를 해결해 볼 수도 있습니다. 비밀번호를 직접 취소할 수는 없지만 Excel의 "열린 비밀번호"를 되 찾는 데 도움이 될 수 있습니다.
Pepsi Niu Excel 비밀번호 복구 도구를 예로 들어 도구에서 [비밀번호 검색] 모듈을 클릭한 다음 Excel 테이블을 가져옵니다.
도구 링크: PepsiNiu Excel 비밀번호 복구 도구
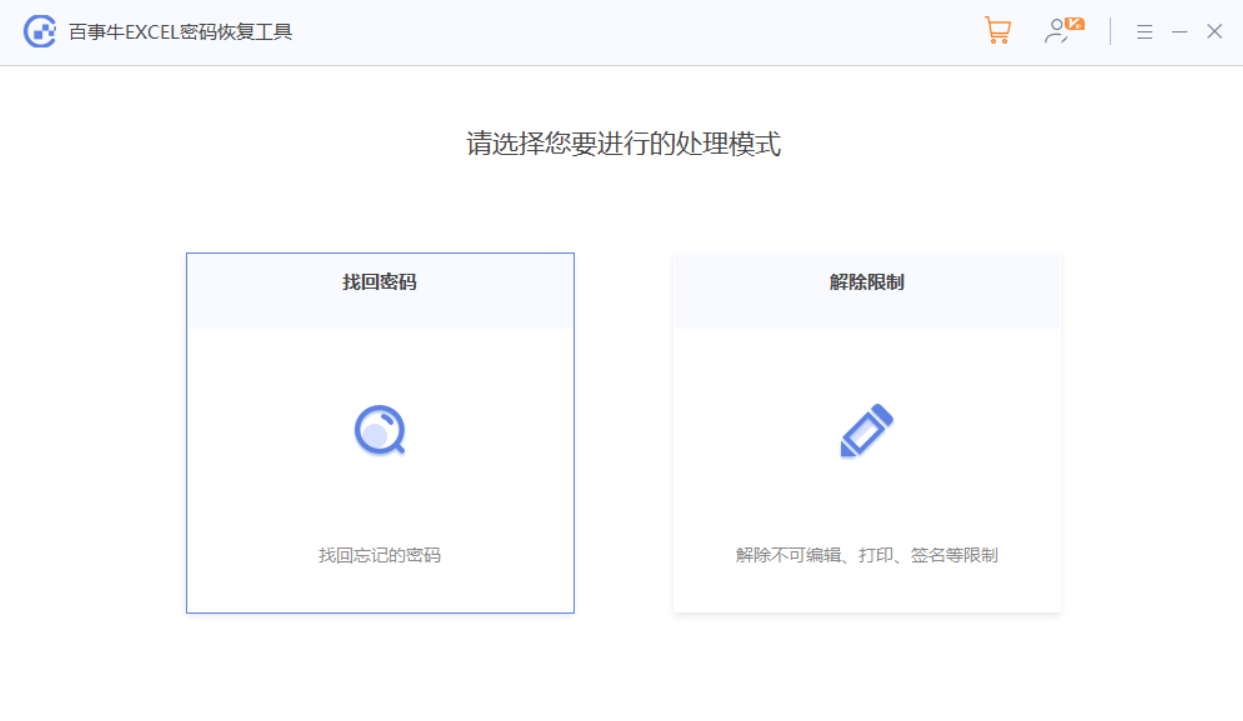
나중에 비밀번호가 검색될 때까지 기다리세요.
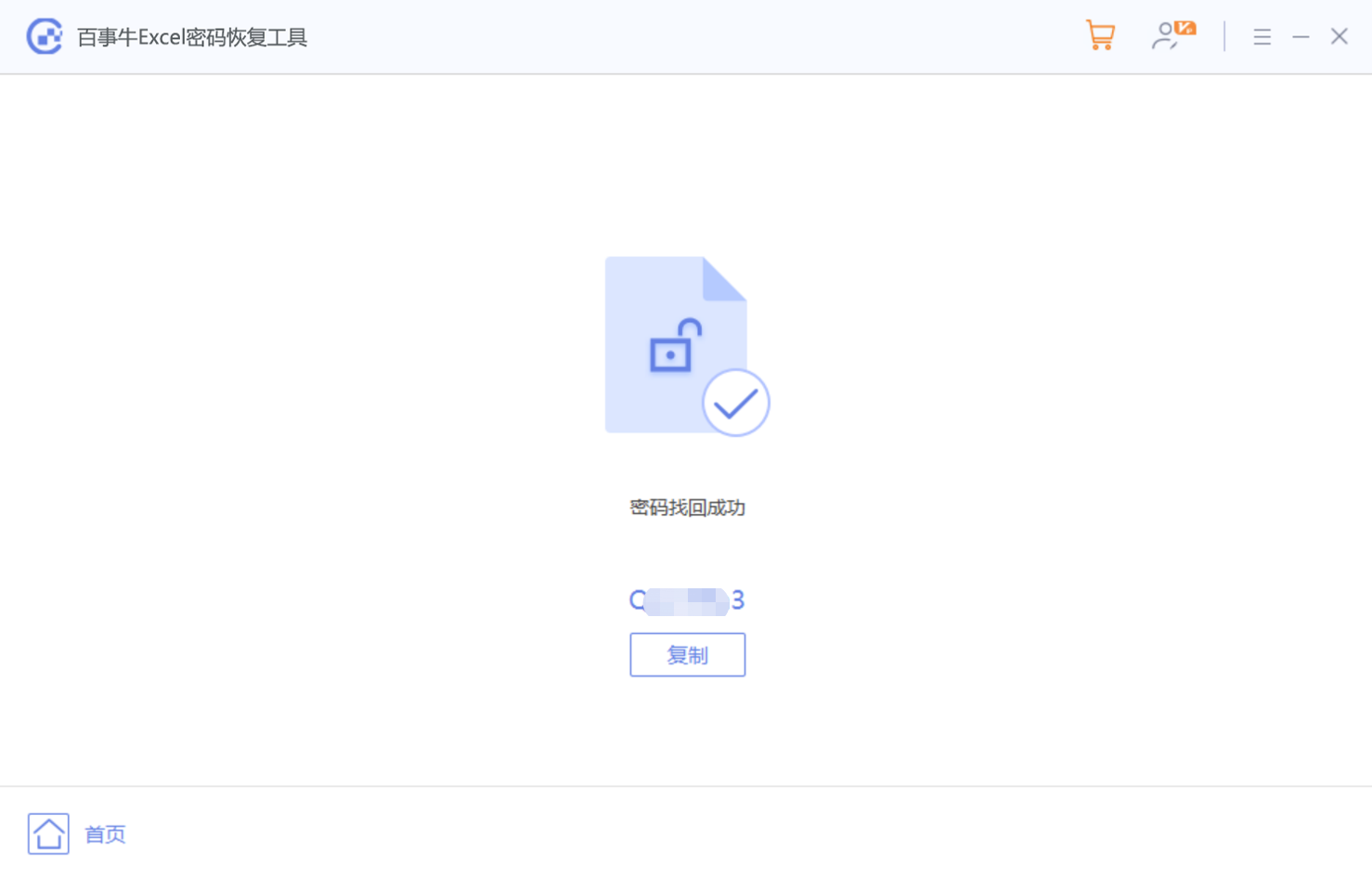
위 내용은 Excel 테이블의 '열린 비밀번호'를 원하지 않습니다. 취소하는 방법은 무엇입니까?의 상세 내용입니다. 자세한 내용은 PHP 중국어 웹사이트의 기타 관련 기사를 참조하세요!