
PHP 편집기 Xinyi는 Excel 표를 사용할 때 일부 셀만 편집할 수 있는 상황에 자주 직면합니다. 이는 셀이 잠겨 있거나 워크시트가 보호되고 있기 때문일 수 있습니다. 이 문제를 해결하려면 셀 잠금을 해제하거나 워크시트 보호를 해제하여 모든 셀을 편집할 수 있습니다. 엑셀 표의 일부 셀만 편집 가능한 문제를 해결하는 방법을 살펴보겠습니다!
Excel 스프레드시트의 일부 셀은 편집할 수 없도록 설정할 수 있습니다. 이 기능은 설문 조사 양식이나 작성을 위해 다른 사람과 공유해야 하는 파일과 같은 특정 데이터나 형식을 보호해야 할 때 매우 유용합니다. 특정 영역을 잠그면 채우기 프로세스 중에 원본 콘텐츠의 형식이 실수로 수정되지 않도록 할 수 있습니다.
이 기능을 설정하고 취소하는 방법에 대해 이야기해 보겠습니다.
설정 방법:
1. 엑셀 표를 연 후, 왼쪽 상단의 '삼각형'을 클릭해 표 전체를 선택하세요.
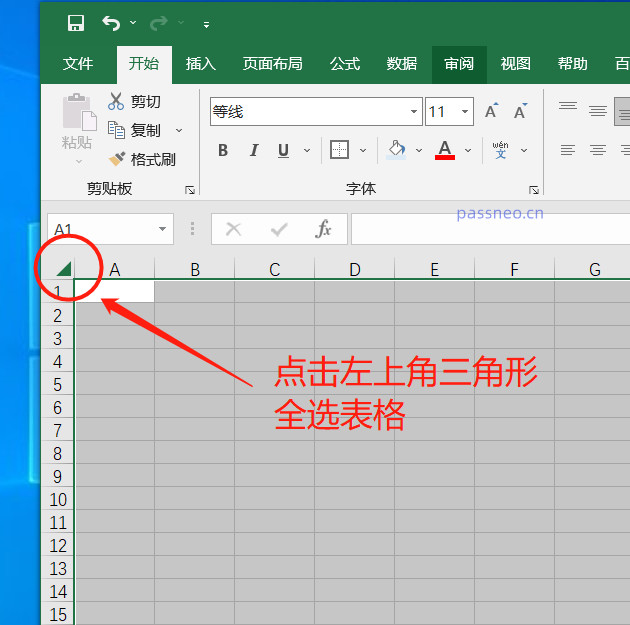 .
.
2. 마우스 오른쪽 버튼을 클릭하면 나타나는 목록에서 [셀 서식]을 선택하세요.
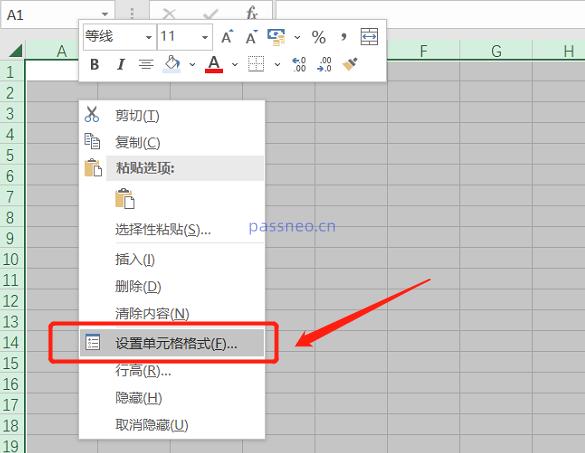 .
.
3. 새 페이지가 나타나면 위의 [보호] 옵션을 클릭한 후 [잠금] 옵션 앞의 "체크"를 제거한 후 [확인]을 클릭하세요.
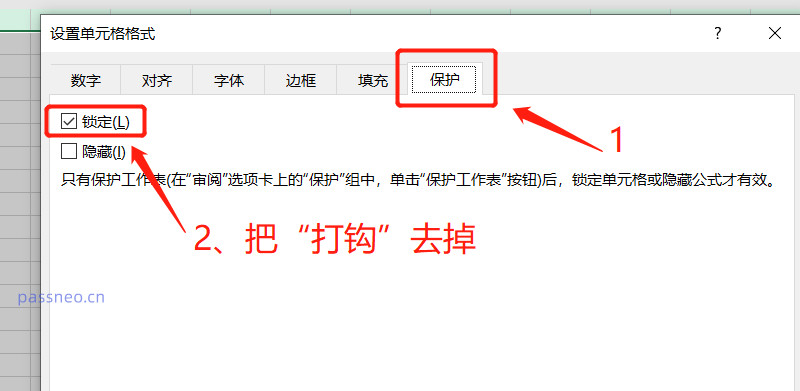 .
.
4. 셀 페이지로 돌아가서 잠글 영역을 마우스로 선택하세요. "Ctrl" 키를 누른 채 여러 영역을 동시에 선택할 수 있습니다. 그런 다음 마우스 오른쪽 버튼을 클릭하고 [셀 서식]도 선택하세요.
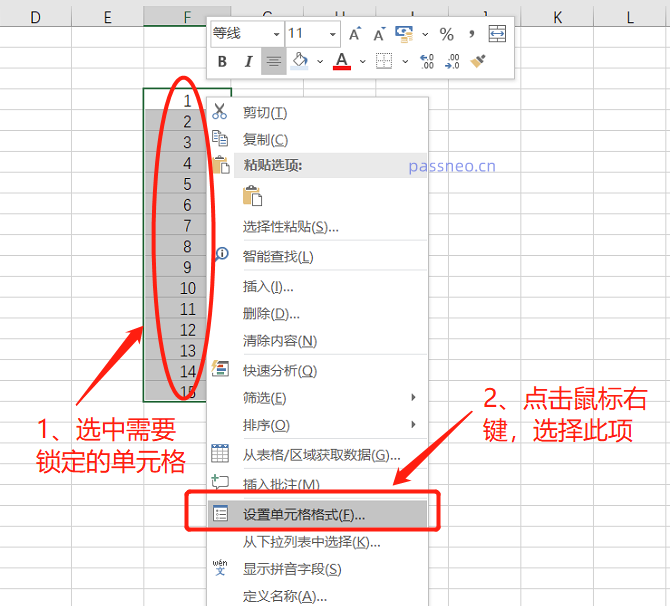 .
.
5. 새 페이지가 나타나면 위의 [보호] 옵션을 선택한 후 [잠금] 앞의 빈 상자를 클릭하고 해당 항목을 "체크"한 후 [확인]을 클릭하세요.
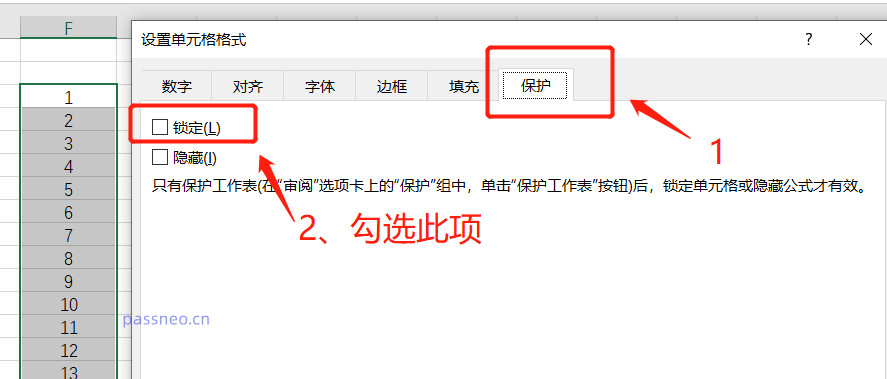 .
.
6. 셀 페이지로 돌아가서 위의 [검토] 옵션에서 [워크시트 보호]를 클릭하세요.
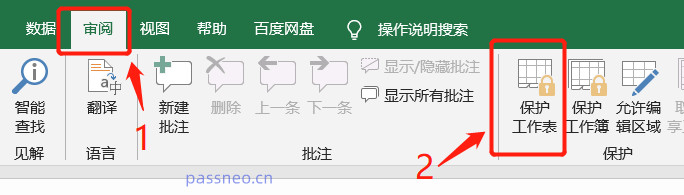 .
.
7. 새 페이지가 나타난 후 빈 칸에 설정하려는 비밀번호를 입력하고, 필요에 따라 아래에서 다양한 제한 기능을 확인할 수도 있습니다.
설정 후 [확인]을 클릭하면 선택한 셀이 잠겨 편집할 수 없습니다.
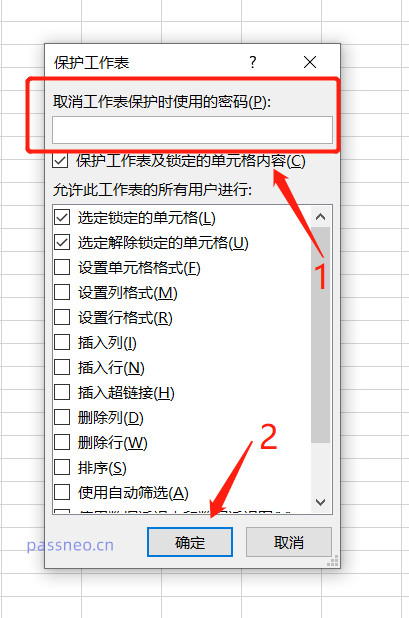 .
.
8. 설정 후 잠긴 셀을 클릭하면 다음 메시지가 나타납니다.
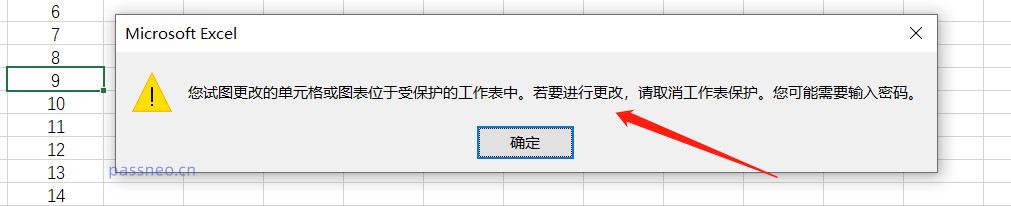
.
그러면 나중에 장치를 잠글 필요가 없습니다. 취소하는 방법도 간단합니다.
엑셀 표를 연 후, 위의 [검토] 항목에서 [워크시트 보호 해제]를 클릭하세요.
팝업 대화 상자에 원래 설정한 비밀번호를 입력하고 [확인]을 클릭하면 잠긴 셀은 제한이 해제되어 자유롭게 편집할 수 있습니다.
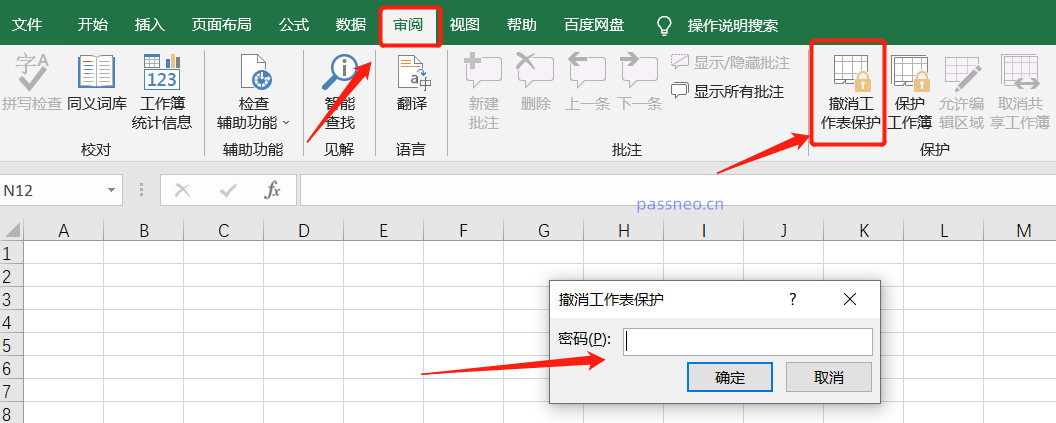 .
.
원래 셀 제한을 해제하려면 설정한 비밀번호를 입력해야 한다고 볼 수 있는데, 비밀번호를 잊어버린 경우에는 엑셀에서 직접 제한을 해제할 수 없으며, 엑셀에서는 비밀번호 잊어버리는 기능도 제공하지 않습니다.
이 경우 Pepsi Niu Excel 비밀번호 복구 도구와 같은 다른 도구를 사용하여 비밀번호 없이 직접 제한을 해제할 수 있습니다.
도구에서 [제한 없음] 모듈을 선택한 후 Excel 테이블을 가져옵니다.
도구 링크: PepsiNiu Excel 비밀번호 복구 도구https://passneo.cn/product/passneo-for-excel.html
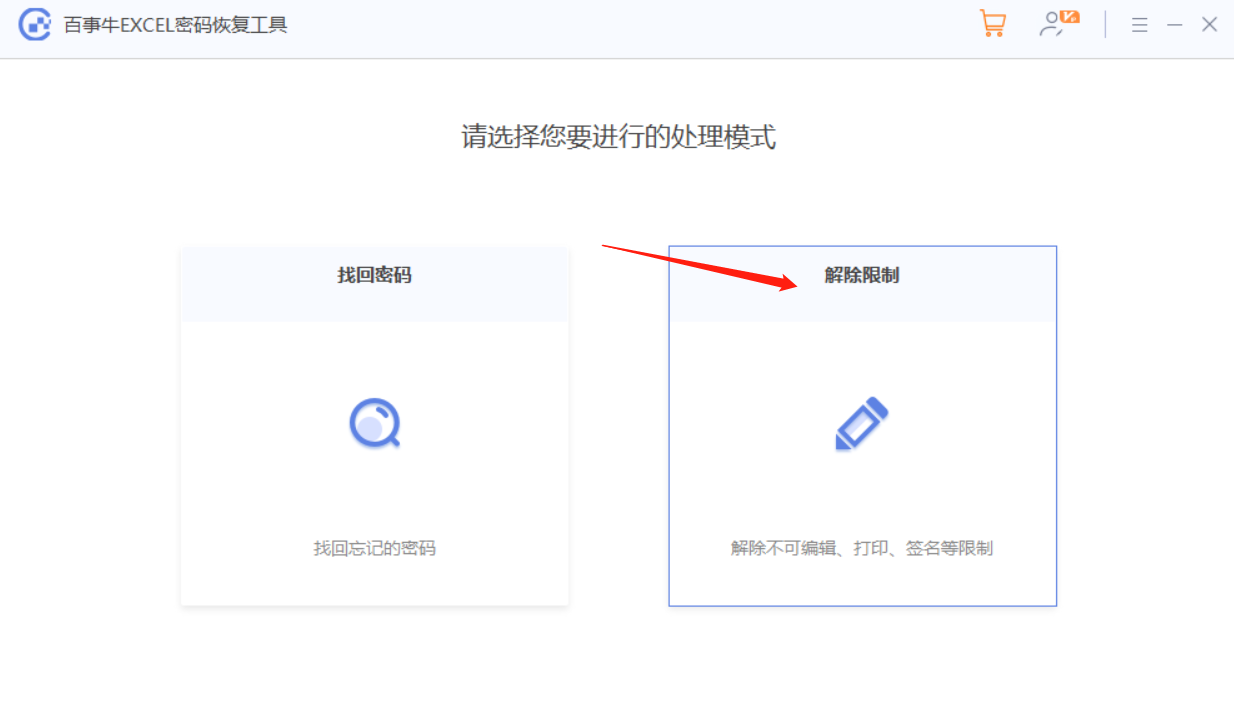
제한이 해제된 Excel 표는 새 표로 저장되며 원본 표는 덮어쓰지 않습니다. [보기로 이동]을 클릭하면 폴더를 열 수 있습니다.
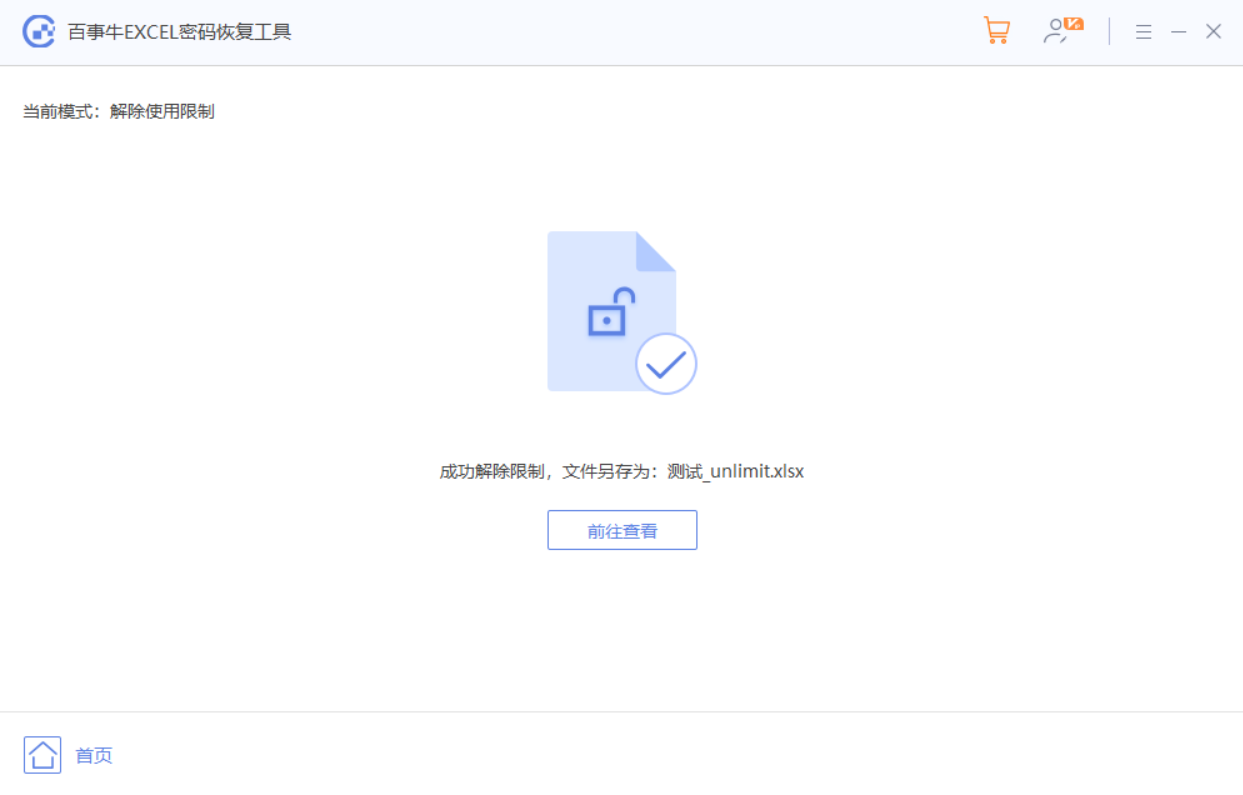
위 내용은 Excel 표의 일부 셀만 편집 가능한 이유는 무엇입니까?의 상세 내용입니다. 자세한 내용은 PHP 중국어 웹사이트의 기타 관련 기사를 참조하세요!