
php 편집기 오늘 바나나는 RAR 파일의 비밀번호를 설정하고 비밀번호를 지우는 방법을 소개합니다. 비밀번호를 설정하면 파일 보안을 효과적으로 보호하고 무단 액세스를 방지할 수 있습니다. 비밀번호를 삭제하면 파일 공유 및 관리가 쉬워집니다. 다음으로 일반적으로 사용되는 압축 소프트웨어인 WinRAR과 7-Zip에서 RAR 파일 비밀번호를 설정하고 삭제하는 방법을 자세히 설명하겠습니다. 함께 배워요!
RAR은 압축 파일의 가장 일반적인 형식입니다. WinRAR 소프트웨어를 사용하는 경우 다음과 같이 열기 비밀번호를 설정할 수 있습니다.
1. 파일 압축 시 열기 비밀번호 설정: 압축할 파일을 선택하고 마우스 오른쪽 버튼을 클릭한 후 [압축 파일에 추가]를 선택합니다.
.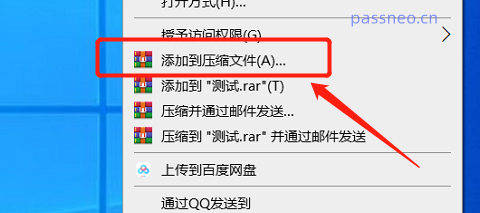
.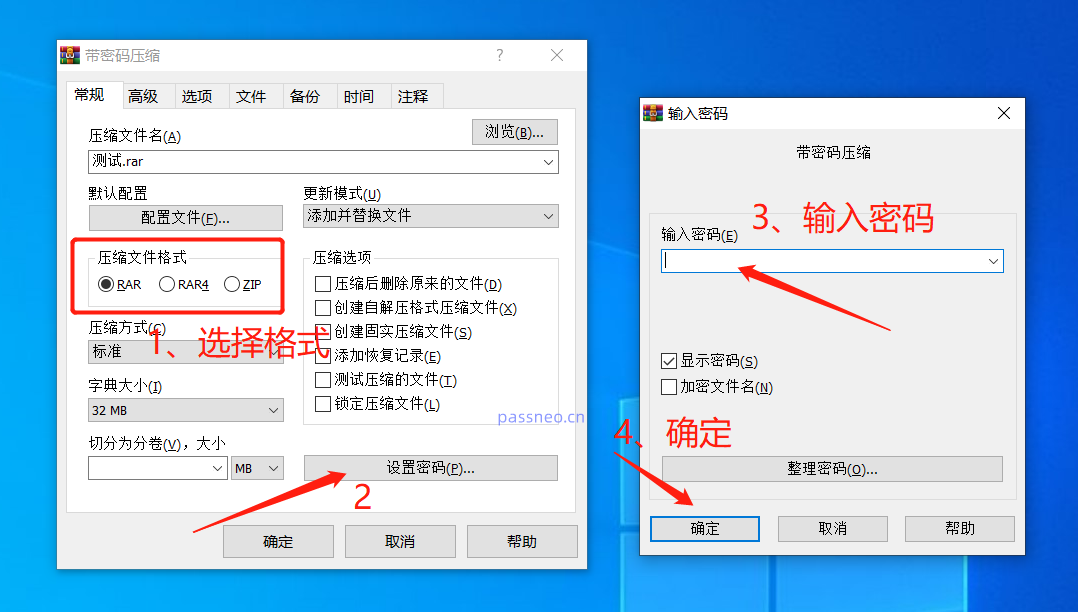
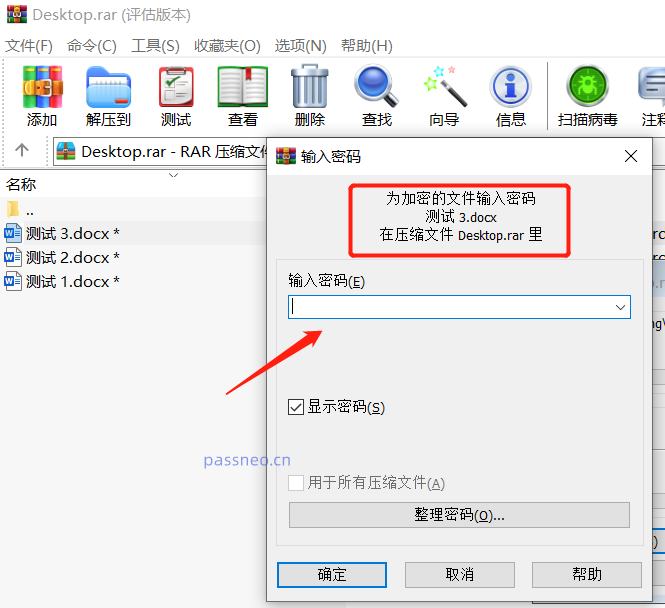
앞으로 비밀번호가 필요하지 않으면 압축된 패키지에 있는 파일을 열 때마다 비밀번호를 입력하는 번거로움이 생길 수 있습니다. 단, RAR에는 비밀번호를 직접 취소할 수 있는 옵션이 없습니다. 압축된 패키지 파일을 새 폴더에 압축 해제한 후 비밀번호를 설정하지 않고 압축된 패키지를 다시 압축하는 것만 가능합니다.
1. 먼저 RAR 아카이브를 열고 위 툴바에서 [압축 풀기]를 클릭한 후 새 대화 상자에서 압축을 푼 후 저장할 경로를 선택한 후 [확인]을 클릭하세요.
.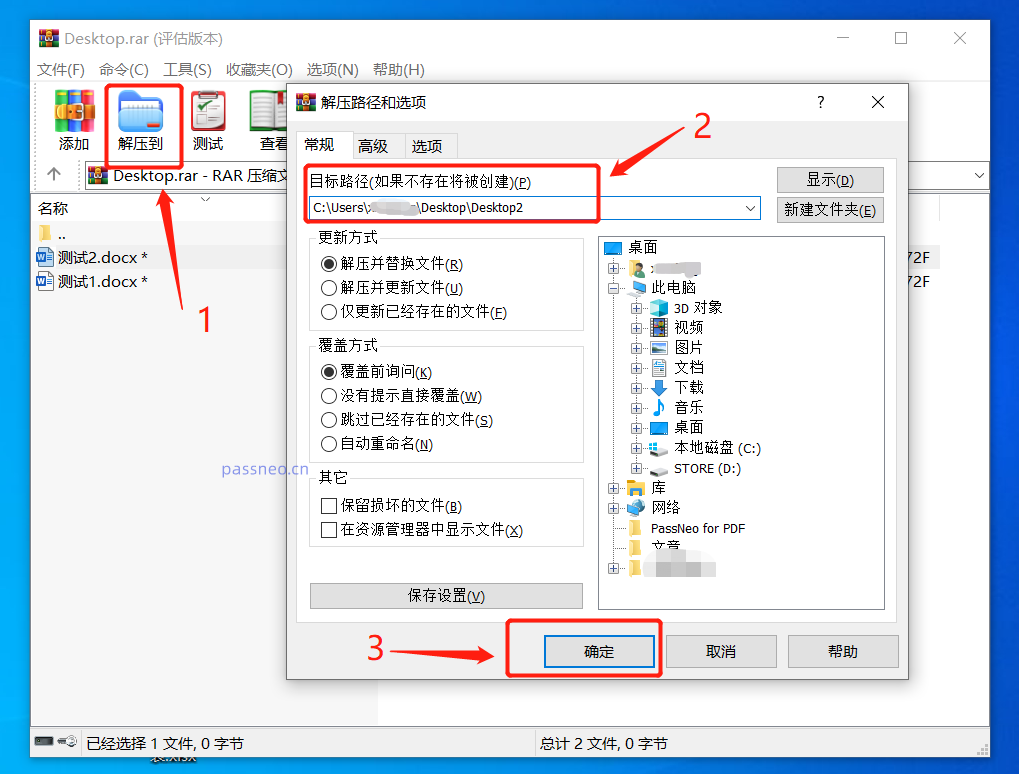
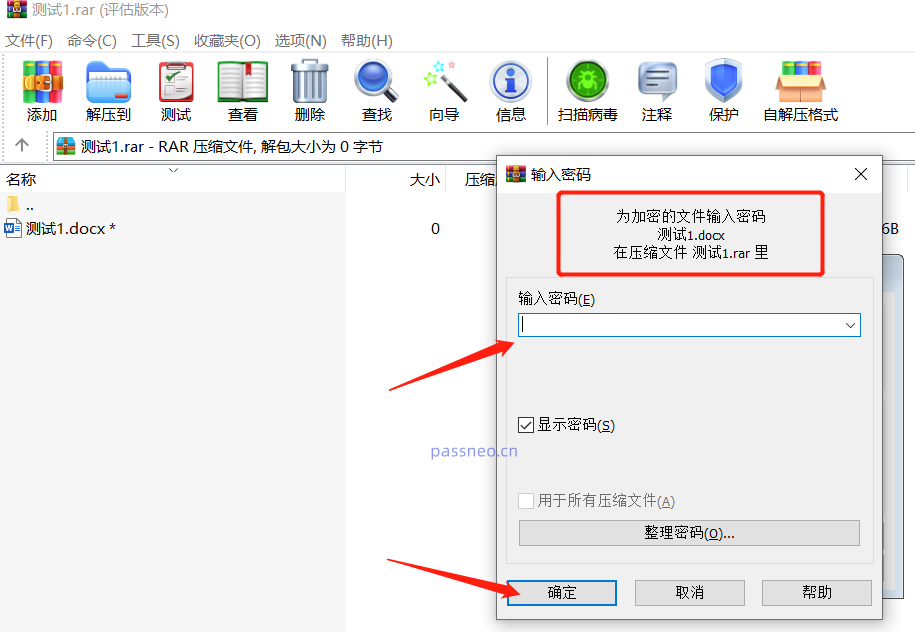
이전에 설정한 비밀번호를 잊어버린 경우, 지울 수 있는 방법은 없나요?
실제로 Pepsi Niu RAR 비밀번호 복구 도구와 같은 다른 도구를 사용하여 먼저 비밀번호를 검색한 다음 위의 방법을 사용하여 비밀번호를 제거할 수 있습니다.
먼저 RAR 파일을 도구로 가져온 다음 비밀번호 검색 방법 중 하나를 선택하고 [시작]을 클릭하세요.
도구 링크: Pepsi Niu RAR 비밀번호 복구 도구
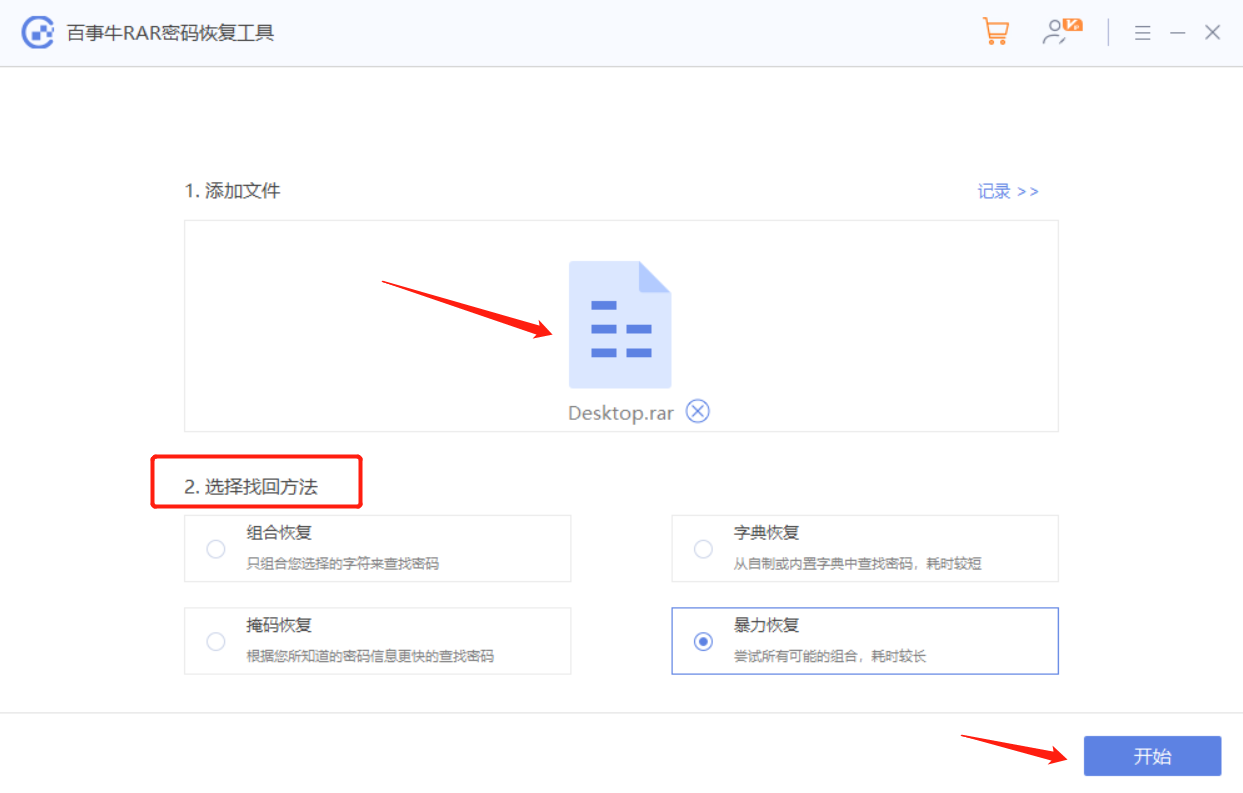
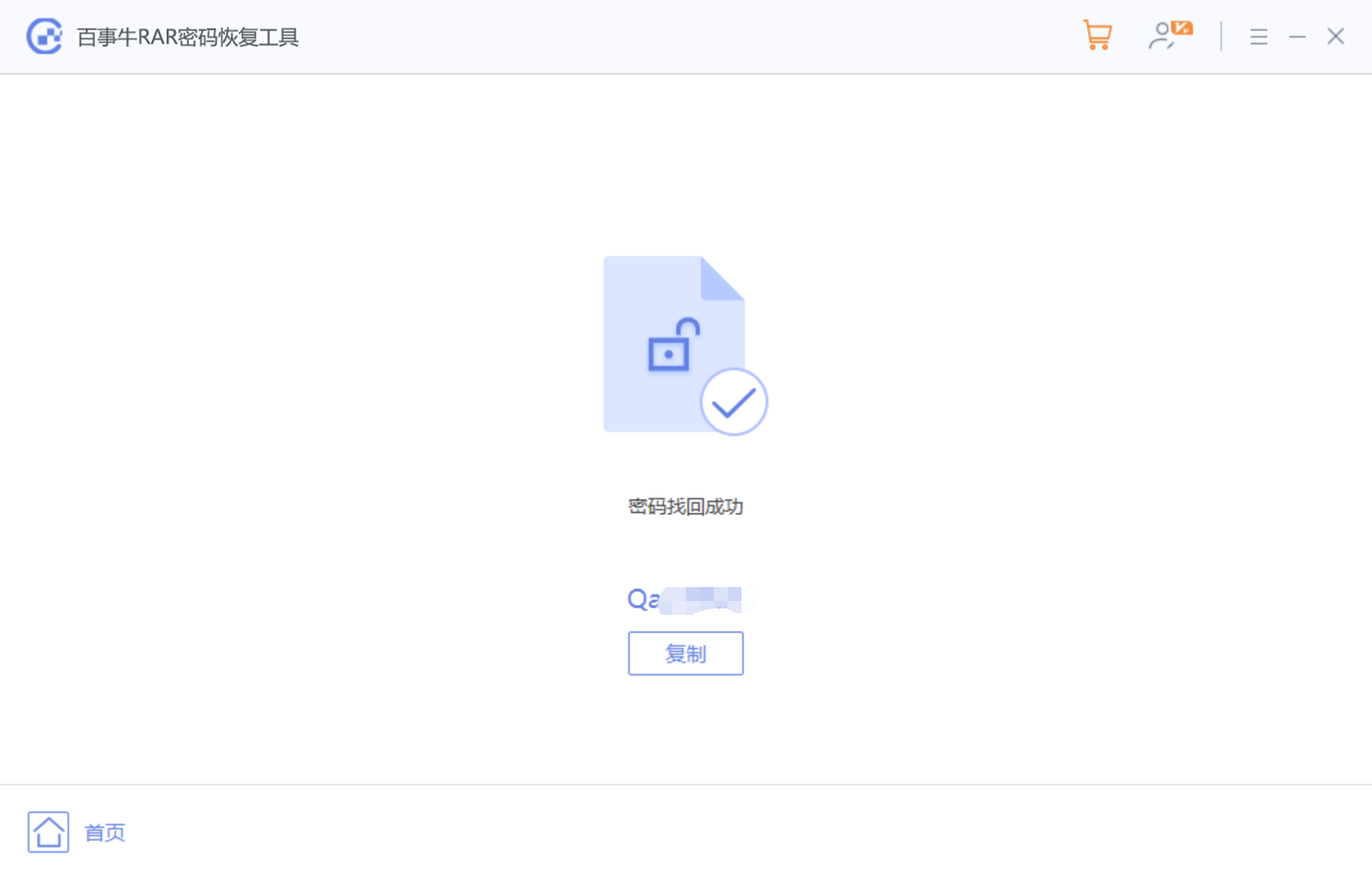
위 내용은 RAR 파일의 비밀번호를 설정하고 지우는 방법의 상세 내용입니다. 자세한 내용은 PHP 중국어 웹사이트의 기타 관련 기사를 참조하세요!