
PHP 편집자 Zimo가 오늘은 PPT에서 비밀번호를 설정하고 워터마크를 추가하는 방법을 소개하겠습니다. 비밀번호를 설정하면 PPT 콘텐츠의 보안을 보호하고 무단 액세스를 방지할 수 있습니다. 워터마크를 추가하면 PPT의 전문적인 느낌을 향상시킬 수 있을 뿐만 아니라 다른 사람이 콘텐츠를 악의적으로 복사하는 것을 방지할 수도 있습니다. 다음으로 프레젠테이션을 더욱 안전하고 전문적으로 만들기 위해 비밀번호를 설정하고 PPT에 워터마크를 추가하는 방법을 자세히 설명하겠습니다!
오늘은 PPT를 보호하는 세 가지 방법, 즉 열기 비밀번호 설정, 권한 비밀번호 설정, 워터마크 추가에 대해 이야기해보겠습니다.
개업 비밀번호 설정
PPT를 마음대로 열어서 보는 것을 원하지 않으시면 열기 비밀번호를 설정해드릴 수 있습니다.
1. PPT를 열고 툴바에서 [파일]을 찾아 [정보]를 클릭한 후 오른쪽의 [프레젠테이션 보호]를 확인하고 아래 목록에서 [비밀번호로 암호화]를 클릭하세요.
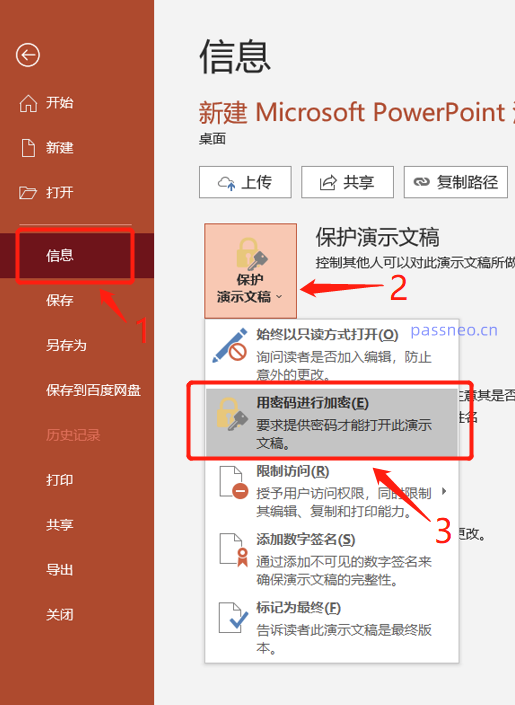 .
.
2. [비밀번호로 암호화]를 클릭하면 비밀번호를 입력하는 대화 상자가 나타납니다. 빈 공간에 비밀번호를 입력하여 열기 비밀번호를 설정하세요.
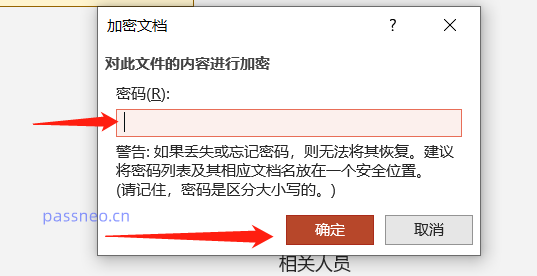
권한 비밀번호 설정
PPT를 마음대로 변경하고 싶지 않지만 볼 수 있는 경우에는 권한 비밀번호를 설정할 수 있습니다. 이 비밀번호를 설정한 후에는 상대방이 편집하거나 복사하여 붙여넣을 수 없습니다.1. PPT 제작이 완료되면 툴바에서 [파일]을 찾아 [다른 이름으로 저장]을 선택하면 오른쪽에 저장 경로 페이지가 나타납니다. 저장할 폴더를 선택하면 저장 대화 상자가 나타납니다. 하단의 [도구]-[일반 옵션] 대화상자.
.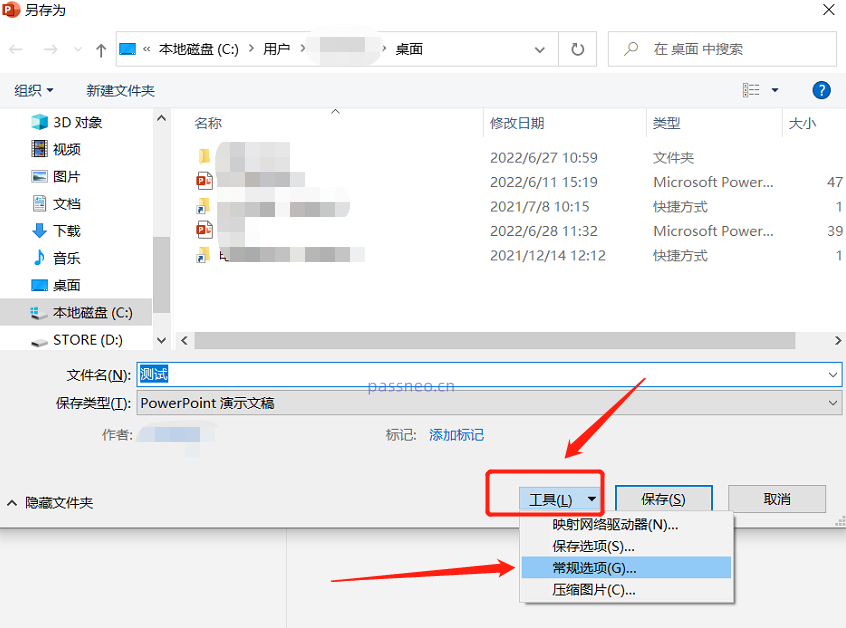
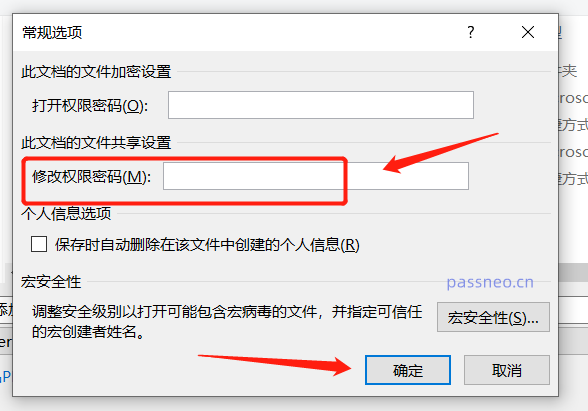
워터마크 추가
위의 두 가지 방법 외에도 PPT에 워터마크를 추가하여 소유권을 제한하고 PPT를 더욱 보호할 수도 있습니다. 1. PPT를 열고 [보기]를 클릭한 후, 아래 툴바에서 - [슬라이드 마스터]를 선택하세요.
.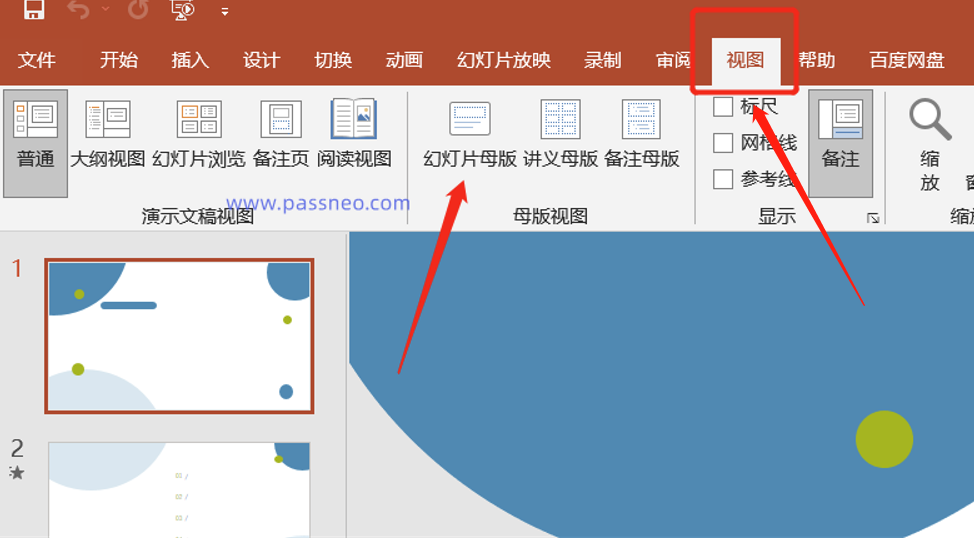
.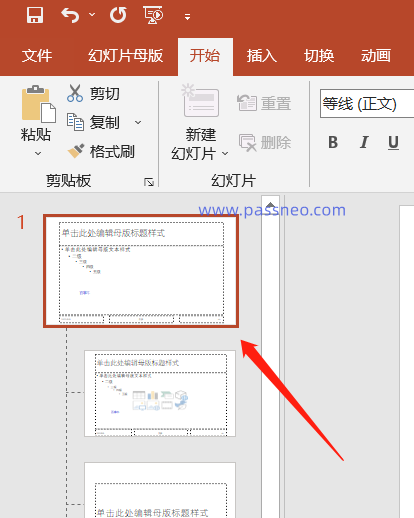
.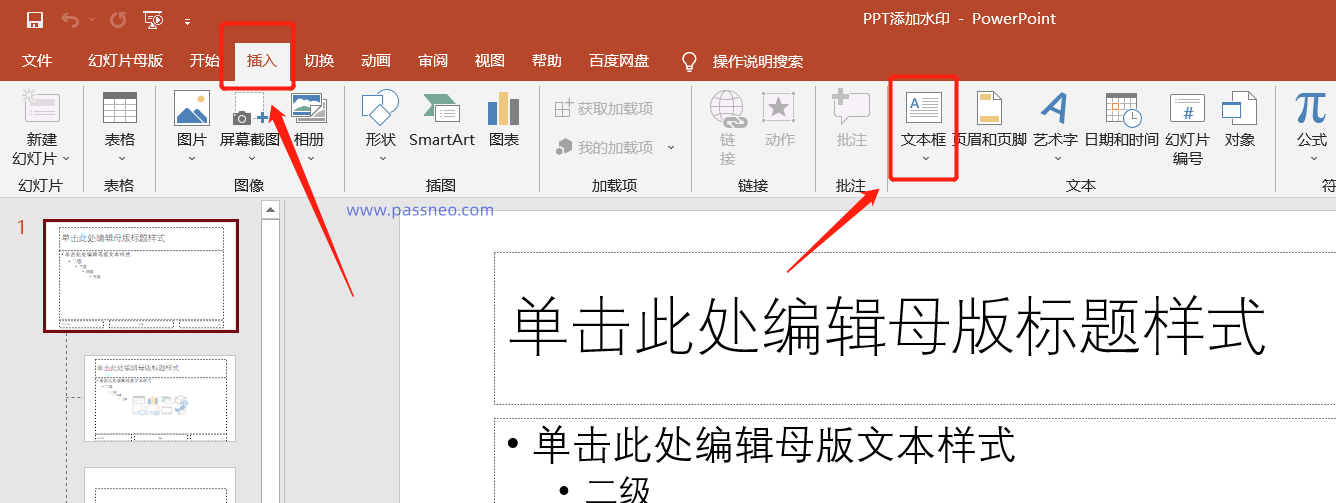
.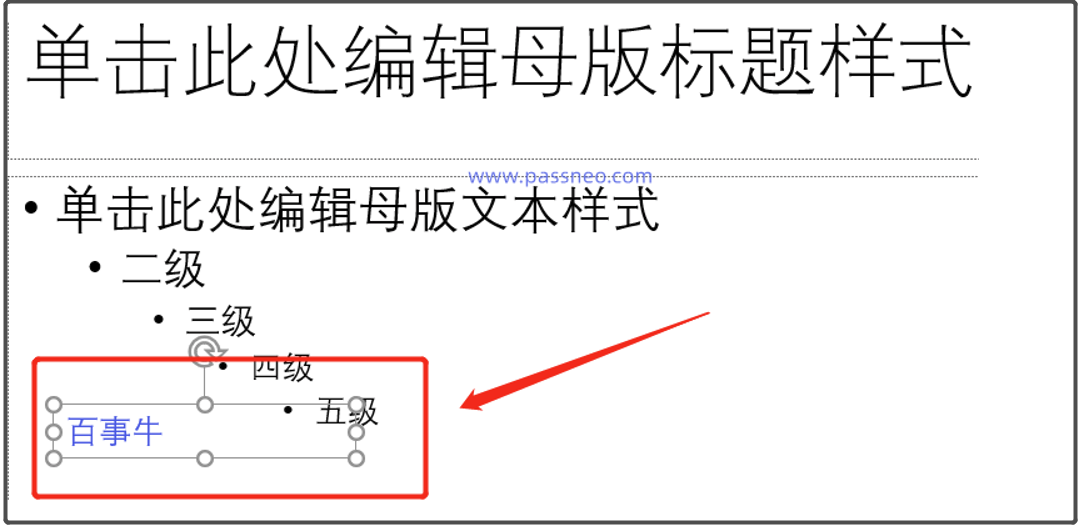
.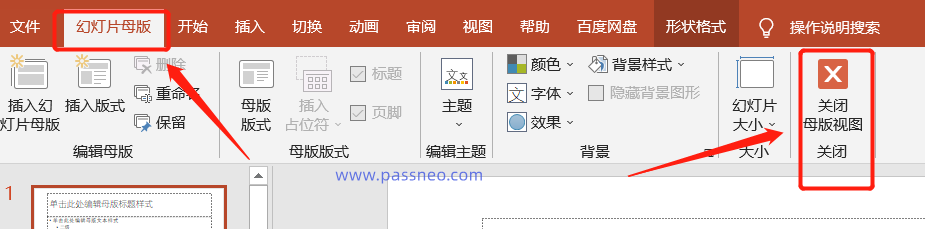
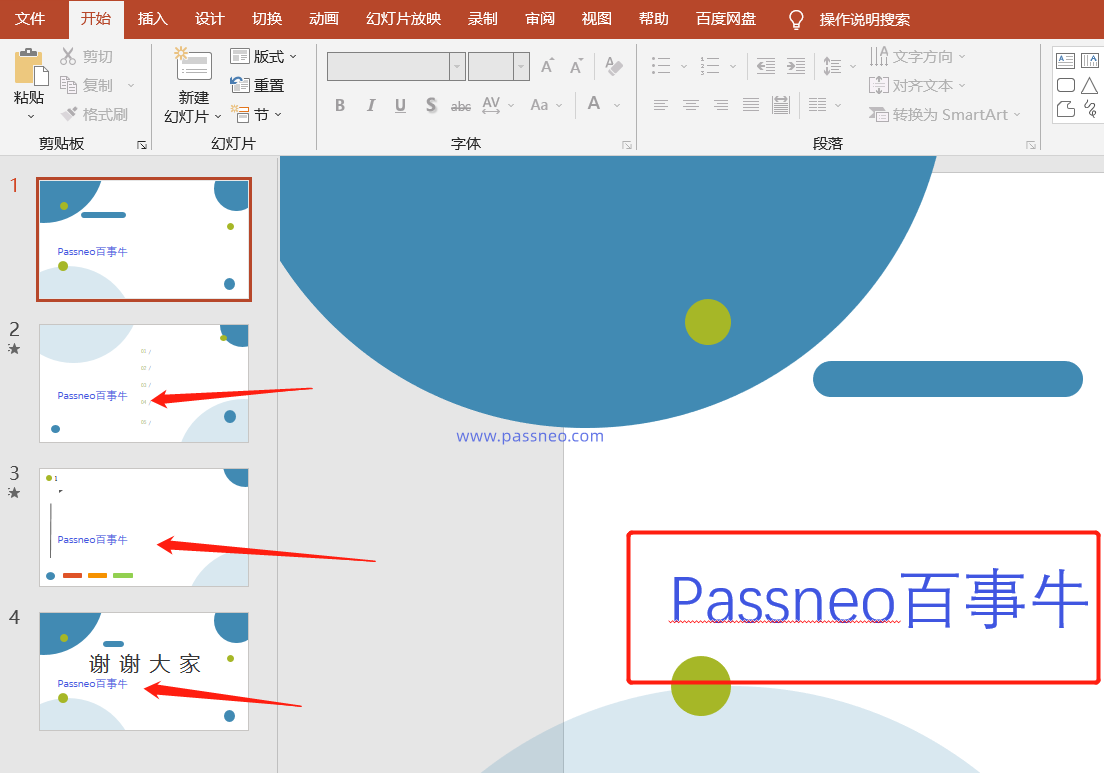
개설 비밀번호, 권한 비밀번호 설정 시, PPT에서는 비밀번호를 복구할 수 있는 방법이 없으므로 비밀번호를 잘 기억하거나 저장해두셔야 합니다.
실수로 잊어버린 경우에는 도구 소프트웨어를 사용해서만 해결할 수 있지만 조작도 매우 간단합니다.
예: Pepsi Niu PPT 비밀번호 복구 도구
[비밀번호 검색] 기능을 선택하고 PPT 가져오기 도구의 안내를 따르세요.
도구 링크:
PepsiCo PPT 비밀번호 복구 도구
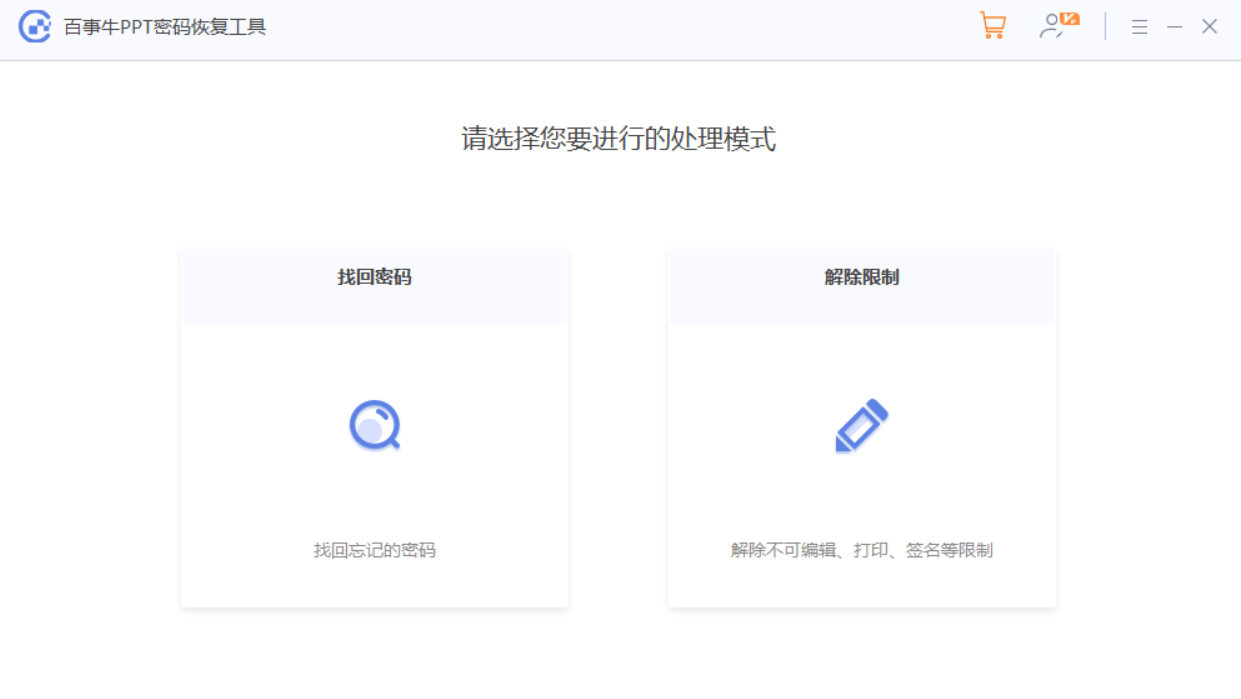
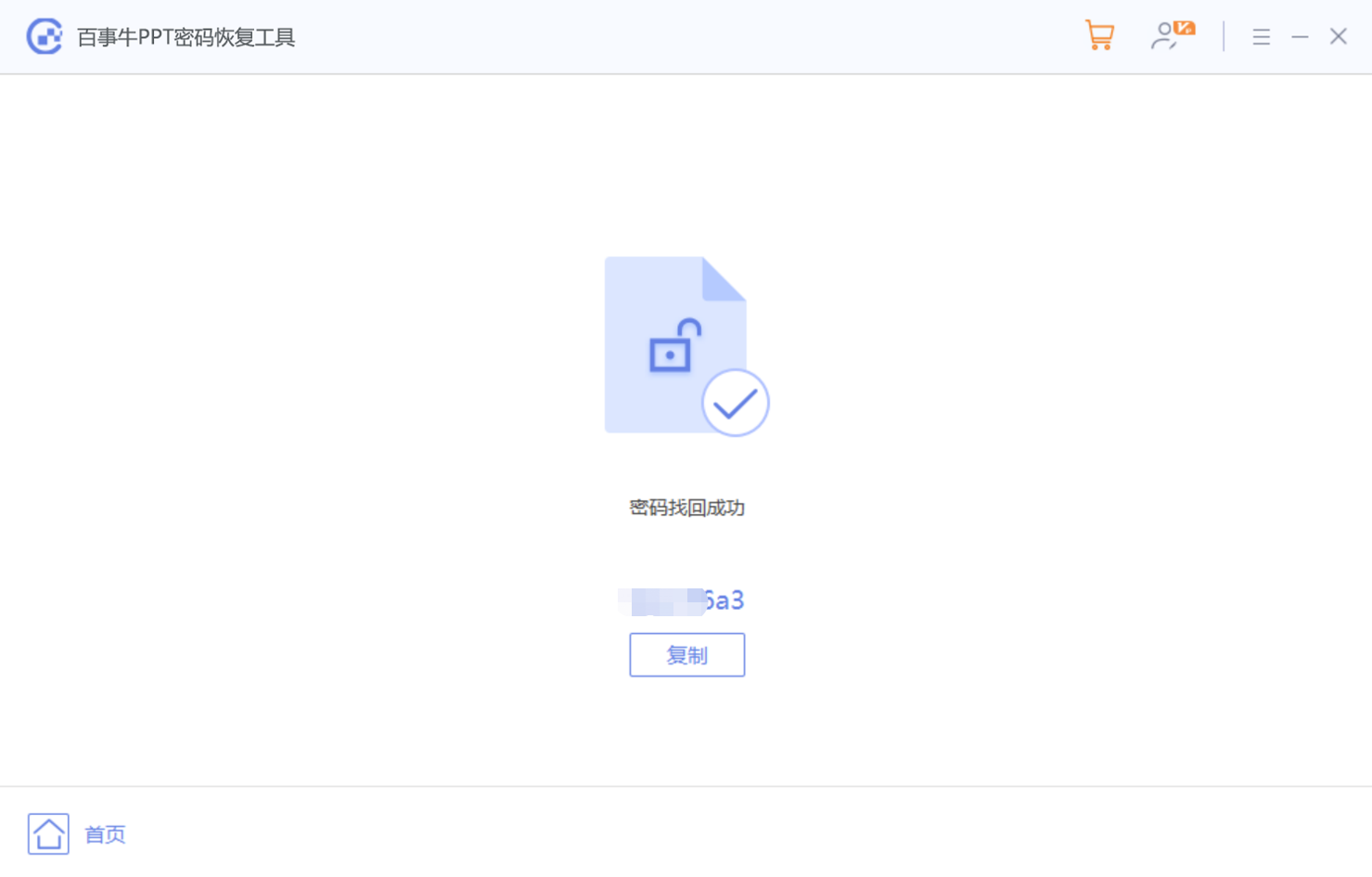
위 내용은 비밀번호를 설정하고 PPT에 워터마크를 추가하는 방법의 상세 내용입니다. 자세한 내용은 PHP 중국어 웹사이트의 기타 관련 기사를 참조하세요!