
PHP Editor Zimo Excel에서 개설 비밀번호를 설정하는 것은 개인 데이터의 보안을 보호하는 중요한 방법입니다. 공개 비밀번호를 설정하면 다른 사람이 허가 없이 파일 내용을 보거나 편집하는 것을 효과적으로 방지할 수 있습니다. 그러나 일부 사용자는 Excel에서 공개 비밀번호를 설정하는 방법을 모를 수 있습니다. 실제로 파일을 다른 이름으로 저장할 때 "도구", "일반 옵션", "비밀번호 보호"를 선택하기만 하면 열기 비밀번호를 설정할 수 있습니다. 이러한 간단한 단계는 사용자가 Excel 파일 보호를 강화하고 데이터 보안을 보장하는 데 도움이 될 수 있습니다.
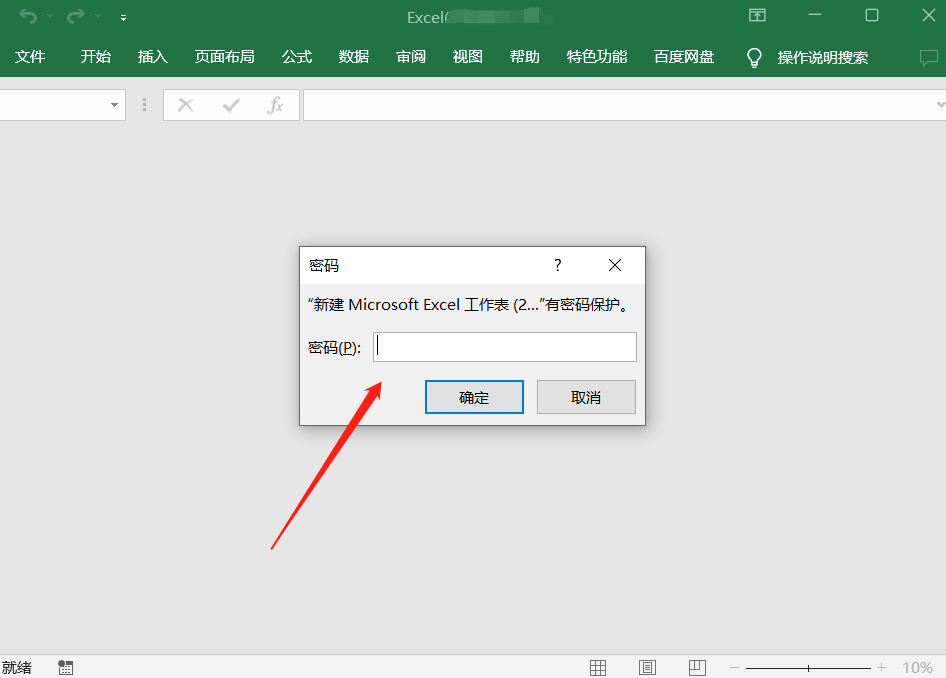
Excel "열기 비밀번호"는 어디에서 설정하나요? Excel에서는 선택할 수 있는 두 가지 경로를 제공합니다.
하나를 선택하고 Excel에서 직접 설정
작업 단계:
1. 보호해야 할 Excel 테이블을 열고 메뉴 탭 [파일]을 클릭합니다.
2. [정보] → [통합문서 보호] → [비밀번호로 암호화]를 선택합니다.
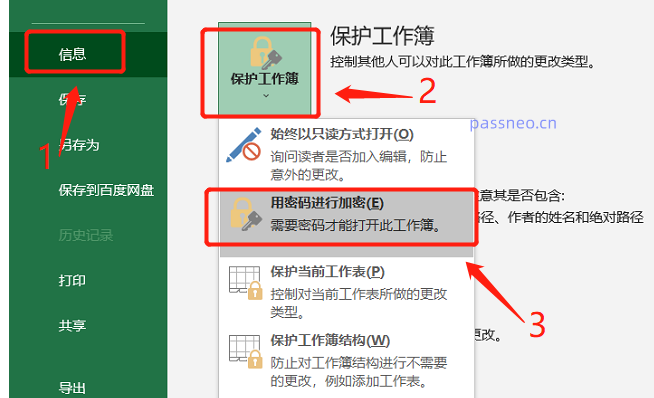 3. [문서 암호화] 대화상자가 나타나면 비밀번호 입력란에 설정하려는 비밀번호를 입력하고 [확인]을 클릭한 후 다시 입력하여 파일 저장 후 엑셀 "열기" 비밀번호를 확인하세요. 설정됩니다.
3. [문서 암호화] 대화상자가 나타나면 비밀번호 입력란에 설정하려는 비밀번호를 입력하고 [확인]을 클릭한 후 다시 입력하여 파일 저장 후 엑셀 "열기" 비밀번호를 확인하세요. 설정됩니다.
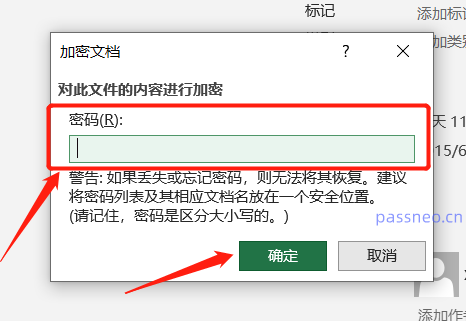
작업 단계:
1. 보호해야 할 Excel 테이블을 열고 메뉴 탭 [파일]을 클릭합니다.
2. [다른 이름으로 저장] 탭을 클릭한 후 오른쪽에서 저장 경로를 선택하세요.3. [다른 이름으로 저장] 대화 상자에서 [도구] 옵션의 드롭다운 화살표를 클릭한 다음 [일반 옵션]을 클릭하세요.
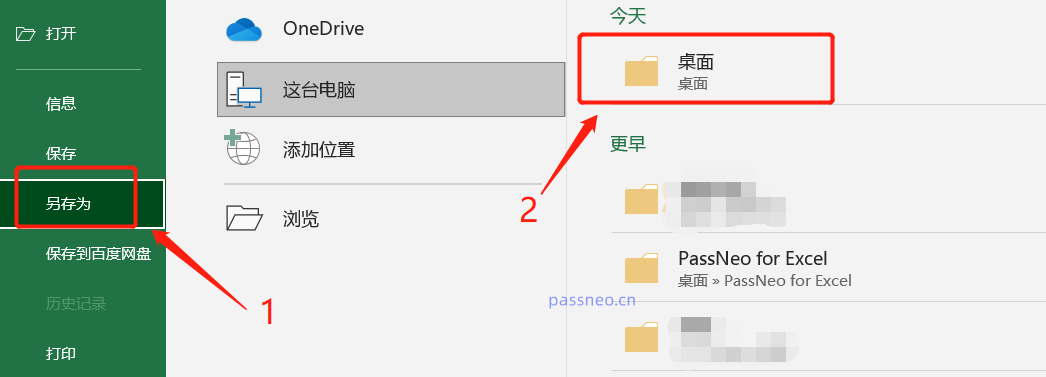
4. [일반 옵션] 대화 상자에서 [열기 권한 비밀번호] 열에 설정하려는 비밀번호를 입력하고 [확인]을 클릭한 후 다시 입력하고 확인하세요.
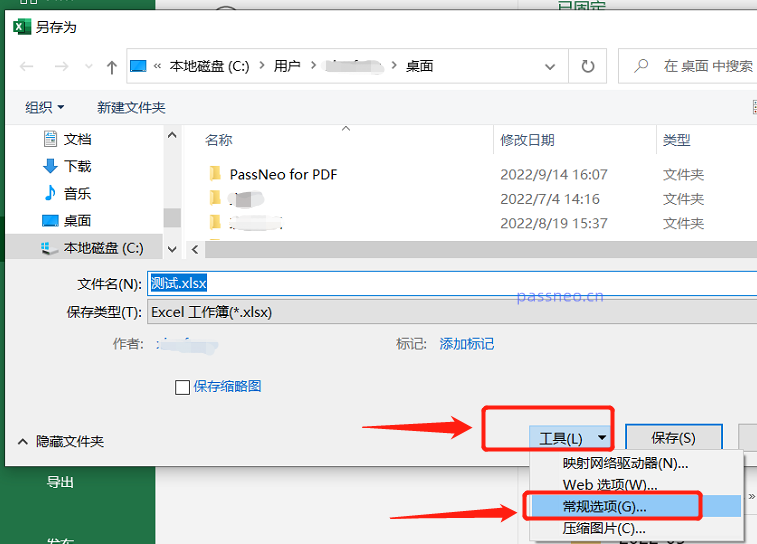
[아니요]를 선택한 후 "파일 이름" 또는 "디렉터리 저장"을 수정하여 새 테이블을 만들어야 합니다. 완료 후 새 Excel 테이블에는 "열기 비밀번호"가 설정됩니다.
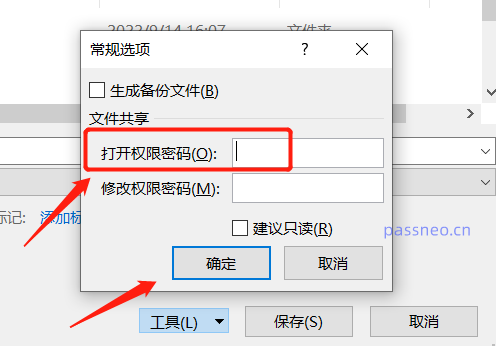
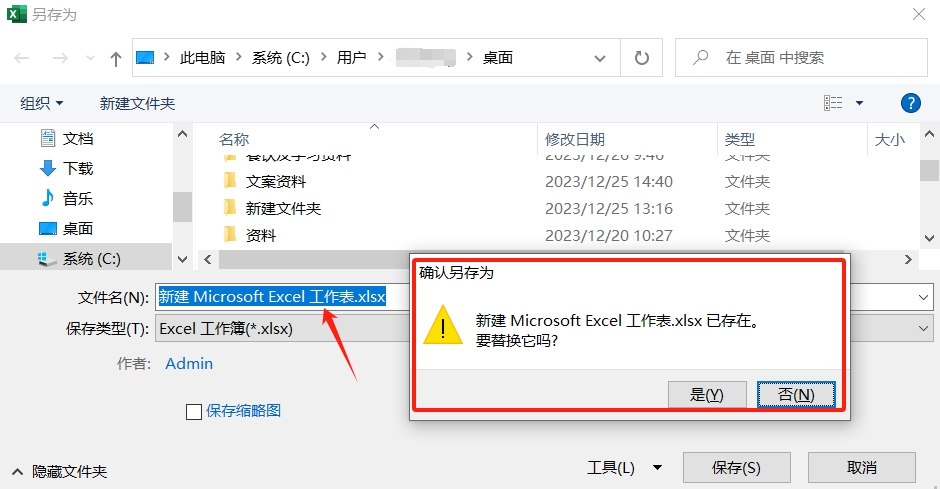
"다른 이름으로 저장"을 통해 Excel "열기 비밀번호"를 취소할 수도 있으며, 위의 "다른 이름으로 저장" 설정 단계를 수행하면 [일반 옵션] 대화 상자를 연 후 [열기 권한 비밀번호] 열을 볼 수 있습니다. 도 비밀번호입니다. 빈칸에 비밀번호를 삭제한 후 엑셀을 저장하면 '비밀번호 열기'가 취소됩니다.
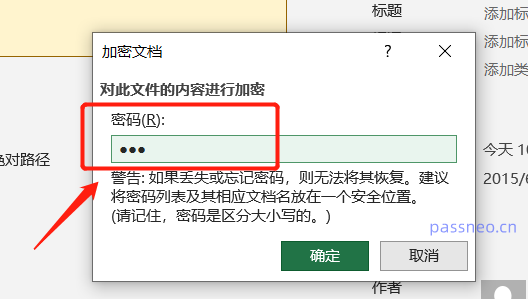 비밀번호를 잊어버린 경우에는 위의 방법으로 취소할 수 없습니다. 위의 방법을 사용하려면 비밀번호로 Excel을 열어야 작동하기 때문입니다.
비밀번호를 잊어버린 경우에는 위의 방법으로 취소할 수 없습니다. 위의 방법을 사용하려면 비밀번호로 Excel을 열어야 작동하기 때문입니다.
실제로 비밀번호를 잊어버린 상황에 처한 경우 Excel 테이블의 "열린 비밀번호"를 검색하는 데 도움이 되는
PepsiNiu Excel 비밀번호 복구 도구와 같은 다른 도구를 사용하여 문제를 해결해 볼 수도 있습니다. . 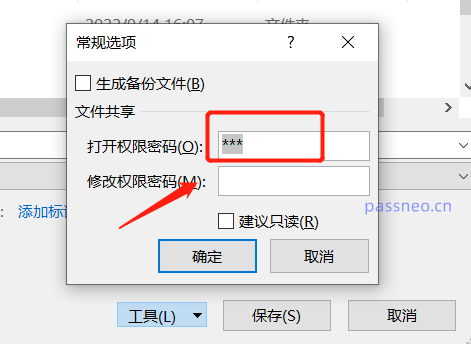
그런 다음 비밀번호가 검색될 때까지 기다리세요.
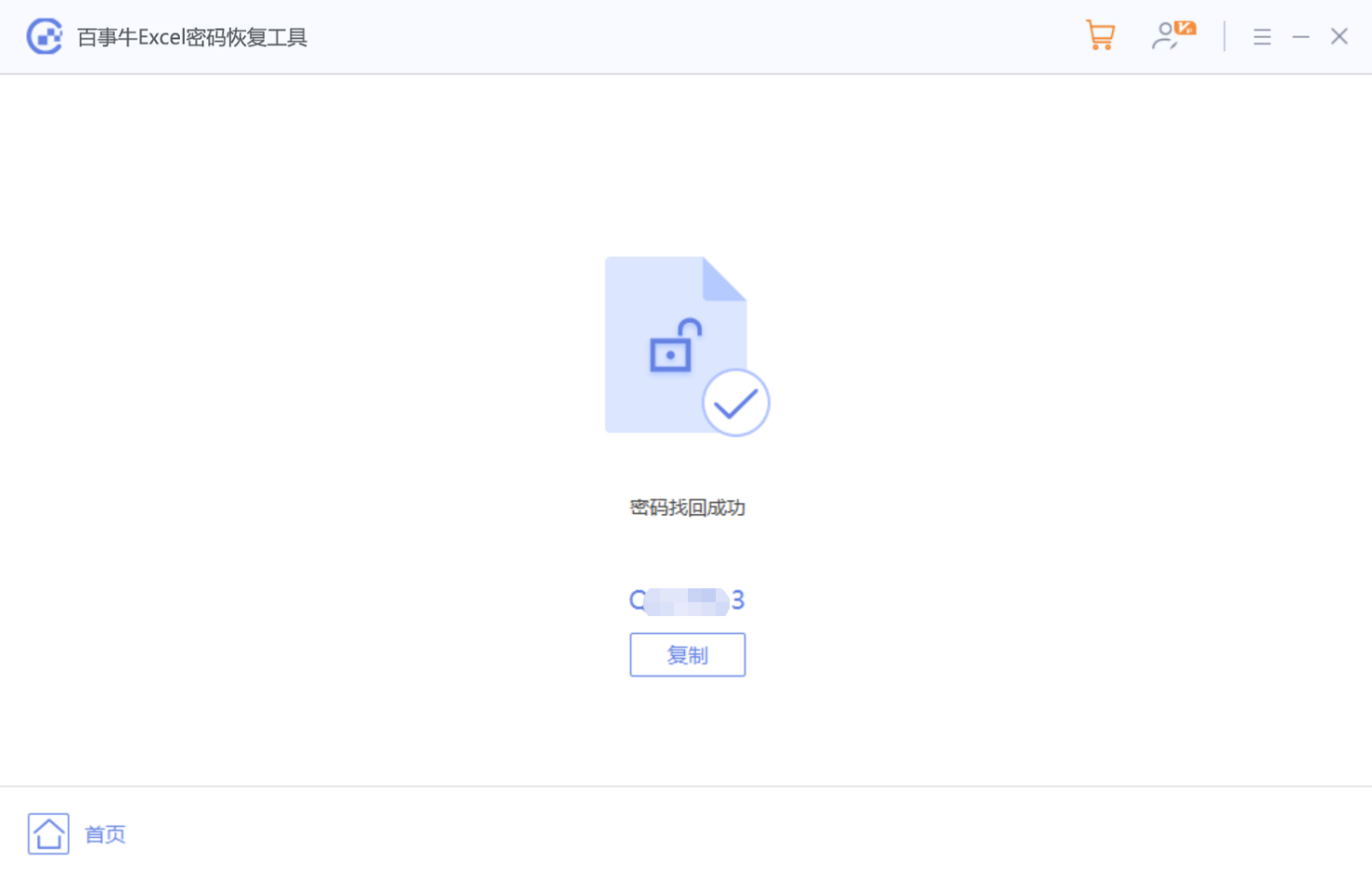
위 내용은 Excel '열기 비밀번호'는 어디에 설정되어 있나요?의 상세 내용입니다. 자세한 내용은 PHP 중국어 웹사이트의 기타 관련 기사를 참조하세요!