
PHP 편집자 Xigua는 PPT 상영 모드를 설정하는 두 가지 방법을 가르쳐줍니다. PPT에서 프로젝션 모드는 프레젠테이션을 보여줄 때 청중이 더 선명하고 부드러운 효과를 볼 수 있도록 하는 중요한 설정입니다. 간단한 조작으로 적절한 프로젝션 모드를 쉽게 선택하여 프레젠테이션을 더욱 전문적이고 눈길을 사로잡을 수 있습니다. 다음으로 다양한 데모 시나리오에 쉽게 대처할 수 있도록 이 두 가지 설정 방법을 자세히 소개하겠습니다.
방법 1, 슬라이드 쇼를 PPT 파일에 직접 설정합니다.
1. PPT를 연 후 메뉴바의 [슬라이드쇼] 항목에서 [슬라이드쇼 설정]을 클릭하세요.
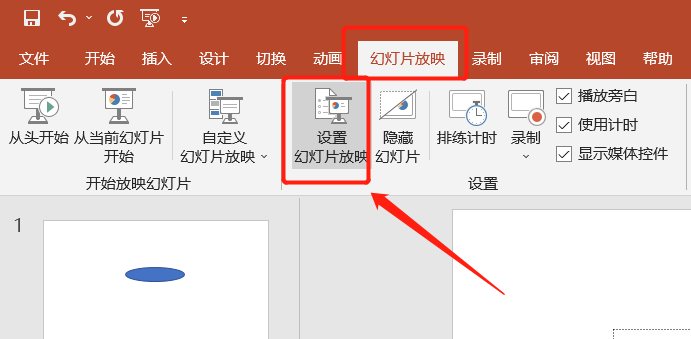
2. 대화 상자가 나타나면 슬라이드 쇼의 페이지 수, "수동 쇼" 또는 "자동 쇼" 등 필요에 따라 다양한 표시 방법을 선택하고 선택 후 [확인]을 클릭하세요.
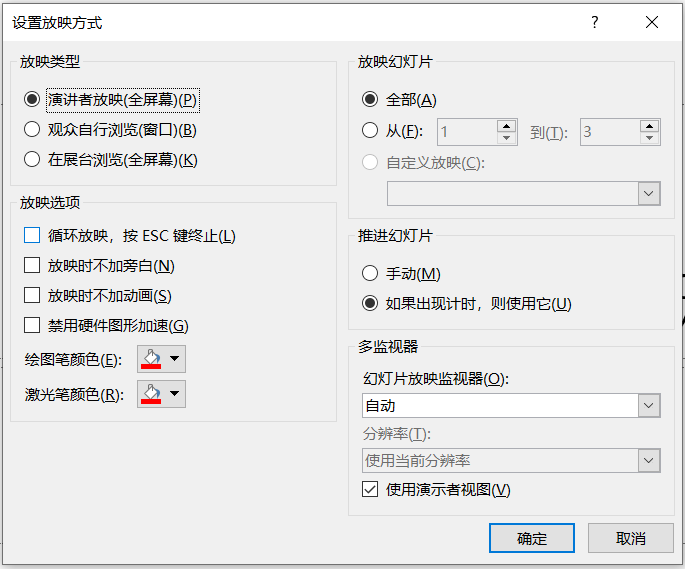
3. "자동 표시"를 선택하면 각 슬라이드가 자동으로 표시되는 시간을 설정할 수도 있습니다. PPT 홈페이지 메뉴바에서 [전환] 옵션을 클릭한 후, 목록 오른쪽의 [슬라이드 모드]에서 시간을 설정한 후, [모두 적용]을 클릭하면 모든 슬라이드에 적용됩니다.

4. 설정이 완료되면 키보드 단축키 F5를 눌러 슬라이드쇼를 재생하세요.
PPT 홈페이지의 메뉴 바에서 표시 옵션 [슬라이드쇼]를 클릭하여 슬라이드쇼를 재생할 수도 있습니다.
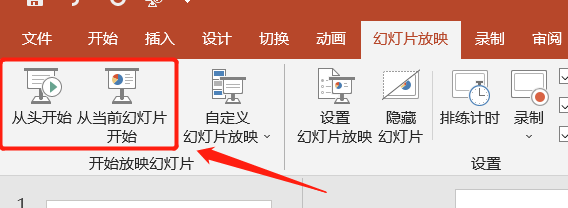
방법 2, "표시 모드"에서 PPT 파일을 PPS 파일로 변환하면 PPT를 열 때 일반 편집 보기를 열지 않고도 바로 재생할 수 있고, PPT 파일 방지에도 사용할 수 있습니다. 다른 사람이 임의로 수정하는 것을 방지합니다.
1. PPT 파일을 연 후 [파일] 옵션을 클릭한 후, [다른 이름으로 저장]을 클릭한 후 오른쪽에 있는 저장 경로를 선택하세요.
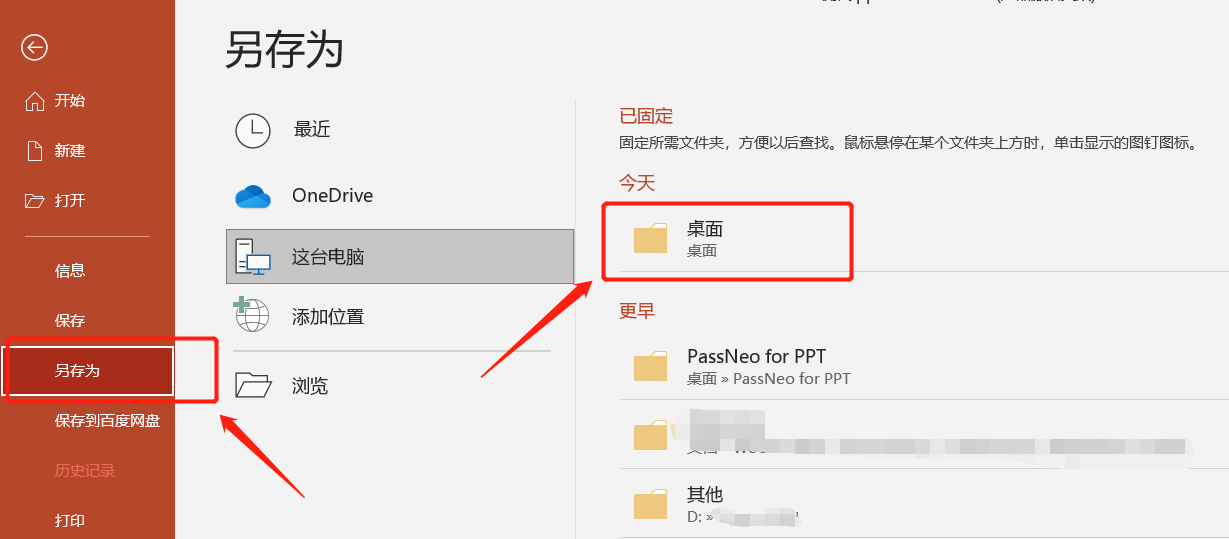
2. 대화 상자가 나타나면 [저장 유형] 드롭다운 목록에서 [PPS 형식]을 선택한 후 [저장]을 클릭하세요.
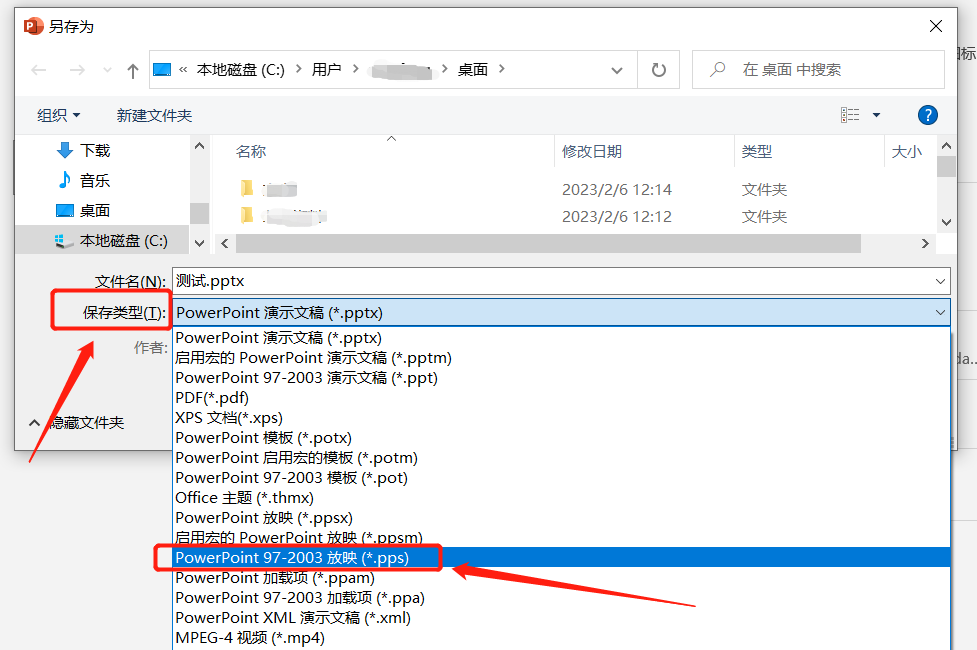
3. 위 작업을 완료하면 PPT 파일이 PPS 파일로 저장됩니다. PPS 파일이 열려 있으면 슬라이드쇼가 자동으로 재생됩니다.
다른 사람이 슬라이드를 편집하는 것을 방지하기 위해 PPT 파일을 PPS 파일로 변환하는 경우, PPT 파일에 직접 "편집 제한 비밀번호"를 설정하여 비밀번호 없이는 PPT를 편집할 수 없도록 할 수도 있습니다.
PPT의 "편집 제한 비밀번호"도 "다른 이름으로 저장" 경로를 통해 설정됩니다.
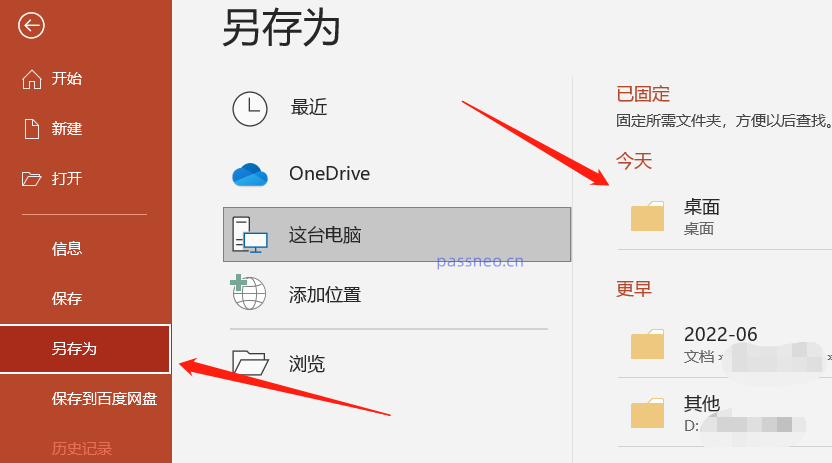
"다른 이름으로 저장" 대화 상자가 나타나면 파일 이름을 변경하여 새 파일로 저장한 후 아래 [도구] 옵션에서 [일반 옵션]을 클릭하세요.
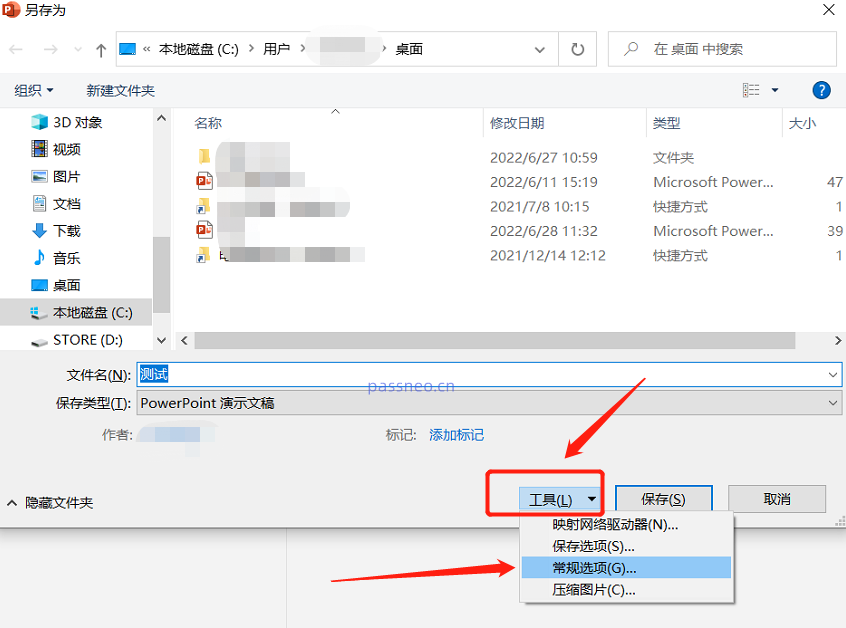
새 페이지가 다시 나타나면 [권한 비밀번호 수정] 항목에 설정하려는 비밀번호를 입력한 후, 비밀번호를 다시 입력하고 [저장]을 클릭하세요.
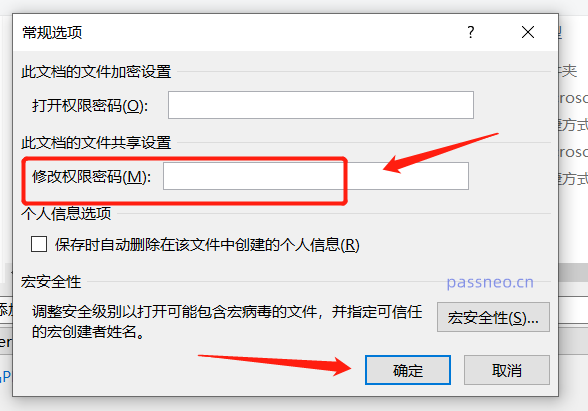
위 작업이 완료되면 PPT 파일은 "편집이 제한된" 파일이 됩니다. PPT를 열면 편집할 수 있는 대화 상자가 나타납니다. 그렇지 않으면 "읽기 전용 모드"로 열리게 되어 편집할 수 없습니다.
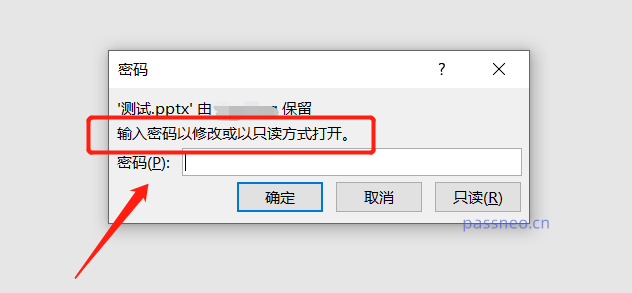
PPT에는 비밀번호 검색 옵션이 없기 때문에 비밀번호를 설정했다면 꼭 저장해야 한다는 점 주의하세요. 비밀번호를 잊어버렸고 정말 기억나지 않는다면 Pepsi Niu PPT 비밀번호 복구 도구와 같은 다른 PPT 도구를 사용해 볼 수 있습니다.
도구에서 [제한 없음] 모듈을 선택한 다음 PPT 파일을 가져오면 비밀번호 없이 PPT의 "편집 제한"을 직접 제거할 수 있습니다.
공격 도구 링크: Pepsi Niu PPT 비밀번호 복구 도구
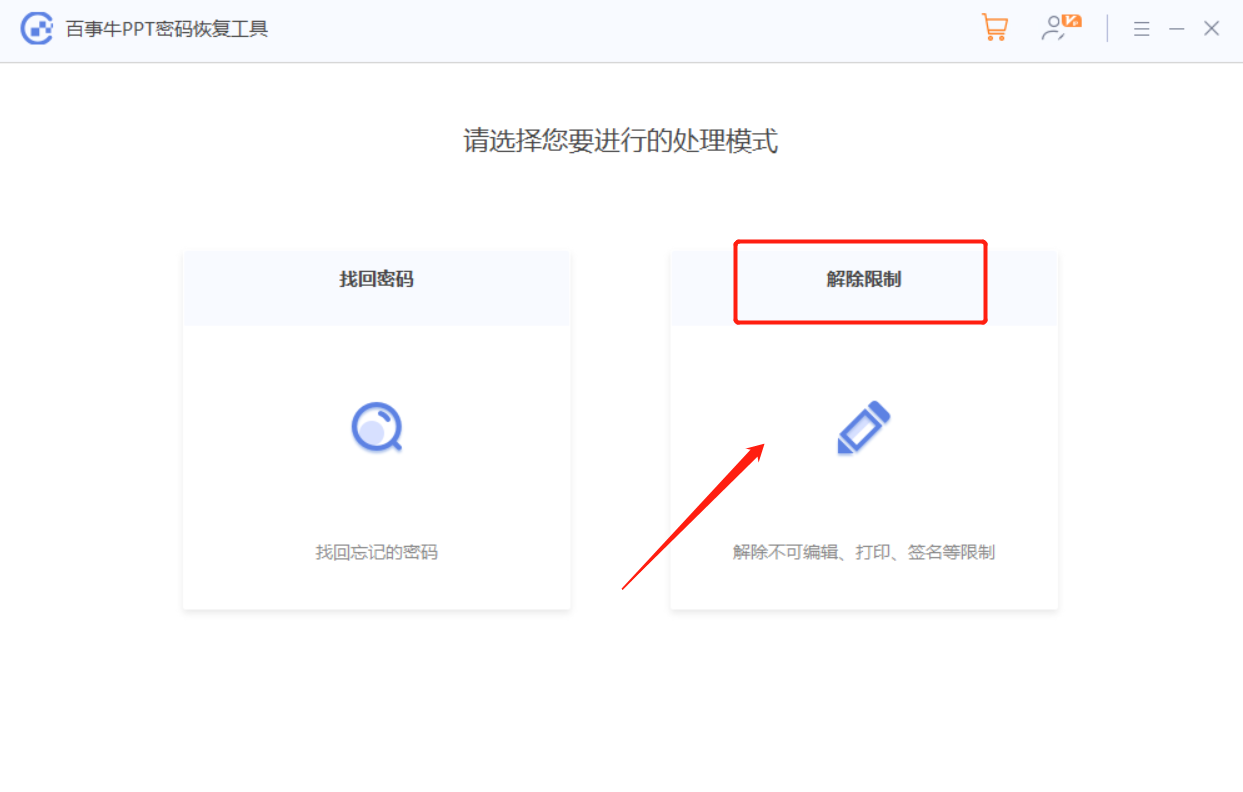
제한이 해제된 PPT는 새 파일로 저장됩니다. 도구에서 [보기로 이동]을 클릭하고 폴더를 열면 새 PPT를 볼 수 있습니다.
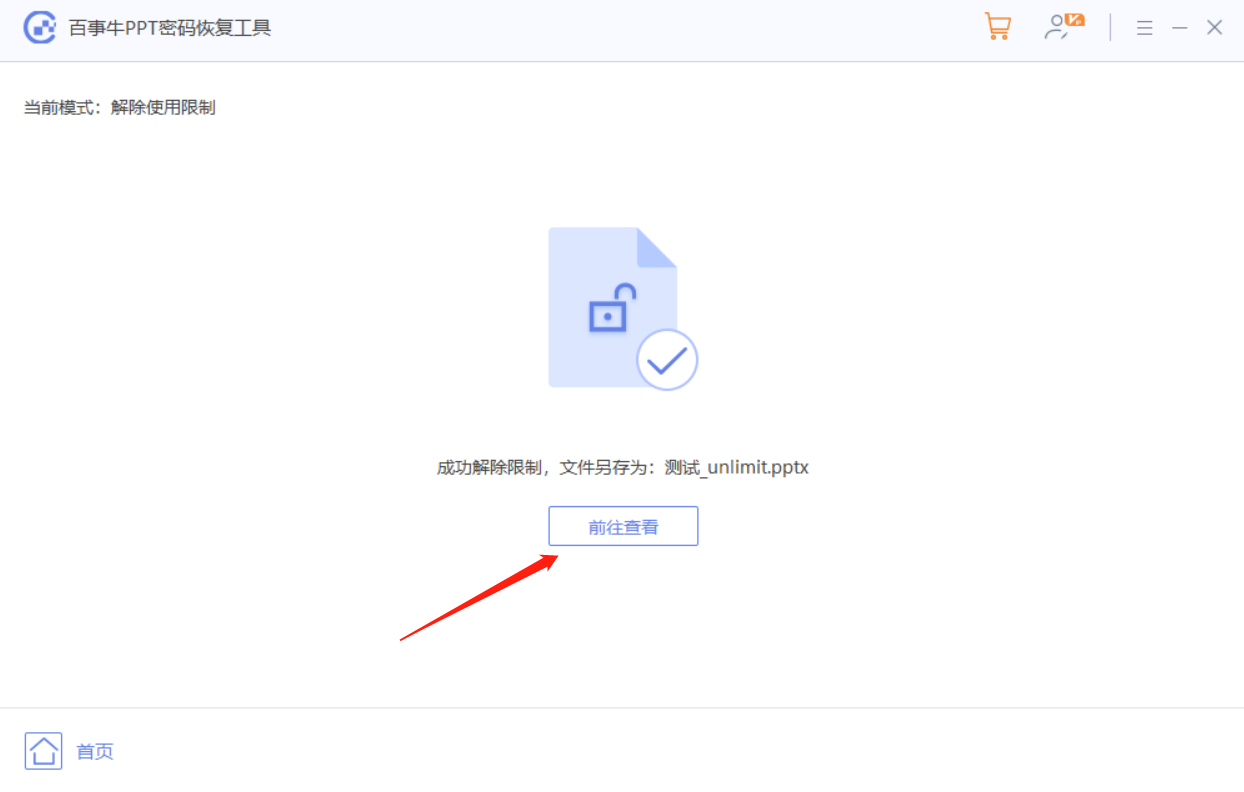
위 내용은 PPT '표시 모드'에 대한 두 가지 설정 방법의 상세 내용입니다. 자세한 내용은 PHP 중국어 웹사이트의 기타 관련 기사를 참조하세요!