
PHP 편집자 Xiaoxin은 사무실에서 절반의 노력으로 두 배의 결과를 얻는 데 도움이 되는 여러 가지 Word 기술을 소개합니다. 단축키, 빠른 실행 도구 모음 사용자 지정, 자동 수정 설정 등의 기능을 활용하면 작업 효율성이 향상되고 시간과 노력을 더 많이 절약할 수 있습니다. Word 기술을 종합적으로 향상시키고 다양한 사무 작업을 쉽게 처리하려면 지침을 따르십시오.
1. Word 문서의 배경색을 변경하세요
때때로 우리가 여는 Word 문서에 색상이 있을 수 있습니다. 흰색 배경을 복원하거나 색상을 변경하려면 간단한 두 단계만 거치면 됩니다.
Word 문서를 열고 메뉴바에서 [디자인]-[페이지 색상]을 선택하세요.
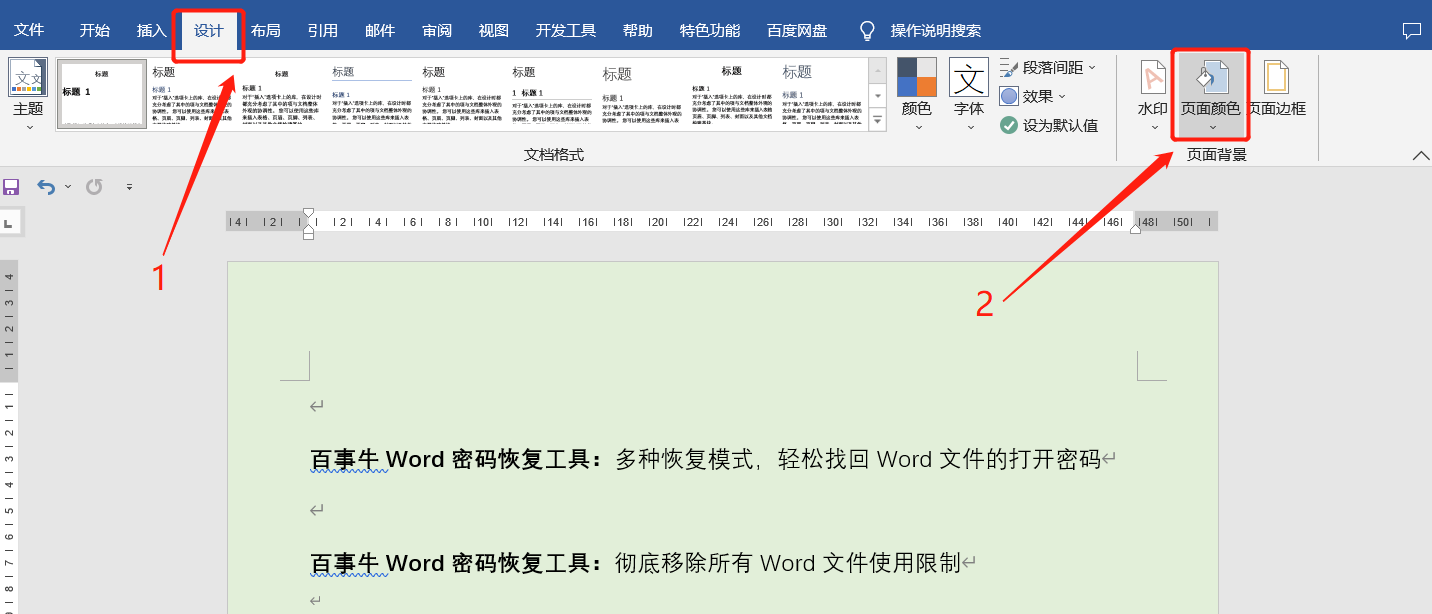 .
.
배경색 목록에서 [색상 없음]을 클릭하세요. 물론 필요에 따라 다른 색상을 선택할 수도 있습니다.
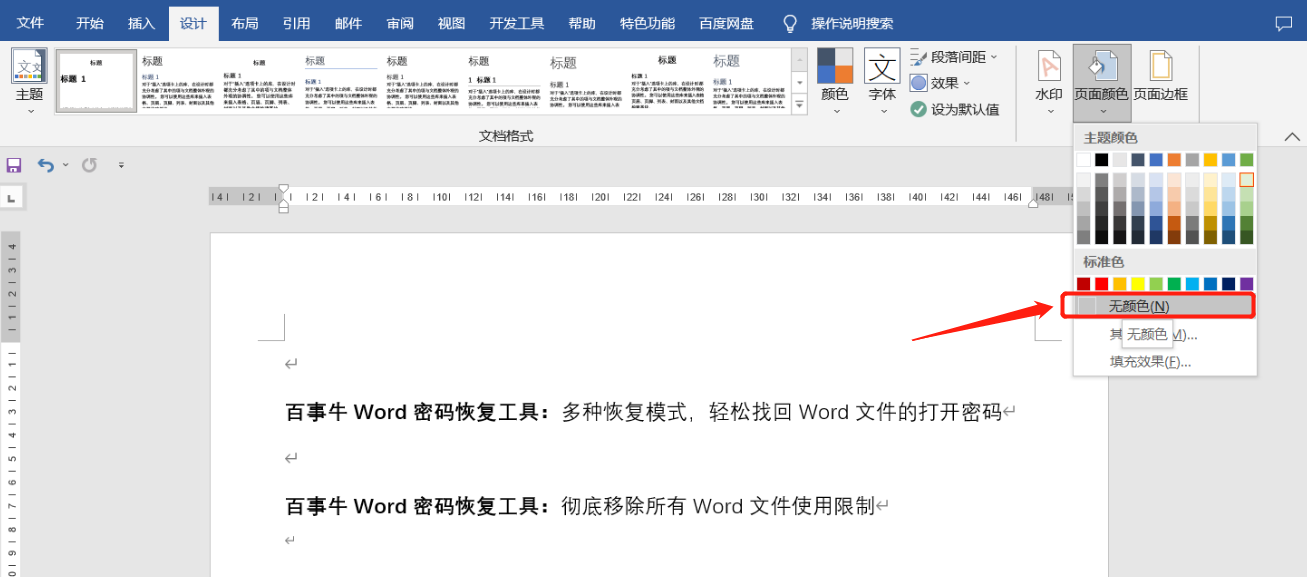
.
2. Word 자동 번호 매기기 취소
Word에는 문서를 편집할 때 기본적으로 자동 번호 매기기 기능이 있습니다. 번호가 붙은 텍스트나 기호를 입력하고 Enter 키를 누르면 번호가 자동으로 연속해서 매겨집니다. 하지만 때로는 자동 번호 매기기를 사용할 필요가 없으며 수동으로 삭제하는 것이 번거로울 수 있습니다.
Wor의 자동 번호 매기기를 취소하는 방법은 무엇입니까?
먼저 Word 문서를 열고 메뉴 [파일]을 클릭한 후 아래의 [옵션]을 클릭하세요.
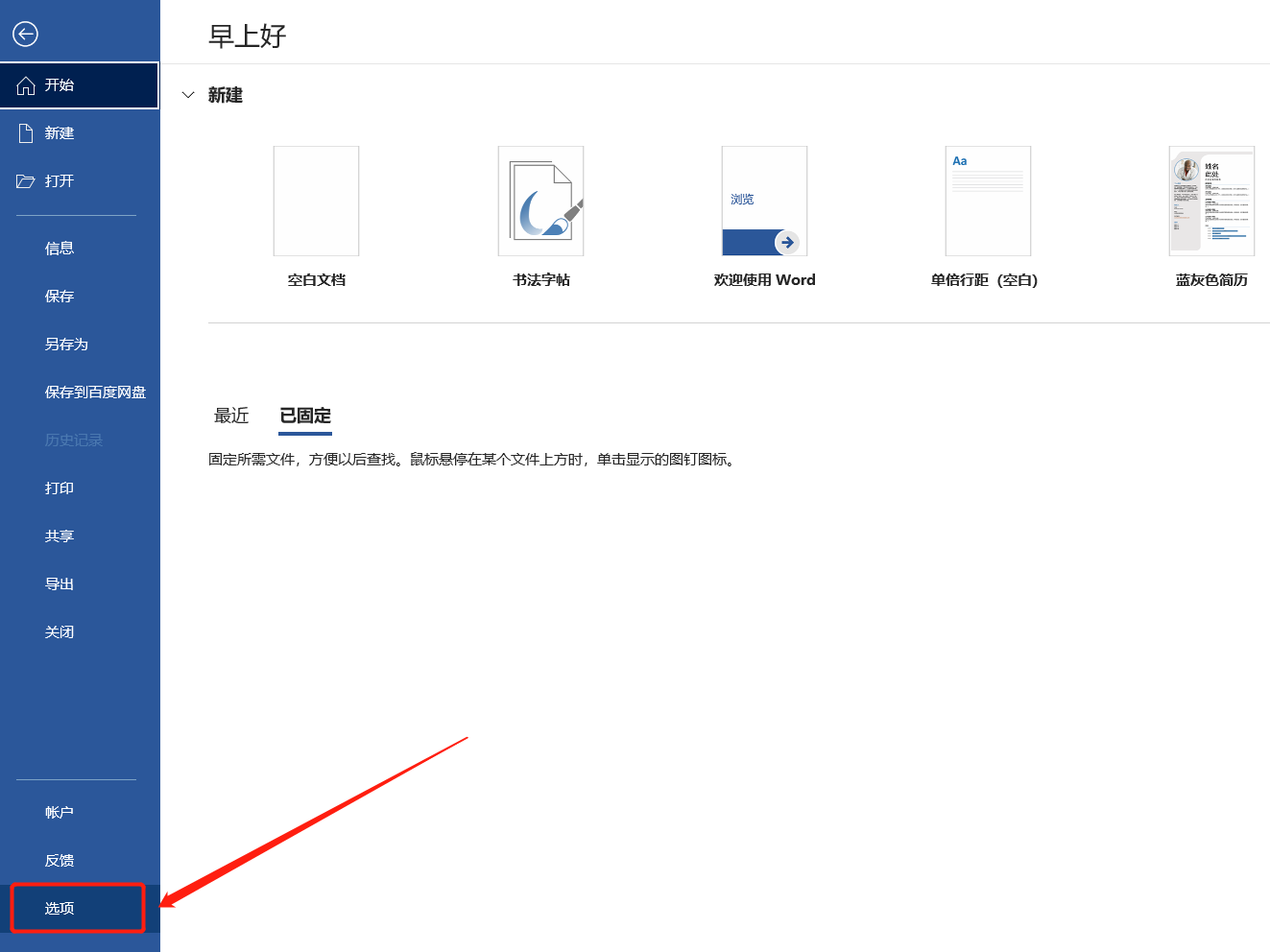 .
.
[단어 옵션] 창이 나타나면 [교정] - [자동 고침 옵션]을 차례로 클릭하세요.
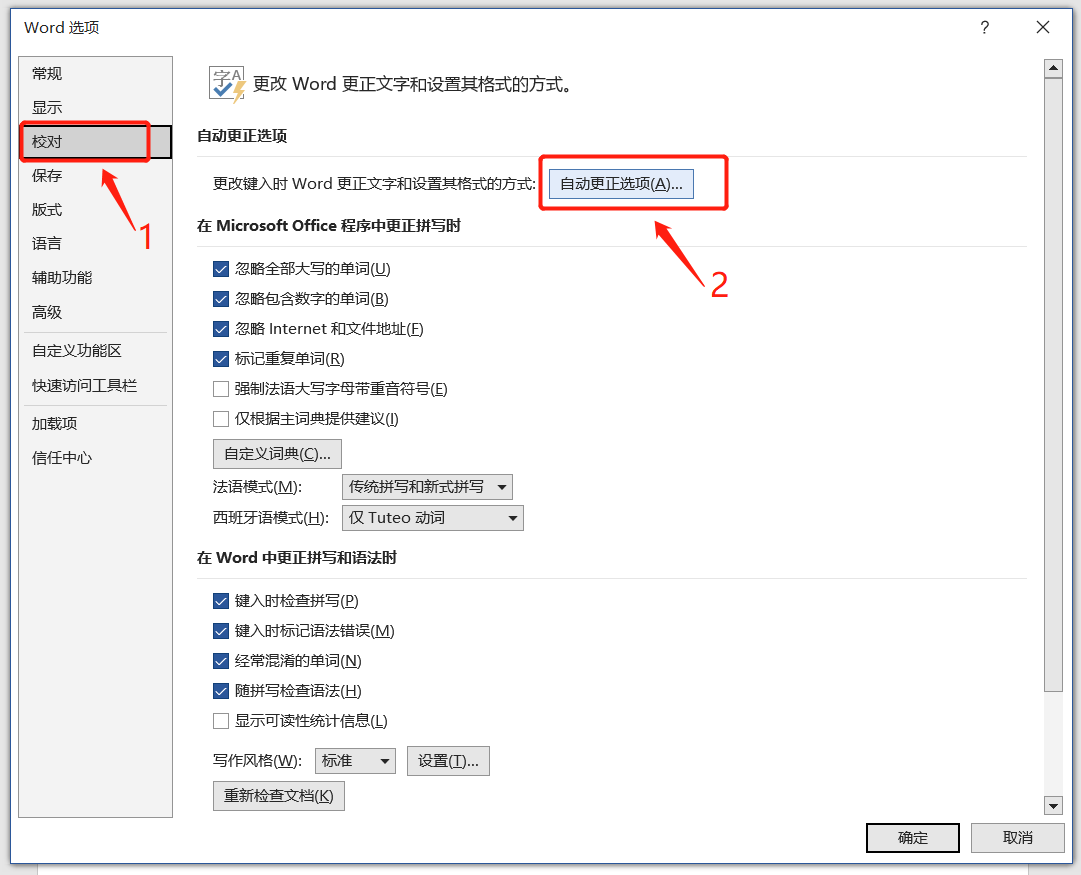 .
.
[자동 고침] 창이 나타나면 [입력 시 자동으로 서식 지정]을 선택하고, [글머리 기호 목록 자동 지정]과 [목록 자동 번호 매기기]를 선택 해제한 후 [확인]을 클릭하세요.
나중에 Enter를 누르면 자동으로 번호가 매겨지지 않지만, 원래 번호가 매겨져 있던 것들은 계속해서 자동으로 번호가 매겨지며, 수동으로만 제거할 수 있습니다.
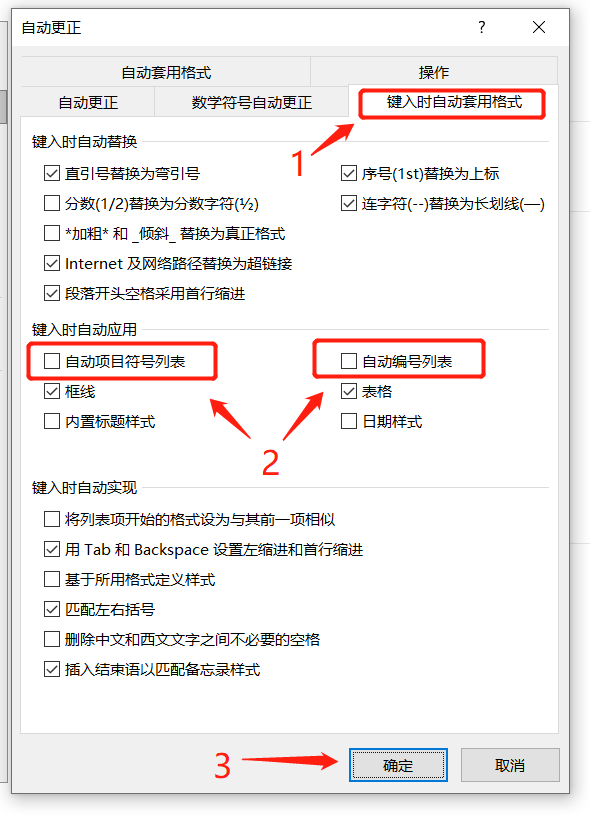
.
3. Word 문서 내용을 세로로 복사하세요
Word 텍스트를 복사할 때 보통 가로로 복사하는데, 복사해야 할 내용이 다를 때가 있습니다. 내용의 각 단락의 첫 부분만 복사해야 할 경우에는 "세로 복사" 기능을 사용할 수 있습니다.
먼저 키보드의 "Alt" 키를 누른 상태에서 마우스를 드래그하여 복사해야 할 콘텐츠를 선택하면 세로로만 선택이 가능한 것을 알 수 있습니다.
선택 후 "Alt" 키를 떼면 복사하여 붙여넣을 수 있습니다.
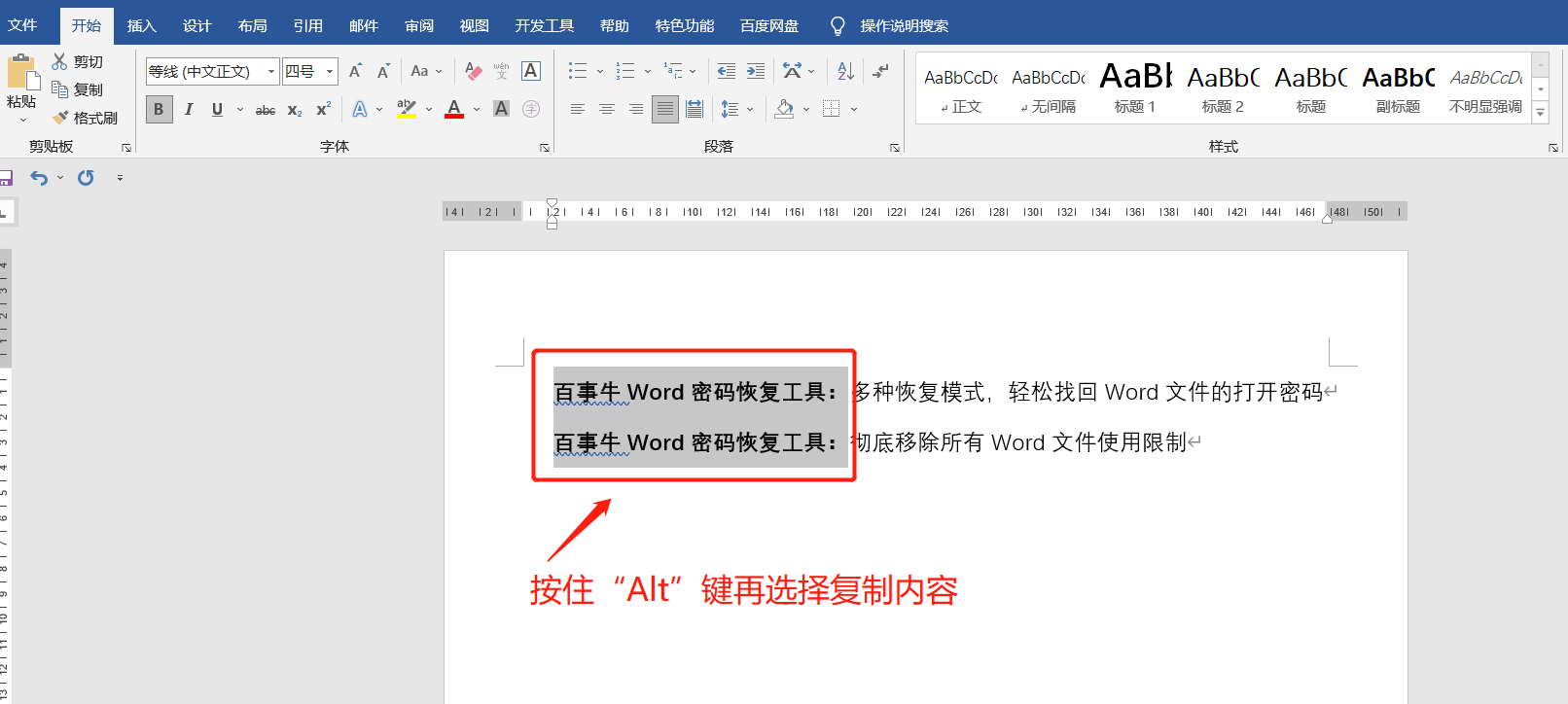
.
4. Word 문서 비밀번호 검색
중요한 Word 문서의 경우 문서 보호를 위해 "열기 비밀번호"를 설정해야 하는 경우가 많아 올바른 비밀번호를 입력해야만 문서를 열 수 있습니다. 그런데 시간이 많이 지나서 비밀번호를 잊어버릴 때가 있습니다. 그래도 문서를 열 수 있나요?
Word 문서에는 비밀번호를 찾는 기능이 없으며 비밀번호를 잊어버린 경우 직접 제거할 수 없습니다. 따라서 이 경우 여러 모드가 있는 Pepsi Niu Word 비밀번호 복구 도구와 같은 일부 보조 도구를 사용해야 합니다. 비밀번호를 검색하는 데 도움이 됩니다.
PepsiNiu 단어 비밀번호 복구 도구
도구에서 [비밀번호 검색] 모듈을 클릭한 다음 Word 문서를 가져옵니다.
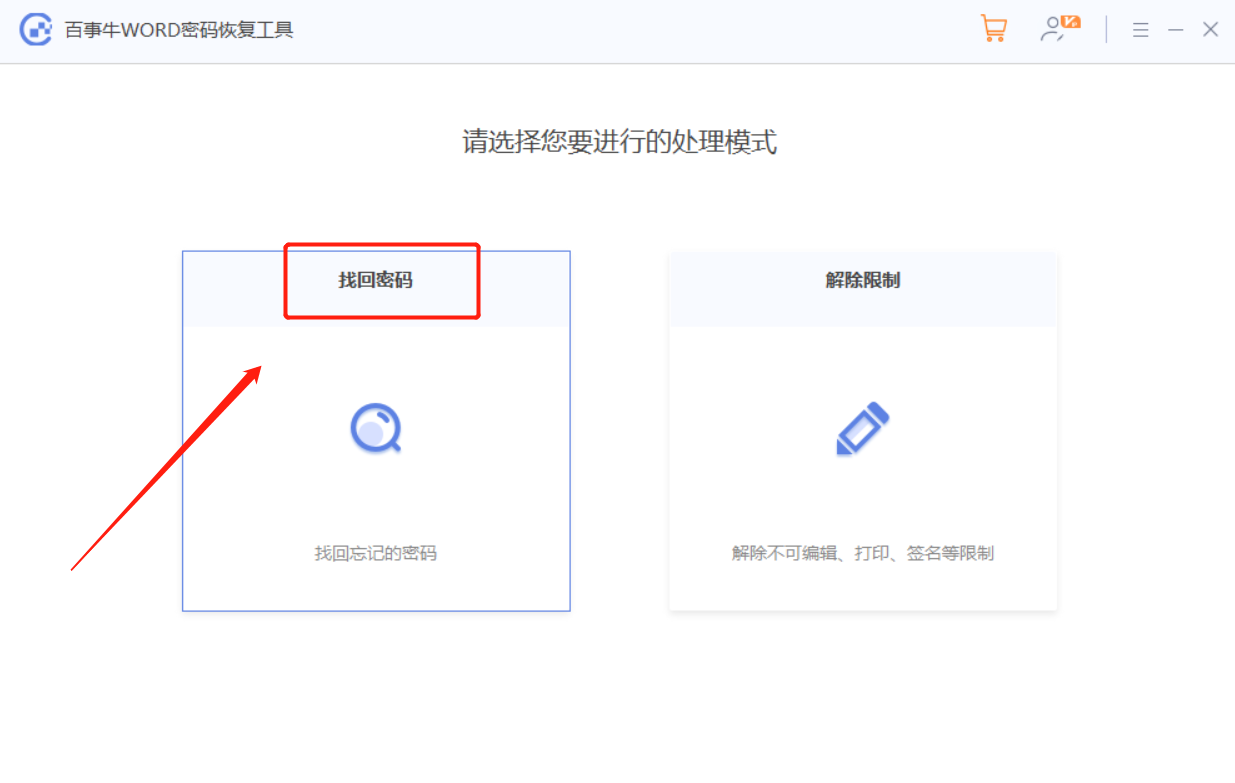
문서를 가져온 후 적절한 모드를 선택하고 검색을 기다립니다.
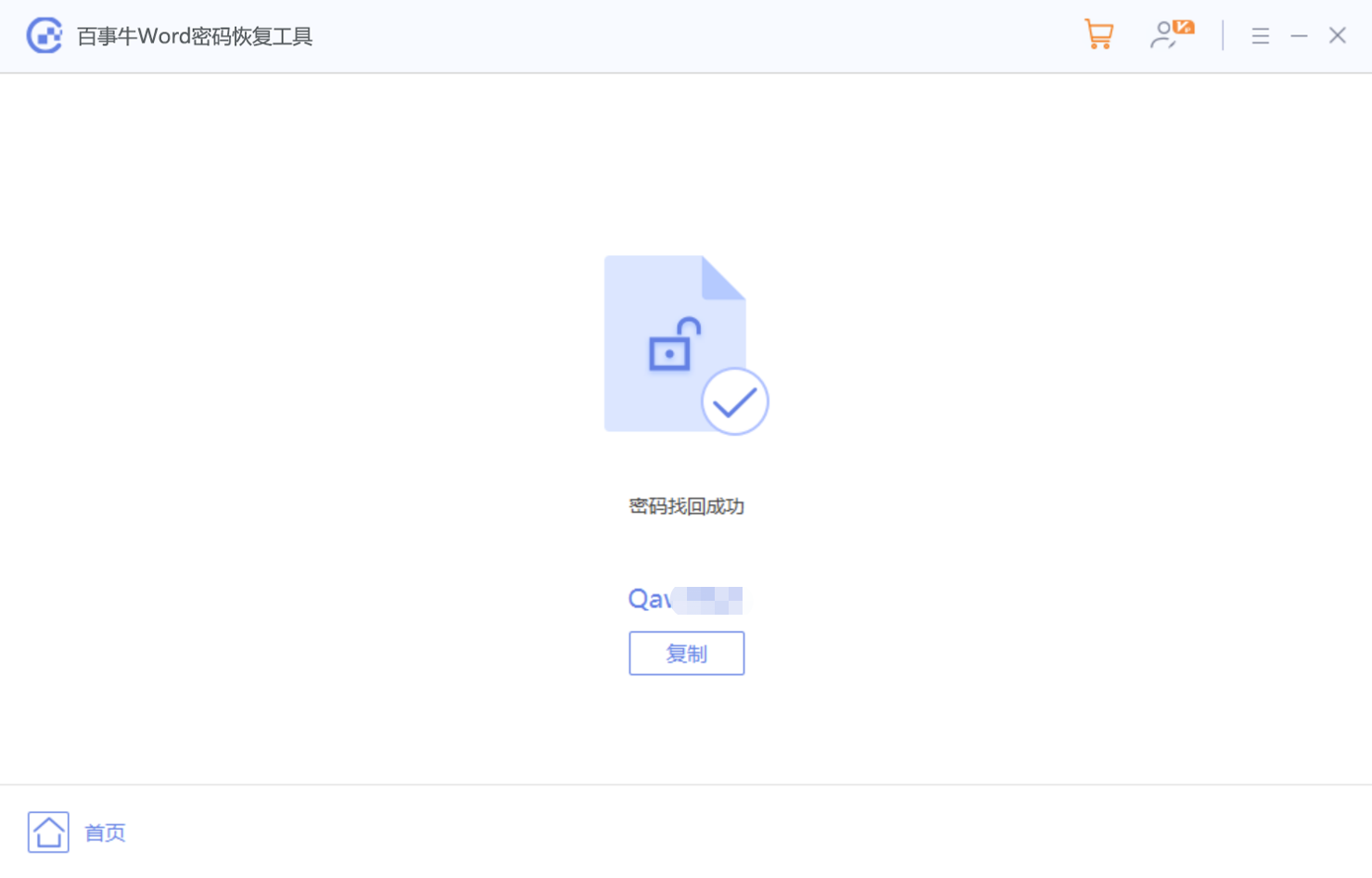
위 내용은 사무실 업무에서 시간과 노력을 절약할 수 있는 Word 기술을 배워보세요.의 상세 내용입니다. 자세한 내용은 PHP 중국어 웹사이트의 기타 관련 기사를 참조하세요!