
PHP 편집기 Strawberry는 오늘 PPT의 "읽기 전용 모드"와 "제한된 편집" 기능의 차이점에 대해 이야기하고 싶습니다. PPT를 일상적으로 사용하다 보면 이 두 가지 기능을 자주 사용하게 되지만, 구체적인 차이점을 인지하지 못하는 분들이 많습니다. 한 번 보자!
PPT에서 "보호 모드"를 설정할 때 일반적으로 편집 제한을 고려하지만 Excel이나 Word와 달리 PPT에는 "편집 제한" 전용 옵션이 없습니다.
PPT를 "읽기 전용 모드"로 설정하여 편집으로부터 보호할 수 있습니다. Excel이나 Word의 "읽기 전용 모드"와 달리 PPT의 "읽기 전용 모드"는 설정 후에 편집할 수 없으며 이는 Excel이나 Word의 제한된 편집 기능과 유사합니다.
그래서 PPT에는 "읽기 전용 모드"와 "편집 제한"의 구분이 없으며, [편집 제한] 옵션도 없고 [읽기 전용]만 설정하시면 됩니다.
PPT에서 설정할 수 있는 "읽기 전용 모드"에는 두 가지가 있습니다. 하나는 비밀번호가 없는 "읽기 전용 모드"이고, 다른 하나는 비밀번호가 설정된 "읽기 전용 모드"에 대해 이야기해 보겠습니다. 설정 방법.
1. 비밀번호 없음 [읽기 전용 모드]
PPT를 연 후 메뉴에서 [파일] 옵션을 클릭한 후, [정보] - [프레젠테이션 보호] - [항상 읽기 전용으로 열기]를 클릭하세요.
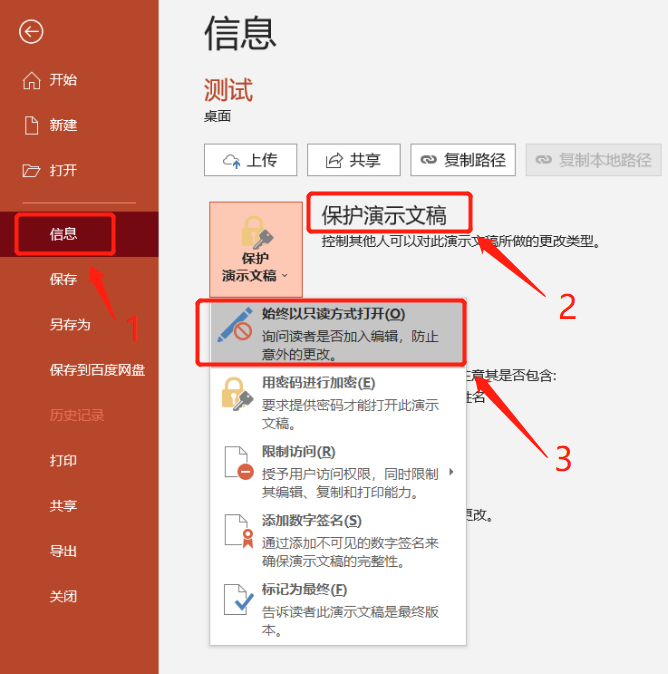
그런 다음 PPT 파일을 닫고 저장하면 PPT의 "읽기 전용 모드"가 설정됩니다. PPT를 다시 열면 PPT의 내용을 편집하거나 변경할 수 없다는 것을 알 수 있습니다.
콘텐츠를 편집하려면 메뉴 하단의 [실수로 인한 변경을 방지하기 위해 작성자가 이 파일을 읽기 전용 모드로 열도록 설정했습니다.] 메시지를 찾아 [무조건 편집]을 클릭하기만 하면 됩니다. 옆에 있으면 PPT를 정상적으로 편집할 수 있습니다.
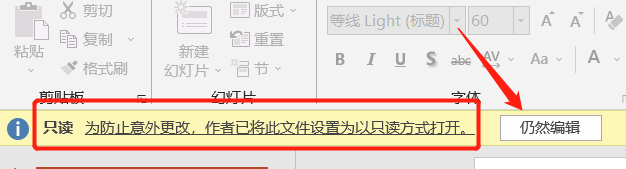
하지만 PPT를 닫았다가 다시 열면 여전히 이 모드로 유지되므로 편집하기 전에 위의 작업을 따라야 합니다.
더 이상 보호가 필요하지 않고 편집할 때마다 위 작업을 반복하고 싶지 않으면 "읽기 전용 모드"를 취소할 수 있습니다.
설정과 동일하게 [파일] - [정보] - [프레젠테이션 보호] - [항상 읽기 전용으로 열기]를 클릭하여 파일을 저장하시면 PPT의 '읽기 전용 모드'가 해제됩니다.
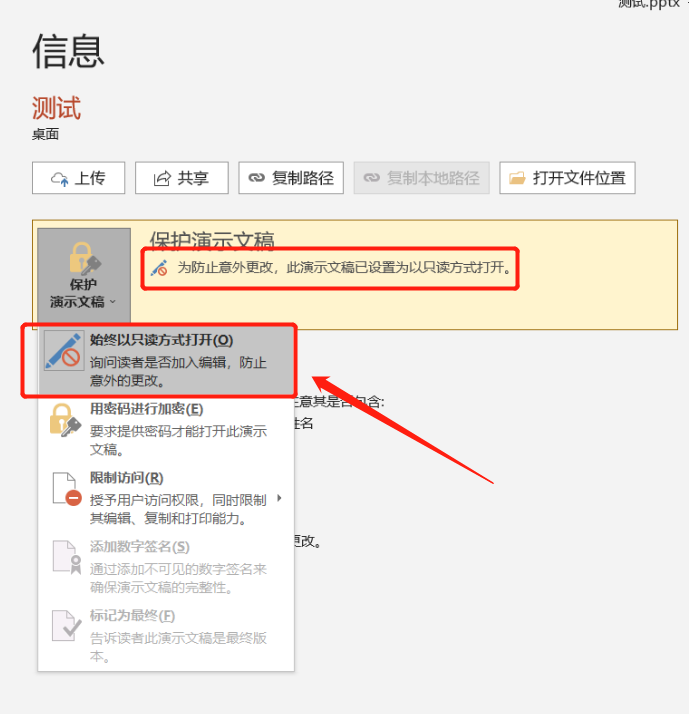
2. 비밀번호 입력이 필요한 [읽기 전용 모드]
PPT를 연 후 먼저 [파일] 옵션을 클릭한 후 [다른 이름으로 저장]을 클릭하고 오른쪽에 있는 저장 주소를 선택하세요.
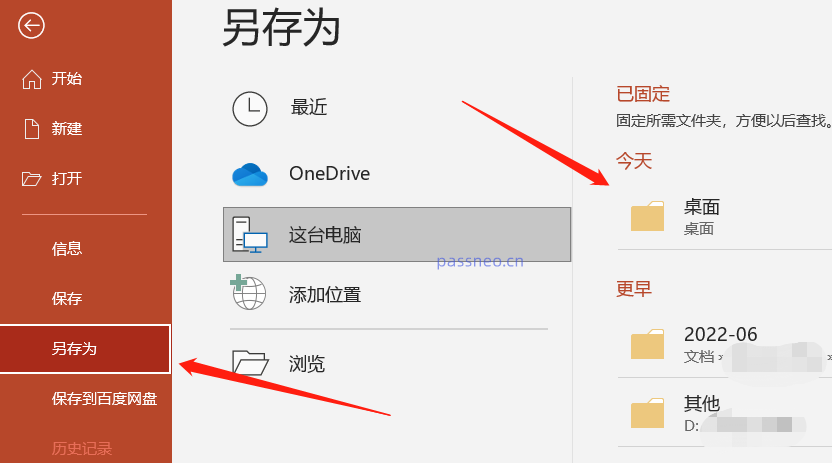
대화상자가 나타나면 오른쪽 하단의 [도구] 목록에서 [일반 옵션]을 클릭하세요. 파일 이름은 변경하지 않고 원본 파일을 직접 덮어쓸 수 있습니다.
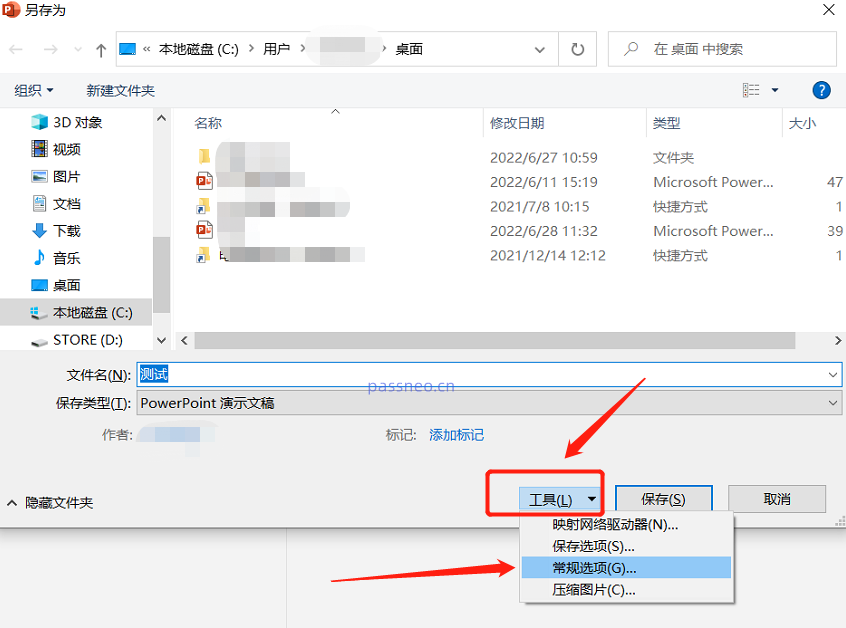
대화상자가 뜨면 [권한 비밀번호 수정] 항목에 설정하려는 비밀번호를 입력하고 비밀번호를 확인한 후 다시 입력한 후 [저장]을 클릭하면 비밀번호가 있는 PPT의 [읽기전용 모드]가 됩니다. 설정됩니다.
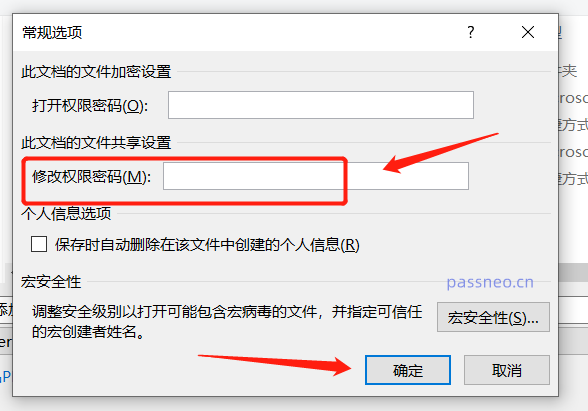
이 모드에서는 PPT를 직접 열 수 없습니다. 열기 후에는 [수정하려면 비밀번호를 입력하거나 읽기 전용 모드로 열기] 메시지가 나타나는 대화 상자가 나타납니다. 즉, PPT를 편집하려면 비밀번호를 입력해야 합니다. 비밀번호가 없는 경우 옵션 아래 [읽기 전용]을 클릭하여 PPT를 열 수도 있지만, PPT를 편집하거나 변경할 수는 없습니다. .
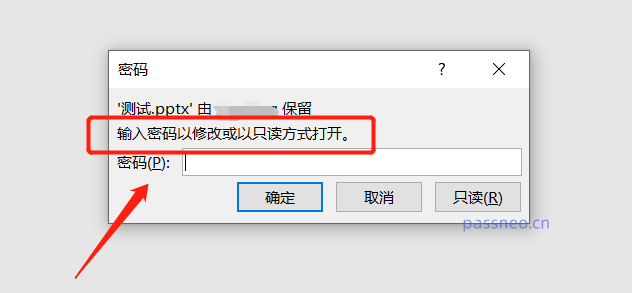
따라서 이 두 가지 PPT 보호 방법에는 차이가 있으며 필요에 따라 적절한 방법을 선택할 수 있습니다.
두 번째 보호 모드를 취소하는 방법은 무엇인가요?
비밀번호가 있는 PPT의 [읽기전용 모드]를 취소하려면 [다른 이름으로 저장]을 사용해 취소할 수도 있는데, [다른 이름으로 저장]만 선택할 수 있기 때문에 원래 설정된 비밀번호를 알아야 한다는 점입니다. 비밀번호를 입력하고 편집 가능한 옵션으로 들어간 후.
특정 작업:
PPT를 열고 비밀번호를 통해 편집 모드에 진입한 후 설정 방법에 따라 [파일]-[다른 이름으로 저장]-[저장할 경로 선택]을 선택하세요.
대화상자가 나타난 후 오른쪽 하단의 [도구] 목록에서 [일반 옵션]을 클릭하면, 다시 대화상자가 나타난 후 [권한 비밀번호 수정] 항목에 이미 비밀번호가 있는 것을 확인할 수 있습니다. 비밀번호를 삭제하고 확인을 클릭하세요. 저장 후 PPT에는 [보호 모드]가 없습니다.
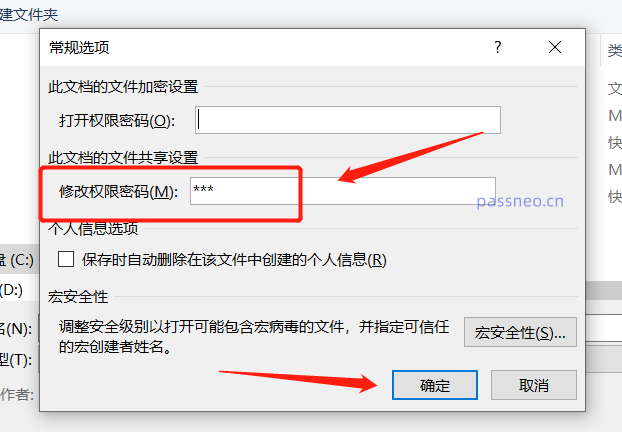
비밀번호를 잊어버리고 "읽기 전용 모드"를 취소하려는 경우 PPT에서는 비밀번호를 잊어버릴 수 있는 옵션이 없기 때문에 Pepsi Niu PPT 비밀번호 복구 도구와 같은 다른 도구를 사용할 수 있습니다. , 비밀을 입력하지 않고 "읽기 전용 모드"를 직접 제거할 수 있습니다.
도구에서 [제한 없음] 모듈을 선택한 후 PPT 파일을 가져옵니다.
도구 링크: Pepsi Niu PPT 비밀번호 복구 도구
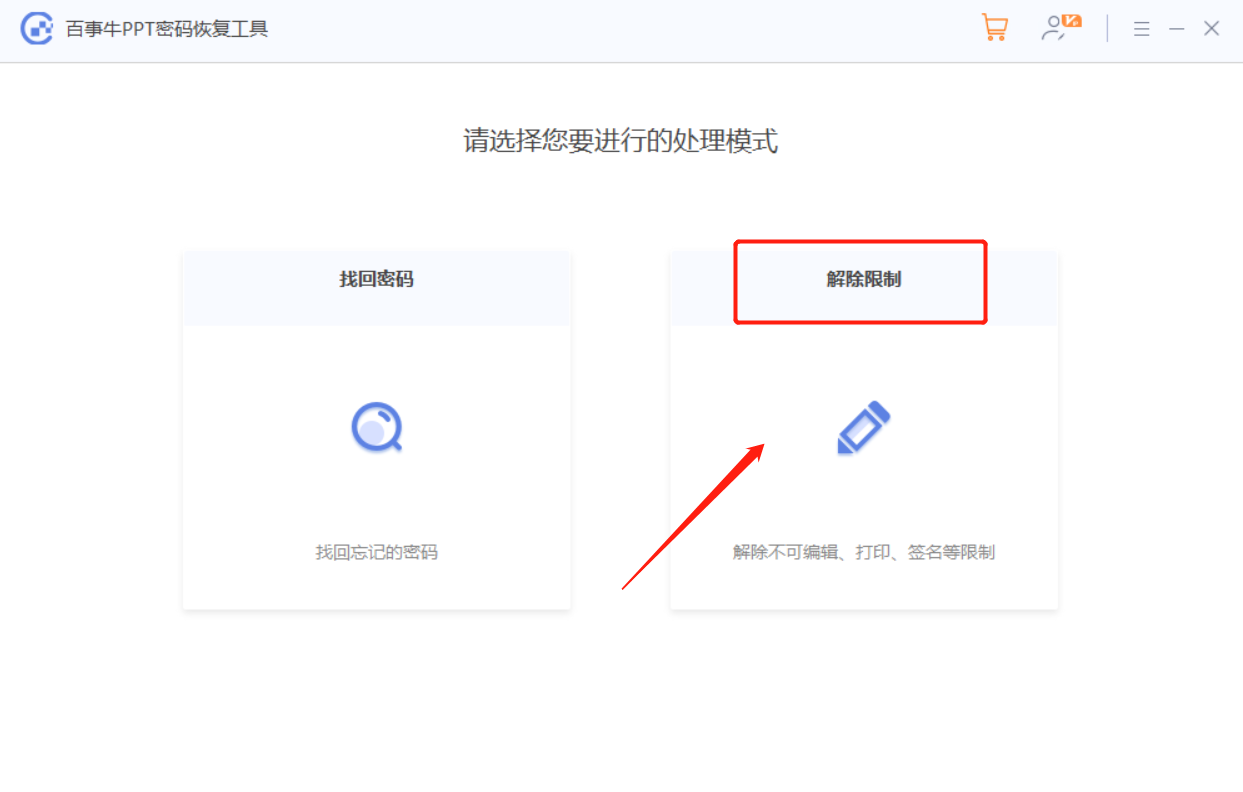
제한이 해제된 후의 PPT는 새 파일을 생성하며 원본 PPT를 덮어쓰지 않습니다. 폴더를 열려면 인터페이스에서 [보기로 이동]을 클릭하여 볼 수 있습니다.
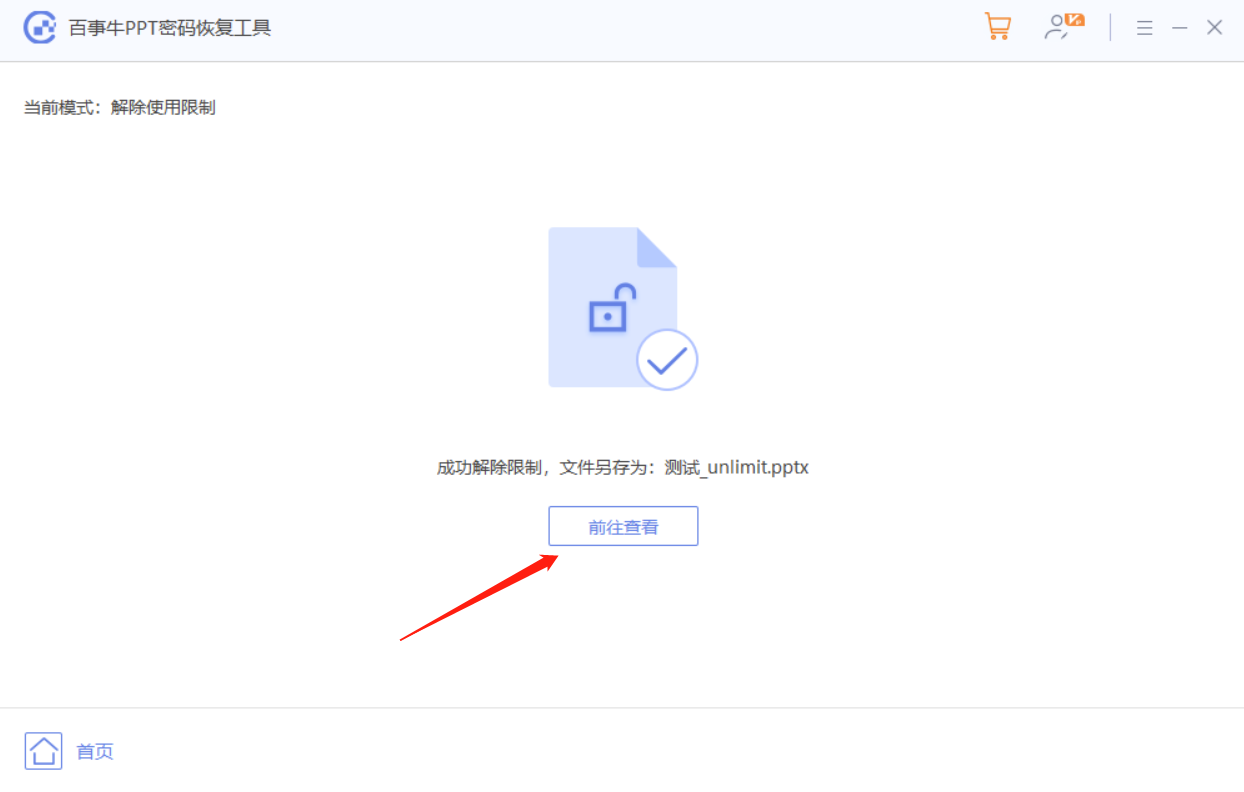
위 내용은 PPT의 '읽기 전용 모드'와 '편집 제한'의 차이점에 대해 이야기해 보겠습니다.의 상세 내용입니다. 자세한 내용은 PHP 중국어 웹사이트의 기타 관련 기사를 참조하세요!