
PHP 편집기 Youzi가 웹 페이지 콘텐츠의 일부를 인쇄하는 방법이나 인쇄할 필요가 없는 콘텐츠를 숨기는 방법을 소개합니다. 이 기능은 간단한 CSS 스타일을 사용하여 쉽게 구현할 수 있습니다. 인쇄해야 하는 콘텐츠 영역에 class 속성을 추가하고, CSS 파일에서 차단할 클래스의 표시 속성을 설정하고, 인쇄할 필요가 없는 콘텐츠 영역에 class 속성을 추가하고, 표시 속성을 설정합니다. CSS 파일에서 클래스를 없음으로 설정합니다. 이런 방식으로 사용자가 인쇄 작업을 수행하면 표시된 내용만 인쇄되고 숨겨진 내용은 인쇄되지 않습니다.
아직 모르시는 분들은 아래 방법을 확인해보세요. .
1. 콘텐츠 인쇄 부분을 설정하세요
내용의 일부만 인쇄해야 하고 인쇄 내용이 비교적 작은 경우 Word 문서에서 먼저 인쇄해야 할 부분을 선택할 수 있습니다.
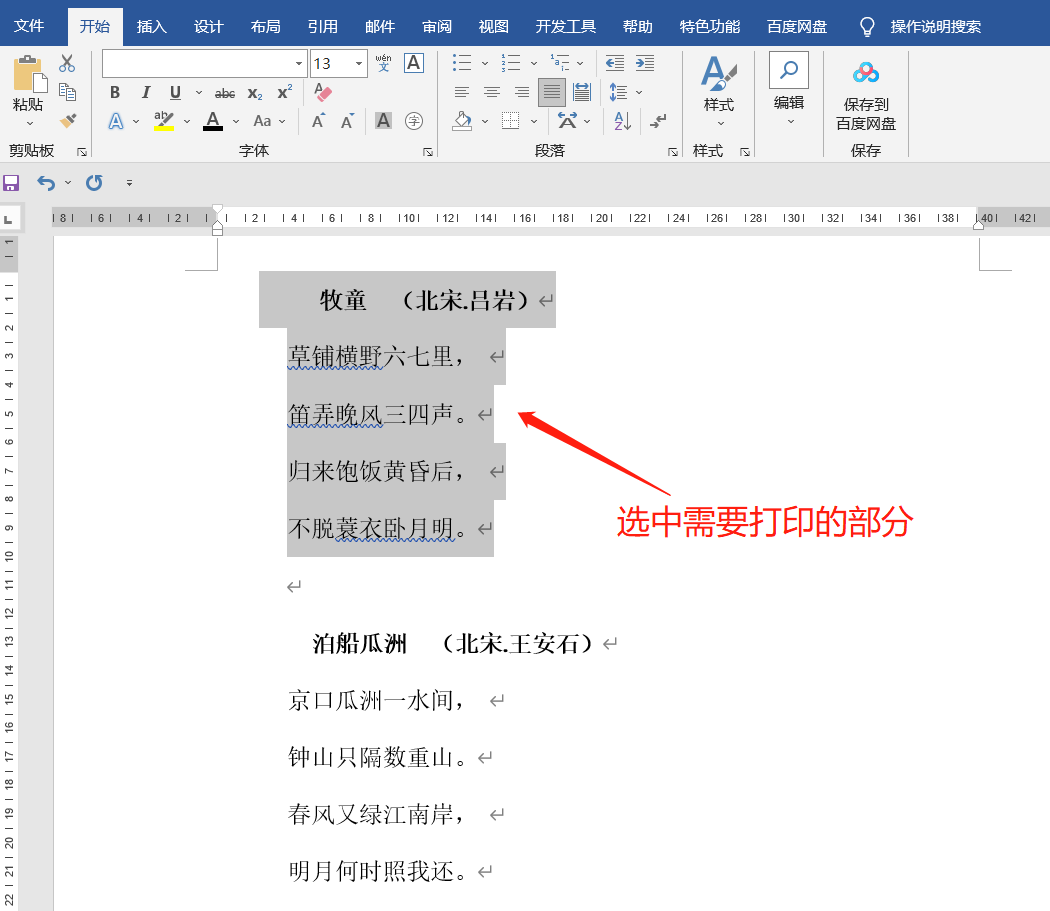 .
.
콘텐츠를 선택한 후 메뉴 표시줄에서 [파일] 옵션을 클릭한 후 [인쇄] 옵션을 찾아 [설정]에서 [모든 페이지 및 전체 문서 인쇄]를 클릭하면 [선택한 영역만 인쇄가 선택되어 있는 것을 볼 수 있습니다. content] ]를 선택한 후 "인쇄" 버튼을 클릭하면 이전에 선택한 내용만 인쇄되며, 선택하지 않은 내용은 인쇄되지 않습니다.
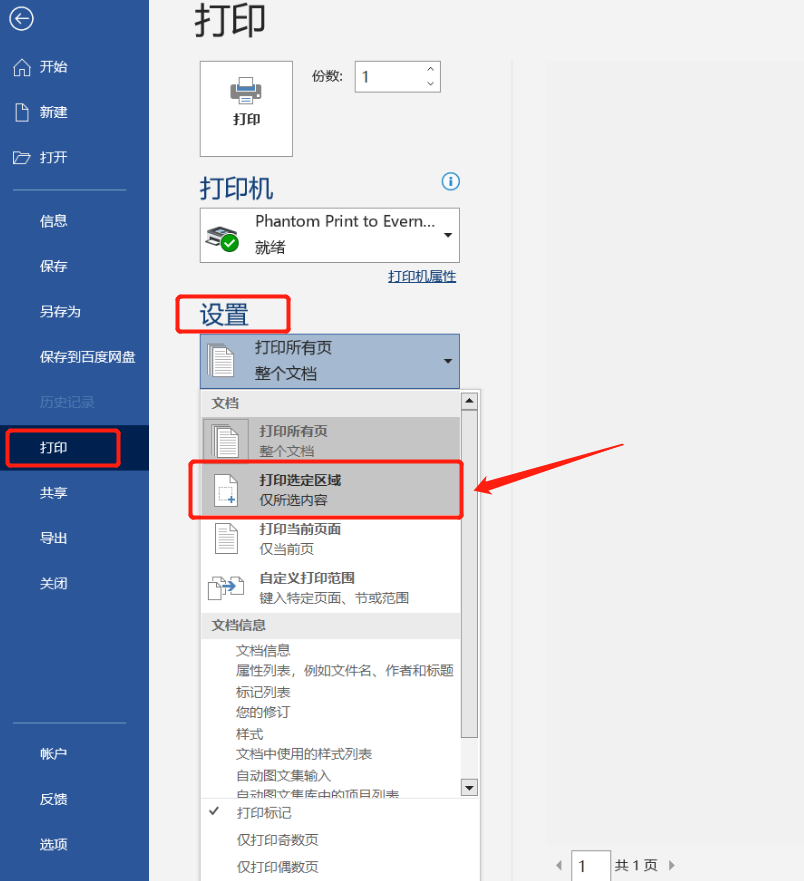
.
2. 인쇄할 필요가 없는 콘텐츠 숨기기
인쇄할 콘텐츠가 많고 일부 콘텐츠만 인쇄할 필요가 없는 경우 콘텐츠의 이 부분을 숨기고 숨기지 않은 부분만 인쇄할 수 있습니다.
먼저 Word 문서에서 숨겨야 할 내용, 즉 인쇄하고 싶지 않은 내용 부분을 선택하세요. .
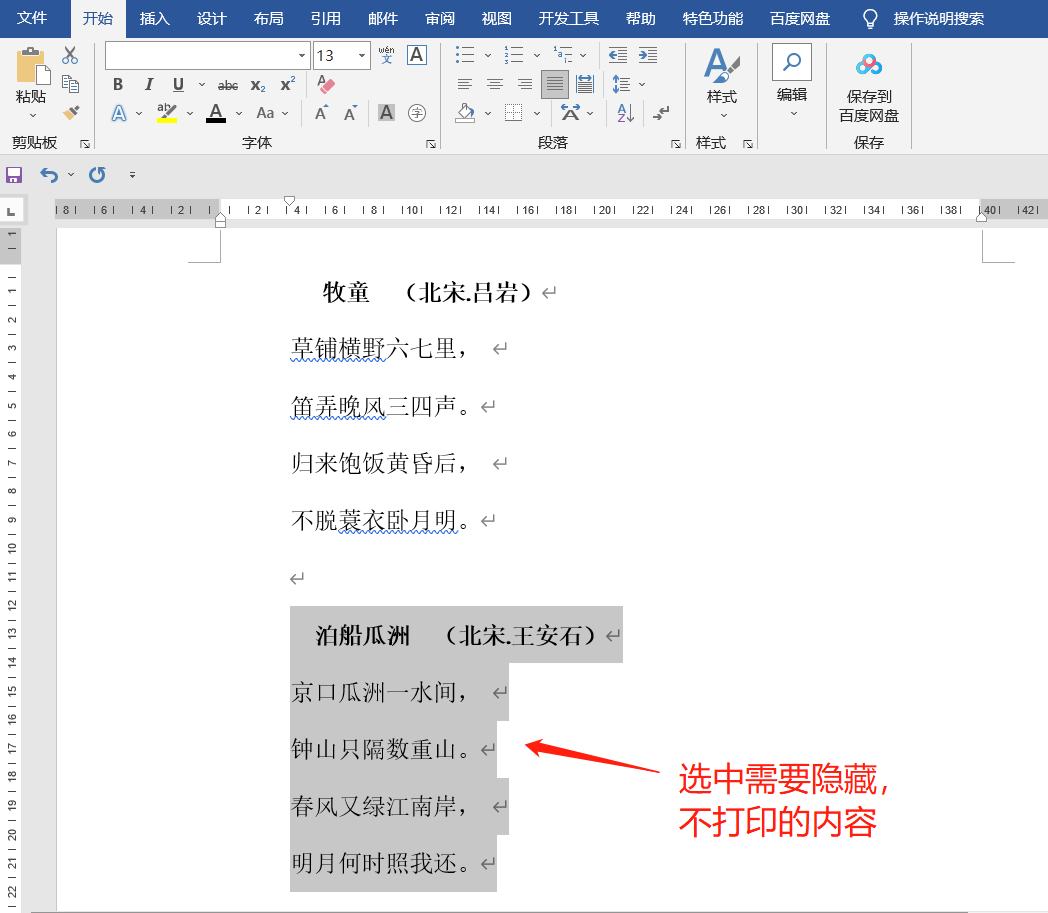 .
.
그런 다음 메뉴 표시줄에서 [시작]을 클릭하고 [글꼴] 옵션 상자를 찾은 다음 오른쪽 하단에 있는 아이콘을 클릭하세요.
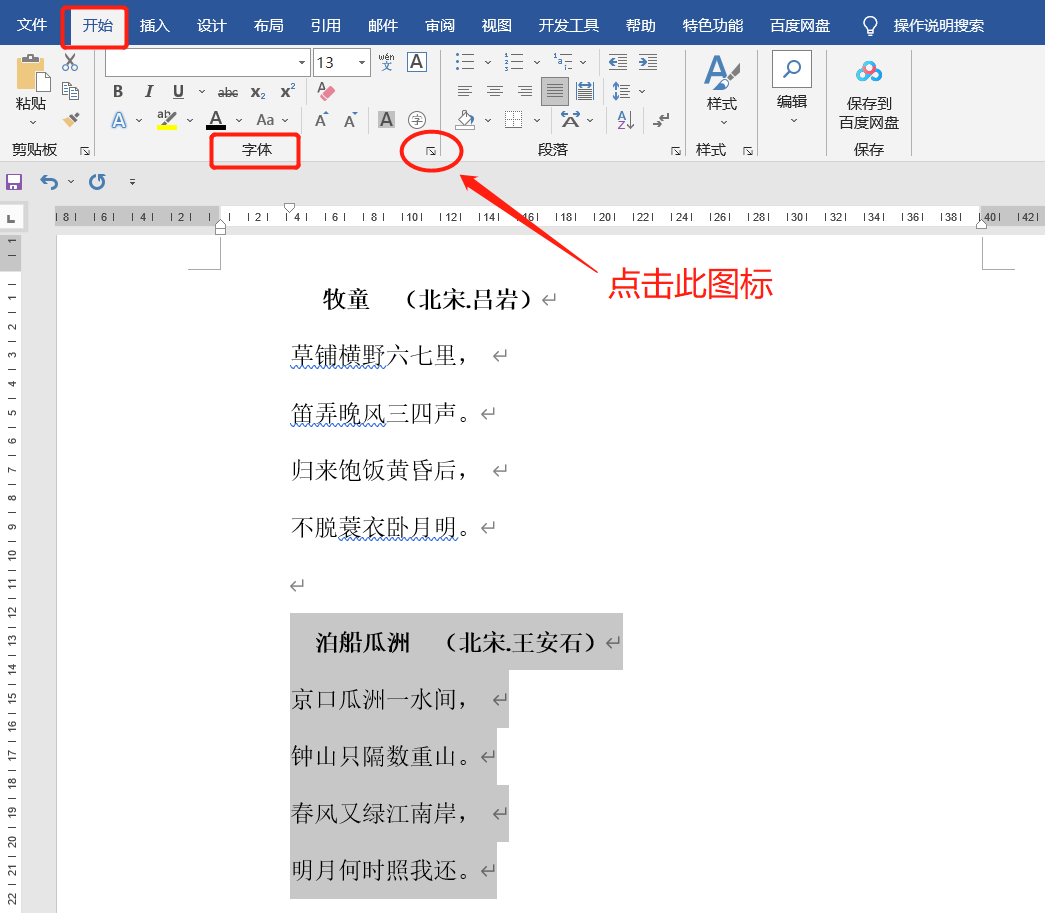 .
.
[글꼴] 대화상자가 나타나면 [숨기기] 옵션을 체크한 후 [확인]을 클릭하세요.
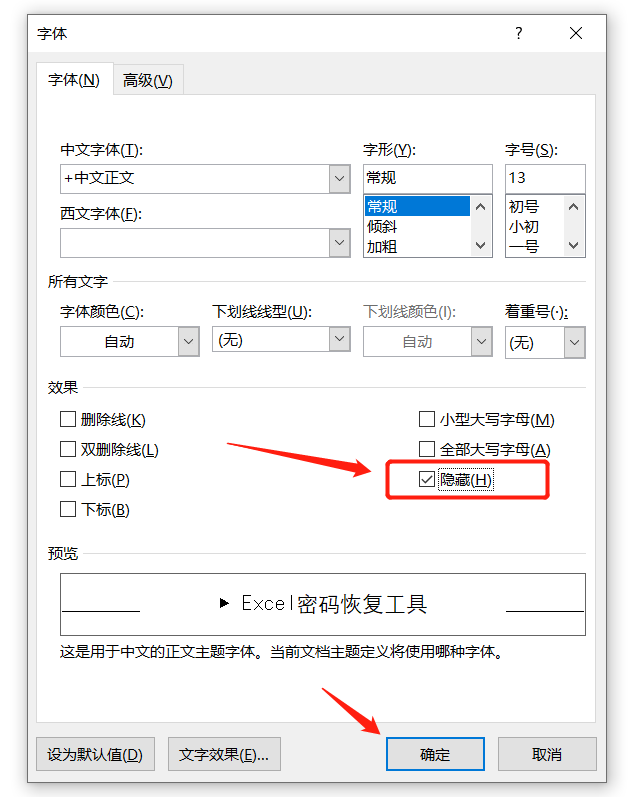 .
.
위 작업을 완료한 후 [파일]-[인쇄]를 클릭하면 원래 숨기기로 선택한 콘텐츠가 더 이상 인쇄 미리보기에 표시되지 않는 것을 확인할 수 있습니다. 이때 [인쇄] 버튼을 클릭하면 숨겨진 내용은 인쇄되지 않습니다.
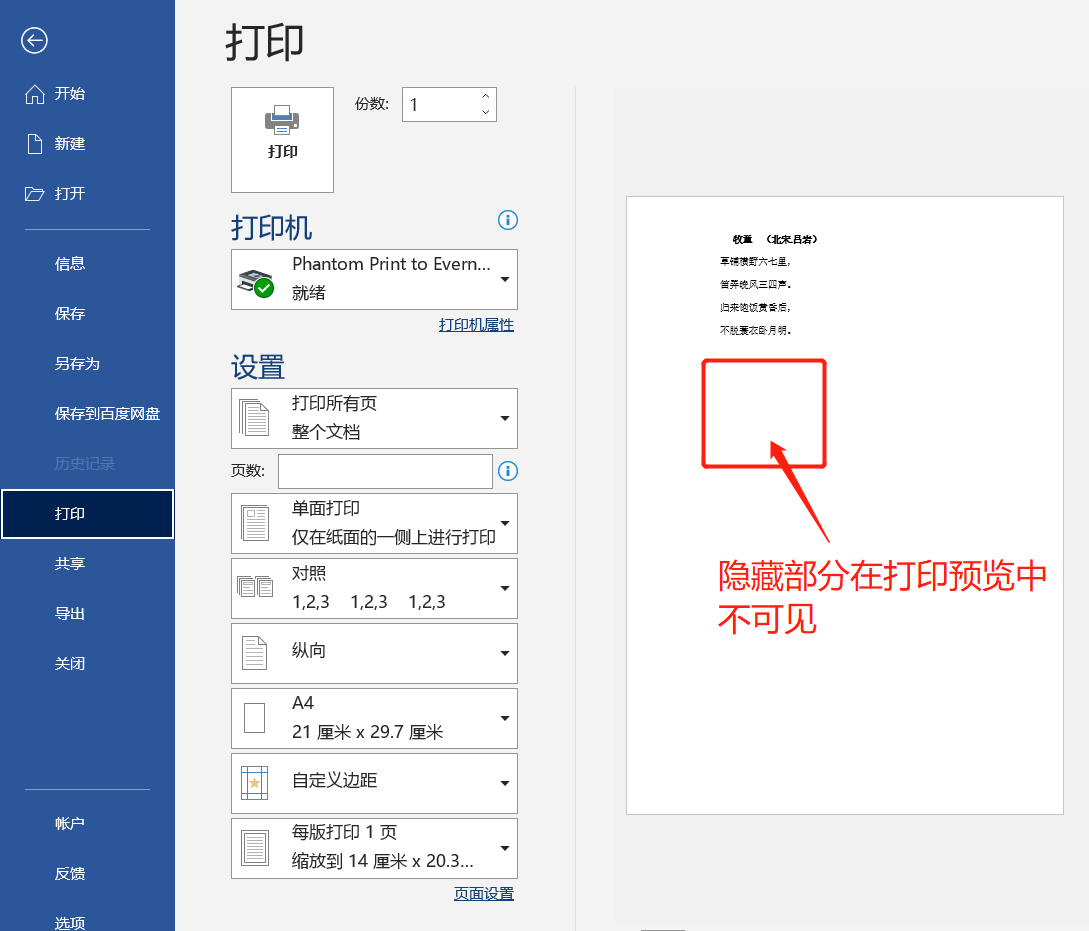
.
콘텐츠 숨김 설정 시 [글꼴] 체크박스가 회색으로 되어 있고, 오른쪽 하단의 아이콘도 회색으로 되어 클릭할 수 없는 경우 어떻게 해야 하나요?
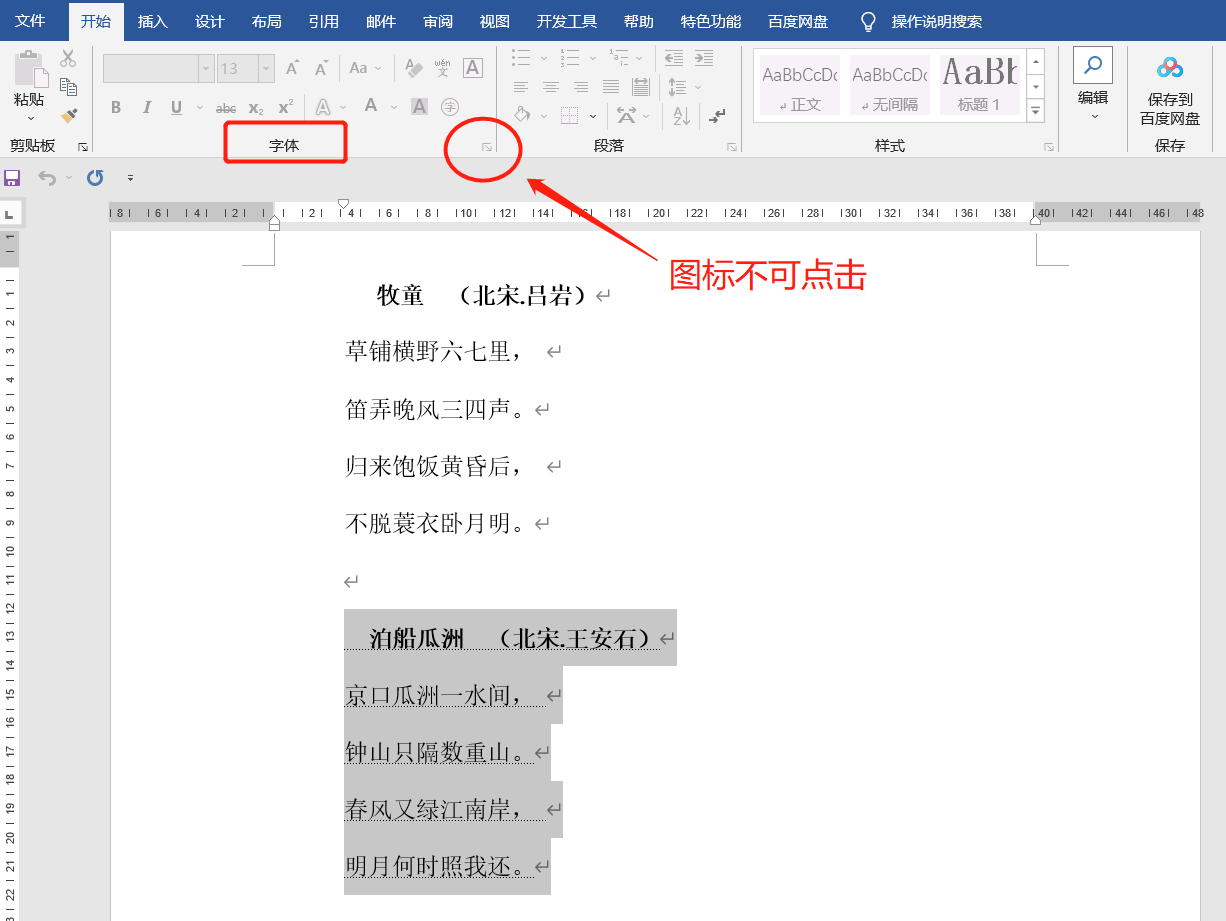 .
.
이 경우 Word 문서가 "편집 제한"으로 설정되어 있는지 확인할 수 있습니다. 제한 보호에 따라 Word에서는 문서를 편집할 수 없습니다.
콘텐츠 숨기기를 설정하기 전에 먼저 "제한 사항"을 해제해야 합니다.
방법도 매우 간단합니다. 메뉴에서 [검토] 옵션을 클릭한 후, 목록에서 [편집 제한]을 클릭하세요.
 .
.
[편집 제한] 대화 상자가 나타나면 아래의 [보호 중지] 버튼을 클릭한 후 새로 팝업된 대화 상자에 원래 설정한 비밀번호를 입력하고 [확인]을 클릭한 후 해당 항목의 "편집 제한"을 클릭하세요. Word 문서가 들어 올려집니다. 즉, Word 문서 내용을 숨기도록 설정할 수 있습니다.
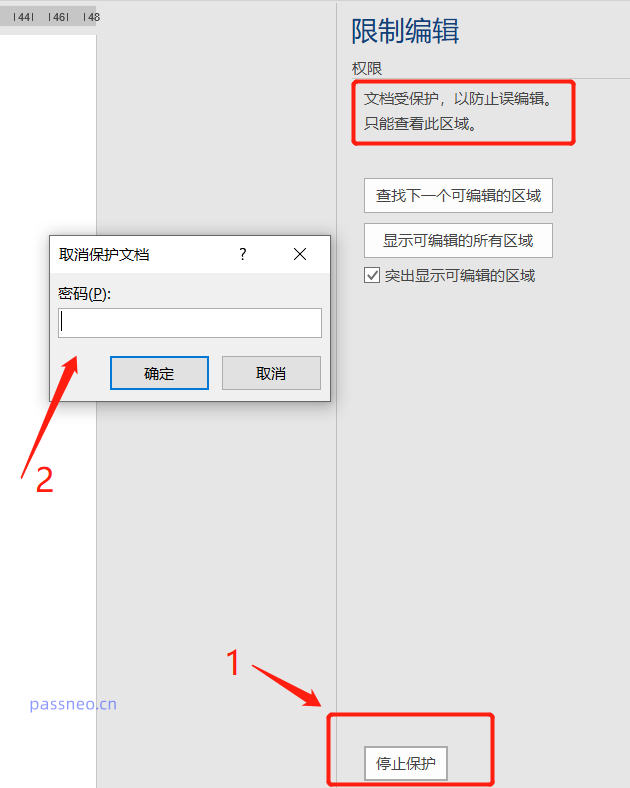 .
.
비밀번호를 잊어버리면 Word의 "제한 사항"을 해제할 수 없지만 다른 도구를 사용하여 문제를 해결할 수 있습니다.
Pepsi Niu Word 비밀번호 복구 도구를 예로 들면 비밀번호를 입력하지 않고도 Word 문서의 "제한된 편집"을 직접 제거할 수 있습니다.
도구에서 [제한 없음] 모듈을 선택한 다음 Word 문서를 가져옵니다.
도구 링크: Pepsi Niu Word 비밀번호 복구 도구
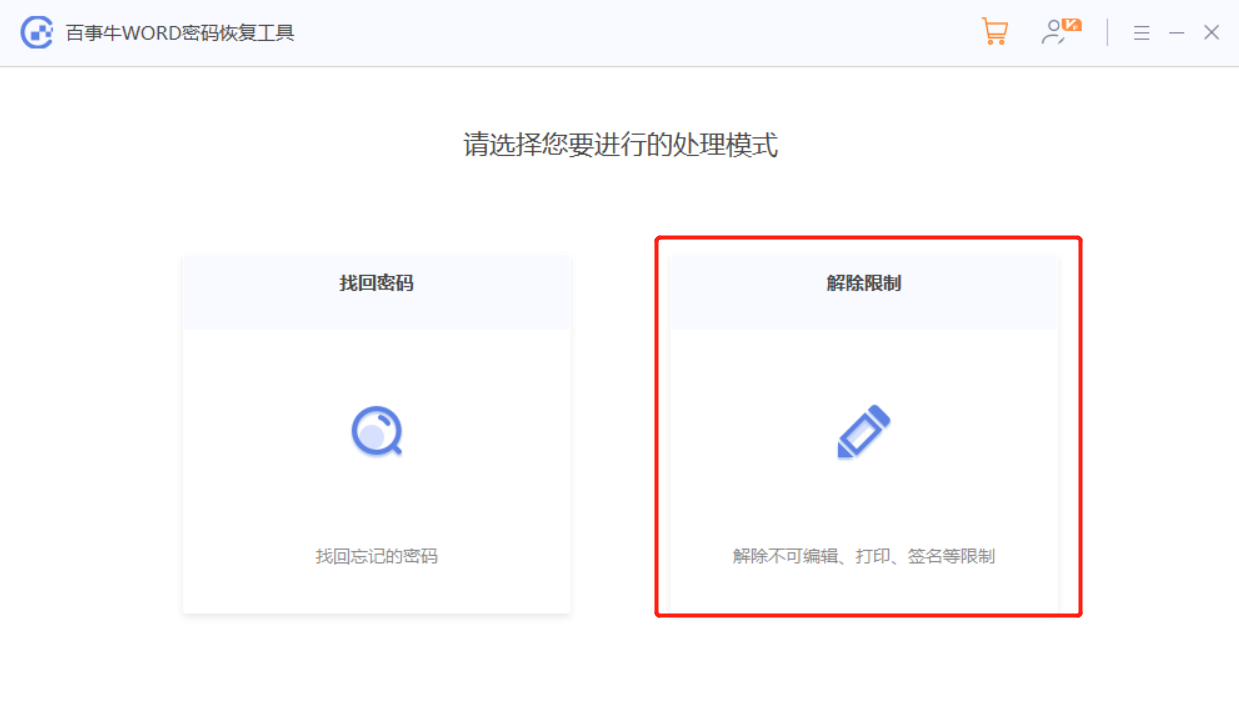
제한이 제거된 Word 문서는 새 문서로 저장되며 원본 Word 문서를 덮어쓰지 않습니다. [보기로 이동]을 클릭하여 찾아보세요.
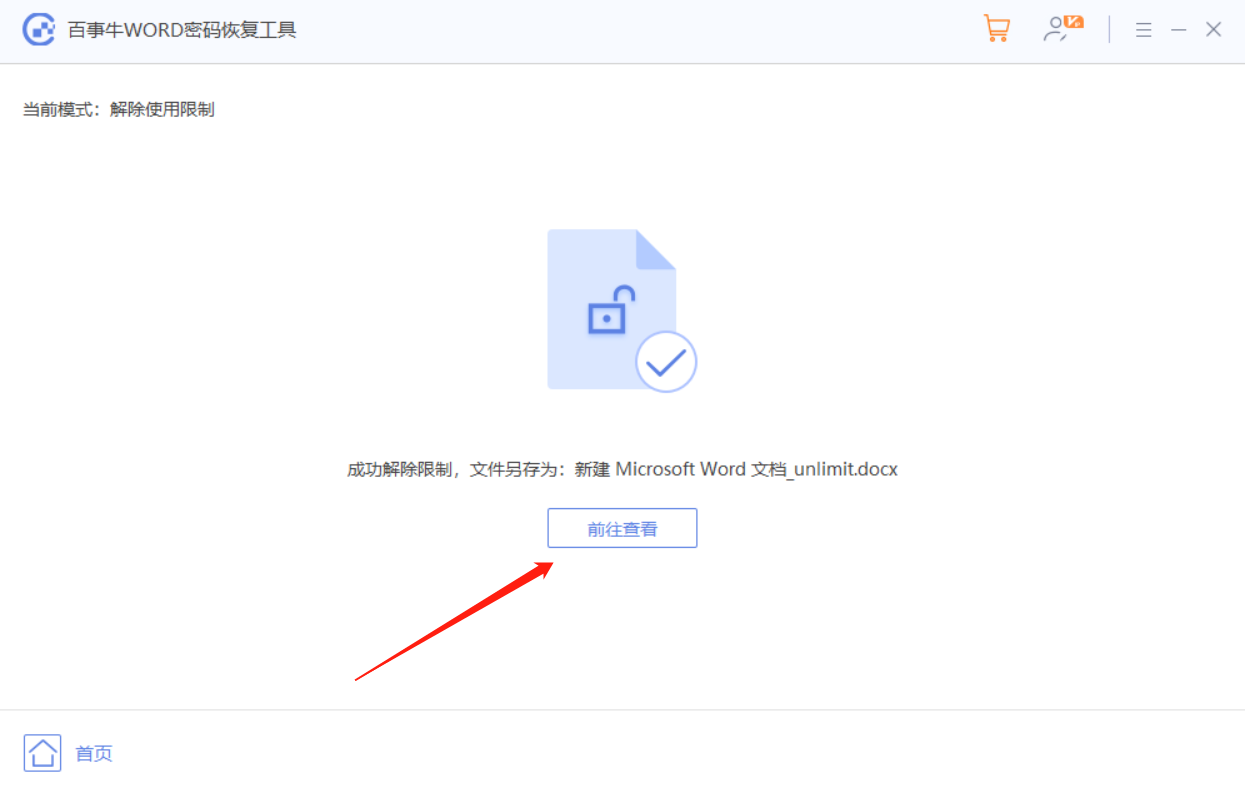
위 내용은 콘텐츠의 일부를 인쇄하거나 인쇄하지 않을 콘텐츠를 숨기는 방법은 무엇입니까?의 상세 내용입니다. 자세한 내용은 PHP 중국어 웹사이트의 기타 관련 기사를 참조하세요!