모바일 엑셀 테이블 생성 조작 가이드
모바일 엑셀 표 만들기 튜토리얼
모바일 기기의 대중화와 지속적인 기술 발전으로 인해 휴대전화는 우리의 일상 생활과 업무에 없어서는 안 될 도구 중 하나가 되었습니다. 휴대폰에서 Excel 스프레드시트를 사용하면 데이터를 쉽게 기록, 계산, 분석할 수 있어 업무 효율성이 향상됩니다. 이 기사에서는 휴대폰에서 Excel 표를 만드는 기본 작업 및 기술을 공유합니다.
1. 올바른 애플리케이션 선택
Google 스프레드시트, Microsoft Excel, WPS 스프레드시트 등 선택할 수 있는 모바일 Excel 애플리케이션이 많이 있습니다. 자신의 필요와 사용 습관에 따라 설치하고 사용하기에 적합한 응용 프로그램을 선택하십시오.
2. 새 테이블 만들기
Excel 애플리케이션을 연 후 "새로 만들기" 또는 "새 문서 만들기" 버튼을 클릭하여 새 테이블을 만듭니다. 기본 빈 양식을 사용하도록 선택하거나 템플릿에서 적합한 양식 유형을 선택할 수 있습니다.
3. 표 편집 및 서식 지정
휴대폰의 Excel에서는 컴퓨터에서와 마찬가지로 표를 편집할 수 있습니다. 셀을 클릭하면 텍스트, 숫자, 수식을 입력할 수 있습니다. 내장된 도구 모음을 사용하여 글꼴, 형식, 정렬 등을 설정할 수 있습니다. 다양한 데이터 표시 요구 사항에 맞게 행 높이와 열 너비를 조정할 수도 있습니다.
4. 행과 열 삽입 및 삭제
표를 편집하다 보면 행과 행을 삽입하거나 삭제해야 하는 경우가 있습니다. 삽입하거나 삭제해야 하는 행이나 열을 선택한 다음 메뉴 표시줄에서 "삽입" 또는 "삭제" 버튼을 클릭하여 해당 작업을 수행할 수 있습니다. 행과 열을 삽입하거나 삭제하면 테이블의 구조가 자동으로 조정됩니다.
5. 차트 만들기
엑셀에서는 차트를 이용하여 데이터를 보다 직관적으로 표시할 수 있습니다. 모바일 엑셀에서는 간단한 조작으로도 차트를 생성할 수 있습니다. 먼저, 차트를 삽입하려는 위치에서 통계가 필요한 데이터 범위를 선택한 후, 메뉴바에서 '차트 삽입' 버튼을 클릭하세요. 필요에 맞는 차트 유형을 선택하고 그에 따라 설정하고 조정하세요.
6. 데이터 필터링 및 정렬
테이블에 많은 양의 데이터가 있는 경우 필터링 및 정렬 기능을 사용하여 데이터를 쉽게 찾고 정리할 수 있습니다. 휴대폰의 Excel에서는 데이터 열의 필터 버튼을 클릭하여 필터링해야 할 필드와 해당 조건을 선택한 다음 확인을 클릭하여 데이터를 필터링합니다. 테이블 헤더의 정렬 버튼을 클릭하면 데이터가 오름차순 또는 내림차순으로 정렬됩니다.
7. 데이터 공유 및 내보내기
모바일 엑셀에서는 쉽게 다른 사람과 표를 공유하거나 다른 파일 형식으로 내보낼 수 있습니다. 해당 양식은 애플리케이션에서 제공하는 공유 기능을 통해 다른 사람에게 보낼 수 있습니다. 다른 장치에서 쉽게 보고 사용할 수 있도록 Excel 파일, PDF 파일 또는 이미지 형식으로 내보내도록 선택할 수도 있습니다.
8. 자동화 및 일괄 작업
일괄 작업이나 자동화 처리가 필요한 경우 모바일 엑셀에서 매크로와 기능을 사용할 수 있습니다. 간단한 매크로를 작성하여 일련의 작업을 구현하여 작업 효율성을 높일 수 있습니다. 내장된 함수를 사용하여 복잡한 계산과 데이터 처리를 수행할 수도 있습니다.
요약:
모바일 엑셀 테이블 생성 튜토리얼을 공부하면 휴대폰에서 쉽게 엑셀 테이블을 생성, 편집, 포맷하여 데이터를 기록, 계산, 분석할 수 있습니다. 동시에 차트, 필터링, 정렬 등의 기능을 사용하여 데이터를 더 효과적으로 표시하고 구성할 수 있습니다. 이 글이 휴대폰에서 Excel 스프레드시트를 사용하는 데 도움이 되기를 바랍니다. 모바일 기기의 장점을 최대한 활용하여 업무 효율성을 높이고, 데이터를 더욱 편리하게 처리해 보세요.
위 내용은 모바일 엑셀 테이블 생성 조작 가이드의 상세 내용입니다. 자세한 내용은 PHP 중국어 웹사이트의 기타 관련 기사를 참조하세요!

핫 AI 도구

Undresser.AI Undress
사실적인 누드 사진을 만들기 위한 AI 기반 앱

AI Clothes Remover
사진에서 옷을 제거하는 온라인 AI 도구입니다.

Undress AI Tool
무료로 이미지를 벗다

Clothoff.io
AI 옷 제거제

AI Hentai Generator
AI Hentai를 무료로 생성하십시오.

인기 기사

뜨거운 도구

메모장++7.3.1
사용하기 쉬운 무료 코드 편집기

SublimeText3 중국어 버전
중국어 버전, 사용하기 매우 쉽습니다.

스튜디오 13.0.1 보내기
강력한 PHP 통합 개발 환경

드림위버 CS6
시각적 웹 개발 도구

SublimeText3 Mac 버전
신 수준의 코드 편집 소프트웨어(SublimeText3)

뜨거운 주제
 7563
7563
 15
15
 1385
1385
 52
52
 84
84
 11
11
 61
61
 19
19
 28
28
 99
99
 OPPO A3x 휴대폰 출시: MediaTek Dimensity 6300, 4+128GB 버전 탑재, 가격은 1199위안
Jul 30, 2024 am 01:27 AM
OPPO A3x 휴대폰 출시: MediaTek Dimensity 6300, 4+128GB 버전 탑재, 가격은 1199위안
Jul 30, 2024 am 01:27 AM
7월 29일 뉴스에 따르면 OPPO는 1,799위안의 OPPO A3 Vibrant Edition 휴대폰 외에도 스타라이트 화이트, 다크 나이트 퍼플, 클라우드 페더 핑크의 세 가지 색상으로 제공되는 A3x(PKD130)도 출시했습니다. @PerfectArrangementDigital에 따르면 OPPOA3x는 오프라인 모델인 것으로 보입니다. Vibrant Edition과의 주요 차이점은 후면 렌즈가 32+2MP 듀얼 카메라로 교체된다는 것입니다. 요약 가격은 다음과 같습니다: 4+128GB 버전 1199위안 6+128GB 버전 1499위안 8+256GB 버전 1999위안 1. MediaTek Dimensity 6300 프로세서 장착, LPDDR4X 메모리 및 UFS2.2 플래시 메모리 장착, 2TB 스토리지 확장 지원, 6.67인치 "선샤인 스크린" 채택, 1600×720 해상도, 1
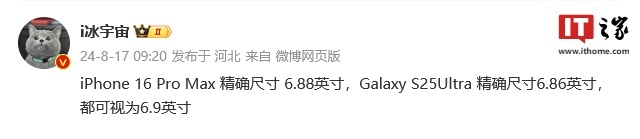 삼성 갤럭시 S25 울트라 휴대폰 유출 : 6.86인치, 가로 화면 대 본체 비율 94.1%
Aug 17, 2024 pm 01:49 PM
삼성 갤럭시 S25 울트라 휴대폰 유출 : 6.86인치, 가로 화면 대 본체 비율 94.1%
Aug 17, 2024 pm 01:49 PM
8월 17일 뉴스에 따르면, 출처 @ibinguniverse는 오늘 웨이보에 글을 올려, 애플 아이폰 16 프로 맥스의 정확한 크기는 6.88인치, 갤럭시 S25 울트라의 정확한 크기는 6.86인치로 둘 다 6.9인치로 간주할 수 있다고 밝혔습니다. . 소식통에 따르면 Samsung Galaxy S25 Ultra는 S24 Ultra보다 본체가 더 좁고 화면이 더 넓으며, 본체에 대한 가로 화면 비율이 94.1%인 반면, S24 Ultra의 본체에 대한 가로 화면 비율은 91.5%입니다. Fenye는 해당 소식통의 Weibo를 확인하면서 새로 노출된 iPhone 16 Pro Max 사진에 대해 댓글을 달았고, 휴대폰이 실제로는 직선 화면 + 2.5D 유리에 가깝다고 생각했습니다.
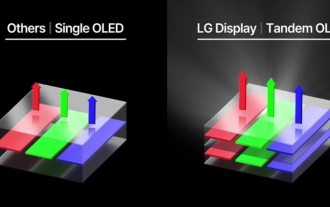 Apple에서 대중화한 'Tandem OLED'가 OLED보다 나은 점은 무엇인가요?
Aug 19, 2024 am 04:42 AM
Apple에서 대중화한 'Tandem OLED'가 OLED보다 나은 점은 무엇인가요?
Aug 19, 2024 am 04:42 AM
애플은 최근 몇 년간 혁신이 부족하다는 비판을 받아왔지만, 애플이 늘 가만히 있던 것은 아니다. 적어도 하드웨어 설계 측면에서는 Apple 제품의 높은 단가 덕분에 엔지니어들은 비용 문제를 크게 고려하지 않고도 몇 가지 새로운 기술을 쉽게 시험해 볼 수 있습니다. 예를 들어 아이패드 프로는 애플이 가장 선호하는 '디스플레이 기술' 테스트 분야로, 아이패드 프로는 2021년 미니LED부터 2024년 탠덤 OLED까지 휴대용 스마트 기기용 디스플레이 기술의 선두에 섰다. iPad Pro가 miniLED 스크린을 탑재한 최초의 휴대용 스마트 기기는 아니지만(MSI는 Apple보다 1년 먼저 miniLED 노트북을 출시했습니다), 두 제품의 매개변수를 비교해 보면 동일하지 않다는 것을 금방 깨닫게 될 것입니다.
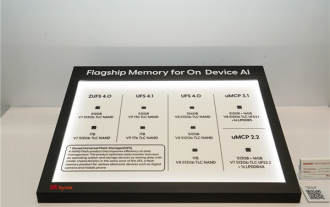 하이닉스는 V9 TLC NAND 입자 기반 UFS 4.1 플래시 메모리를 최초로 시연했습니다.
Aug 09, 2024 pm 03:33 PM
하이닉스는 V9 TLC NAND 입자 기반 UFS 4.1 플래시 메모리를 최초로 시연했습니다.
Aug 09, 2024 pm 03:33 PM
9일 뉴스에 따르면 SK하이닉스는 FMS2024 서밋에서 아직 공식 사양이 공개되지 않은 UFS4.1 유니버설 플래시 메모리 등 최신 스토리지 제품을 시연했다. JEDEC 솔리드 스테이트 기술 협회(Solid State Technology Association) 공식 웹사이트에 따르면 현재 발표된 최신 UFS 사양은 2022년 8월 UFS4.0입니다. 이론적 인터페이스 속도는 46.4Gbps에 달합니다. UFS4.1이 전송 성능을 더욱 향상시킬 것으로 예상됩니다. 비율. 1. 하이닉스는 321단 V91TbTLCNAND 플래시 메모리를 기반으로 한 512GB 및 1TBUFS4.1 범용 플래시 메모리 제품을 시연했습니다. SK하이닉스도 3.2GbpsV92TbQLC와 3.6GbpsV9H1TbTLC 입자를 전시했다. 하이닉스, V7 기반 선보여
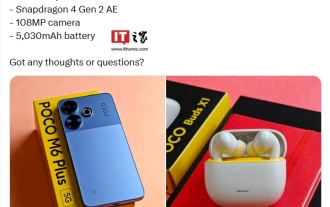 8월 1일 공개, Xiaomi POCO M6 Plus 5G 휴대폰과 POCO Buds X1 헤드폰의 실물 사진이 노출되었습니다.
Jul 30, 2024 pm 02:29 PM
8월 1일 공개, Xiaomi POCO M6 Plus 5G 휴대폰과 POCO Buds X1 헤드폰의 실물 사진이 노출되었습니다.
Jul 30, 2024 pm 02:29 PM
7월 30일 뉴스에 따르면 요게시 브라(Yogesh Brar) 소식통은 어제(29일) X 플랫폼에 샤오미 POCOM6 Plus 5G 휴대폰과 POCO Buds X1 헤드폰의 실물 사진을 공유하는 트윗을 올렸습니다. 8월 1일 샤오미 POCOM6 Plus 5G 휴대폰 소식통에 따르면 샤오미 POCOM6 Plus 5G 휴대폰에는 6.8인치 LCD 화면, Qualcomm Snapdragon 4Gen2AE 프로세서, 뒷면에 1억 800만 화소 카메라, 5030mAh 용량 배터리가 탑재될 예정입니다. 이전에 보고된 대로 이 휴대폰은 보라색, 검정색, 은색의 세 가지 색상으로 제공됩니다. 표준 POCOM6 휴대폰과 거의 동일하지만 LED 플래시 링이 상대적으로 더 눈에 띕니다. 포콥
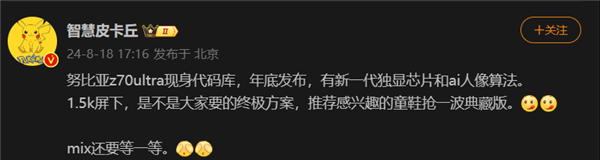 최초의 1.5K 언더스크린 카메라! Nubia Z70 Ultra 출시: 세계 최초의 Snapdragon 8 Gen4 진정한 전체 화면 휴대폰
Aug 19, 2024 pm 03:47 PM
최초의 1.5K 언더스크린 카메라! Nubia Z70 Ultra 출시: 세계 최초의 Snapdragon 8 Gen4 진정한 전체 화면 휴대폰
Aug 19, 2024 pm 03:47 PM
8월 19일 뉴스에 따르면 누비아는 Z50 울트라 출시 이후 진정한 풀스크린 디자인을 고수해 왔으며, 고화소 화면에서 능동적인 사진 촬영 분야를 지속적으로 탐구해 왔다. 오늘 디지털 블로거 위즈덤 피카츄는 올 하반기 출시 예정인 누비아 Z70 울트라가 업계 최고 해상도 UDC 솔루션인 1.5K 언더스크린 카메라 기술을 탑재해 데뷔한다는 소식을 전했다. 멀리. ZTE의 언더스크린 프로액티브 솔루션이 6세대로 발전한 것으로 알려졌습니다. 최신 언더스크린 사전 대응 솔루션은 Nubia Z60 Ultra 및 Red Magic 9S Pro 시리즈에서 사용할 수 있습니다. 화면 해상도는 2480x1116으로 1080P에서 1.5K 해상도 사이입니다. 이번에 Nubia는 기존 해상도의 한계를 뛰어넘고 업계의 새로운 기준을 세울 것입니다.
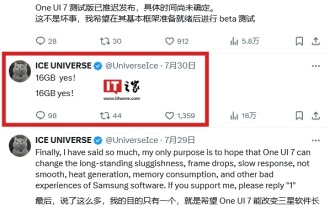 Google의 Gemini Nano AI 모델을 로컬에서 실행하기 위해 Samsung Galaxy S25 Ultra 휴대폰에 16GB 메모리가 장착된 것으로 밝혀졌습니다.
Jul 31, 2024 pm 05:55 PM
Google의 Gemini Nano AI 모델을 로컬에서 실행하기 위해 Samsung Galaxy S25 Ultra 휴대폰에 16GB 메모리가 장착된 것으로 밝혀졌습니다.
Jul 31, 2024 pm 05:55 PM
7월 31일 뉴스에 따르면, @ibinguniverse 출처는 16GB 메모리 탑재에 대한 트윗을 올렸습니다. 삼성 휴대폰 메모리 용량 업데이트 삼성전자가 갤럭시 S20 울트라(Galaxy S20 Ultra)와 갤럭시 S21 울트라(Galaxy S21 Ultra) 휴대폰에 16GB 메모리를 출시했습니다. 최신 플래그십 갤럭시 S24 울트라 휴대폰을 포함해 갤럭시 S22 울트라부터 삼성 휴대폰의 메모리 용량은 12GB로 제한됩니다. 곧 출시될 삼성 갤럭시 S25와 갤럭시 S25+는 12GB LPDD를 사용할 것으로 알려졌습니다.
 애플과 화웨이 모두 버튼 없는 휴대폰을 만들고 싶었는데, 샤오미가 먼저 만들었다고요?
Aug 29, 2024 pm 03:33 PM
애플과 화웨이 모두 버튼 없는 휴대폰을 만들고 싶었는데, 샤오미가 먼저 만들었다고요?
Aug 29, 2024 pm 03:33 PM
Smartprix의 보고서에 따르면 Xiaomi는 "Suzaku"라는 코드명 버튼 없는 휴대폰을 개발하고 있습니다. 이 소식에 따르면 코드명 Zhuque라는 이 휴대폰은 통합 컨셉으로 설계되고 언더스크린 카메라를 사용하며 계획이 변경되지 않으면 2025년에 출시될 것으로 보입니다. . 이 뉴스를 보고 2019년으로 돌아간 줄 알았어요. 당시 샤오미가 Mi MIX Alpha 컨셉폰을 출시했는데, 서라운드 스크린 버튼이 없는 디자인이 꽤 놀라웠어요. 버튼이 없는 휴대폰의 매력을 처음 본 것 같아요. "마법의 유리"를 원한다면 먼저 버튼을 죽여야 합니다. "스티브 잡스 전기"에서 잡스는 휴대폰이 "마법의 유리"처럼 되기를 희망한다고 말한 적이 있습니다.




