
PHP 편집기 Xigua가 Excel 표에서 "제한된 편집 영역"을 설정하는 방법을 소개합니다. 워크시트 보호 기능을 설정하면 사용자가 특정 영역을 선택적으로 편집하도록 허용하고 다른 영역의 편집 권한은 제한할 수 있습니다. 이는 양식의 데이터 무결성을 효과적으로 보호하고 오작동을 방지할 수 있습니다. 다음으로는 엑셀 표의 편집 권한을 더 잘 관리할 수 있도록 설정하는 방법을 자세히 설명하겠습니다.
Excel "편집 영역 제한"에는 다양한 필요에 따라 두 가지 설정 방법이 있습니다. 아래에서 구체적인 작업을 살펴보겠습니다.
설정 방법 1:
수정할 수 없는 영역을 소량으로 제한하려는 경우, 예를 들어 차트의 '수량' 열만 수정 가능하도록 제한하고, 다른 영역은 수정 가능, 이 방법을 사용할 수 있습니다.
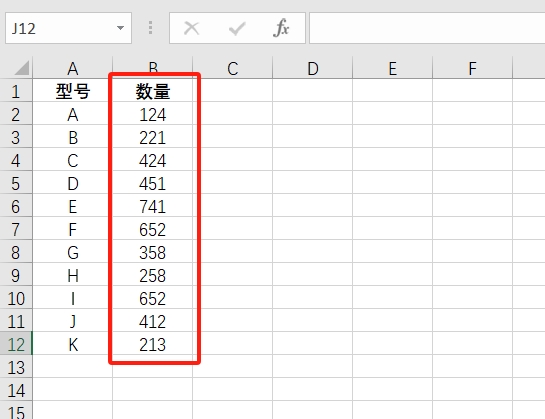
설정 단계:
1. Excel을 연 후 표 왼쪽 상단에 있는 "삼각형" 아이콘을 클릭하여 표 전체를 선택하거나 단축키 "Ctrl+A"를 사용해 선택할 수도 있습니다.
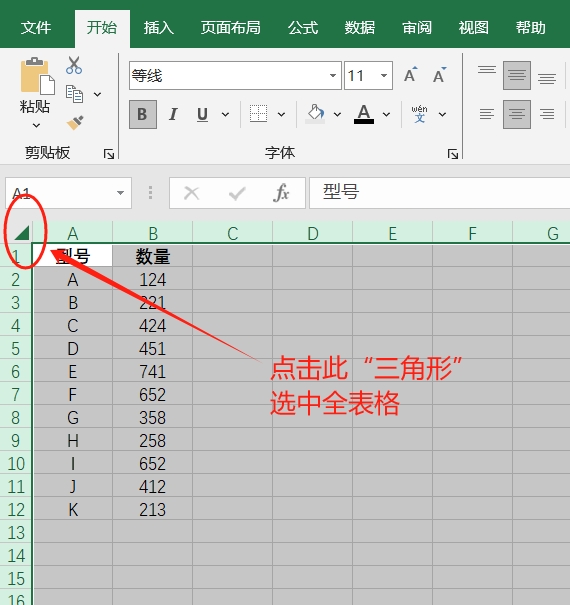
2. 표 전체를 선택한 후 마우스 오른쪽 버튼을 클릭하고 [셀 서식] 옵션을 선택하세요.
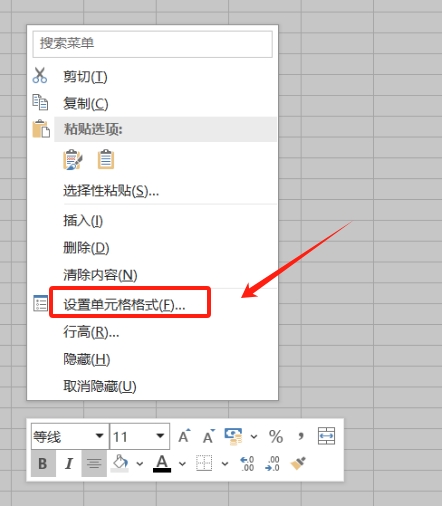
3. [셀 서식] 대화상자가 나타나면 [보호] 옵션을 선택하고 [잠금] 앞의 "√"를 제거한 후 [확인]을 클릭하세요.
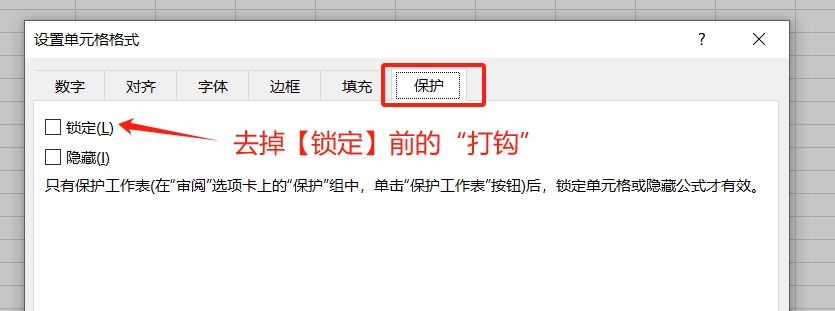
4. 표로 돌아가서 편집을 위해 잠가야 할 영역을 선택한 후 마우스 오른쪽 버튼을 클릭하고 [셀 서식]을 선택하세요. 대화 상자가 나타나면 [보호] 옵션을 선택하고 [잠금]을 선택하세요. ] 옵션을 선택한 후 [확인] ]을 클릭하세요.
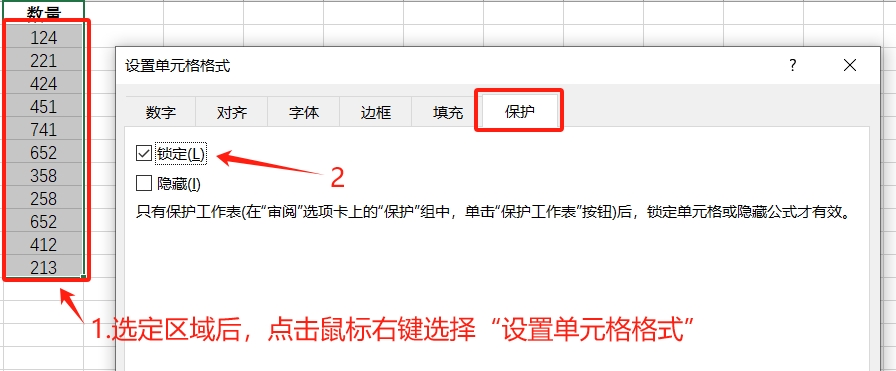
5. 메뉴 탭의 [검토] 목록에서 [시트 보호]를 클릭하세요.
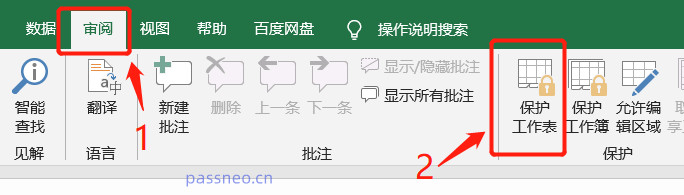
6. 대화상자가 뜨면 [워크시트 및 잠긴 셀 내용 보호]를 체크한 후 비밀번호 입력란에 설정하려는 비밀번호를 입력하고 [확인]을 클릭한 후 다시 입력하면 엑셀의 "편집 영역 제한"이 나타납니다. 테이블이 세팅되어 있어요.
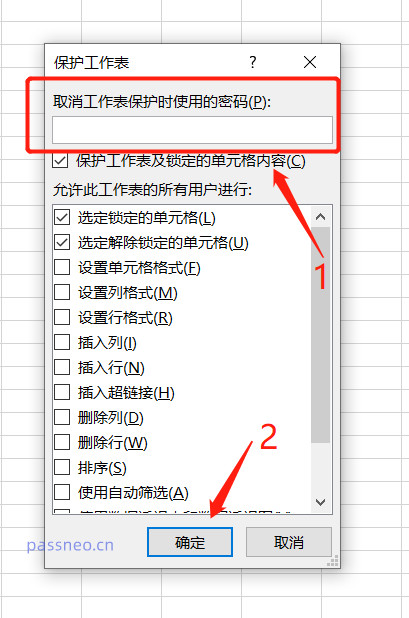
설정 후 "수량" 열 데이터를 편집하려면 셀이 보호되어 있으며 변경하려면 비밀번호가 필요하다는 메시지가 팝업되는 반면 다른 영역은 자유롭게 편집할 수 있음을 알 수 있습니다.
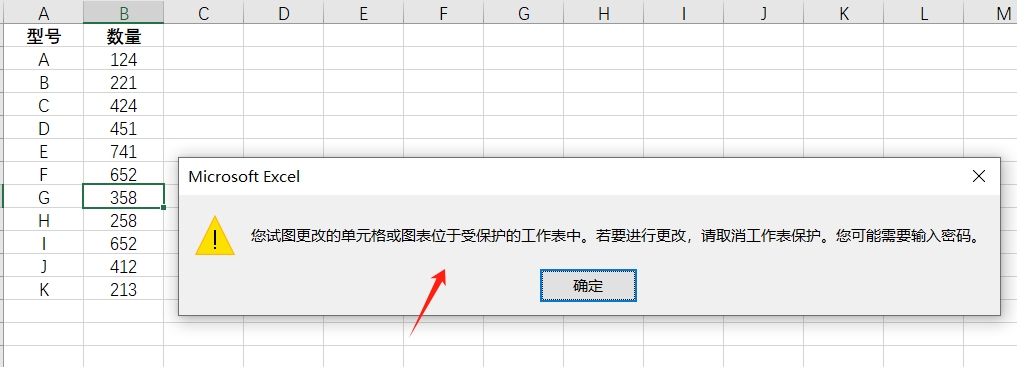
설정 방법 2:
수정할 수 없는 영역을 더 제한하려면 다음 그림을 예로 들어보세요. "수량" 열을 편집 가능하게 하려면 다른 영역은 편집할 수 없습니다. 이는 "방법"의 요구 사항과 반대입니다. 1"인 경우 "방법 2"를 사용할 수 있습니다.
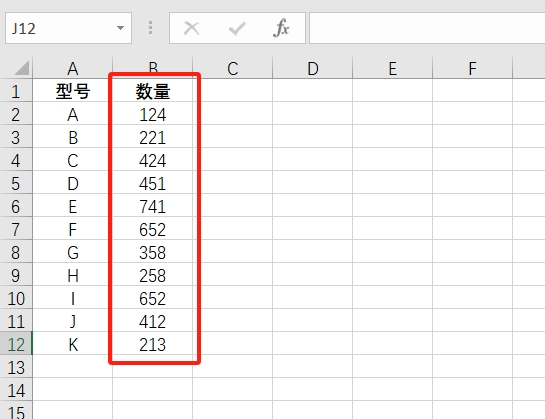
설정 단계:
1. 표 전체를 선택한 후 마우스 오른쪽 버튼을 클릭하여 [셀 서식] 대화상자가 나타나면 이번에는 [잠금] 옵션을 체크해야 합니다. [확인]을 클릭하세요.
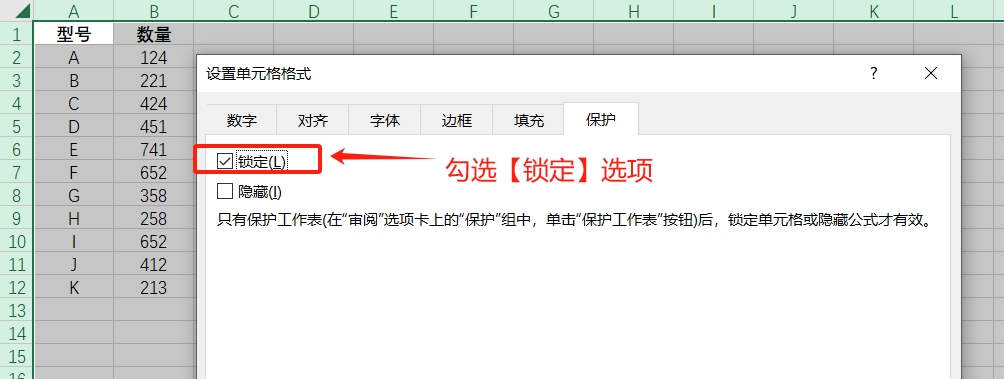
2. 셀로 돌아가서 편집하려는 영역을 마우스로 선택한 후 마우스 오른쪽 버튼을 클릭하고 [셀 서식]을 선택합니다. 대화 상자가 나타나면 이번에는 [잠금] 앞의 "체크"를 제거합니다. 를 클릭한 후 [확인] ]을 클릭하세요.
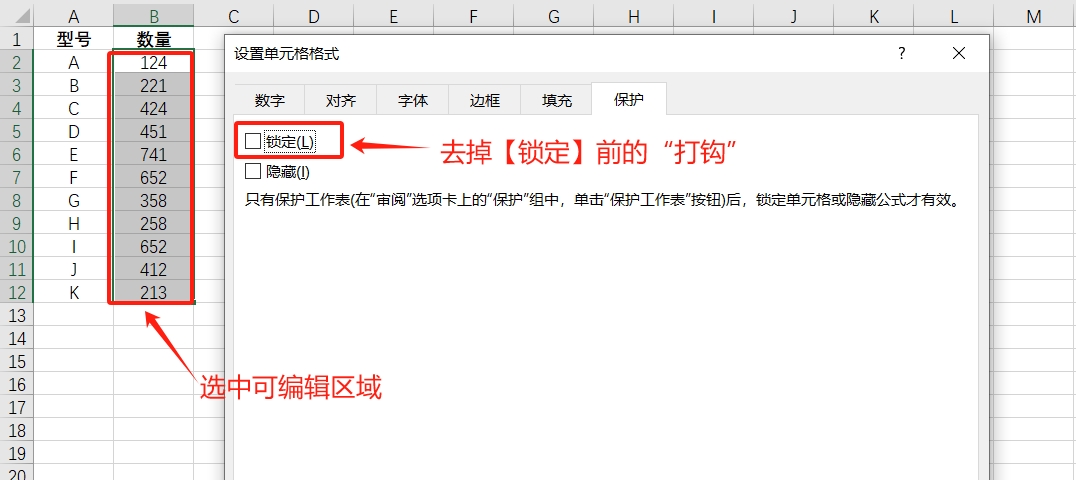
3 다음 단계는 "방법 1"과 동일하며, 메뉴 탭의 [검토] 목록에서 [워크시트 보호]를 클릭한 후 팝업 대화상자에 설정하려는 비밀번호를 입력하고 [확인]을 클릭하세요. ]를 반복하고 한 번만 입력하면 엑셀 표의 "편집 제한 영역"이 설정됩니다.
보시다시피 편집 및 변경이 가능한 선택 영역의 "수량" 열을 제외하고 다른 영역은 변경할 수 없으며 비밀번호가 필요합니다.
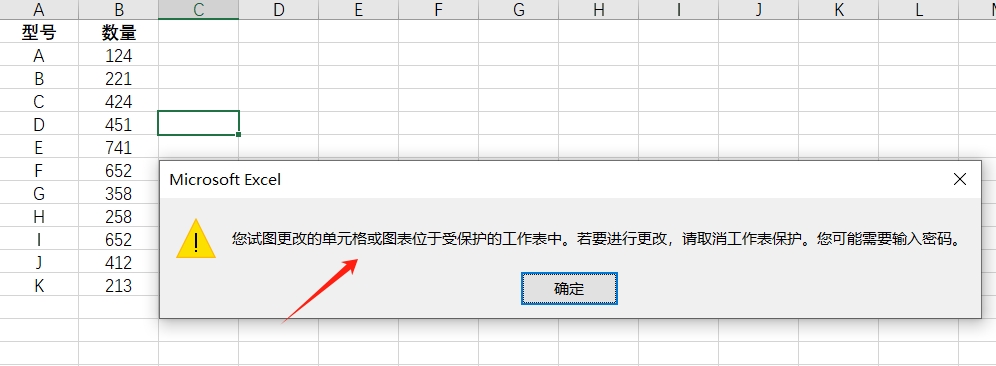
위 두 가지 보호 방법 모두 취소가 가능합니다. 방법은 동일합니다. 메뉴 탭의 [검토] 목록에서 [워크시트 보호 취소]를 클릭한 후, 원래 설정한 비밀번호를 입력하면 됩니다. 팝업 대화 상자가 나타납니다. [확인]을 클릭하면 Excel의 "편집 제한 영역"이 취소됩니다.
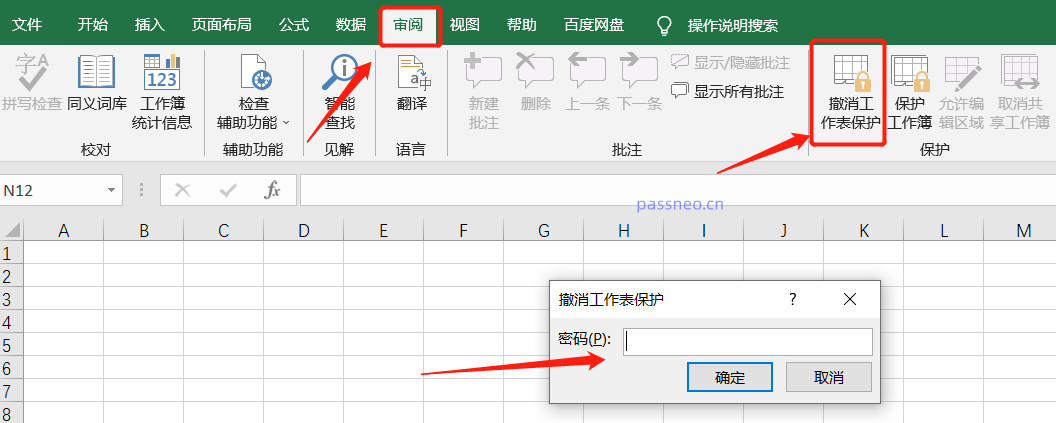
위 작업에서 알 수 있듯이 Excel 보호를 취소하려면 원래 설정된 비밀번호를 입력해야 하므로 비밀번호를 꼭 기억하거나 저장해 두세요.
실수로 비밀번호를 잊어버린 경우 다른 도구를 사용하여 문제를 해결해야 합니다.
위 내용은 Excel 테이블에서 '편집 영역을 제한'하는 방법은 무엇입니까?의 상세 내용입니다. 자세한 내용은 PHP 중국어 웹사이트의 기타 관련 기사를 참조하세요!