
php 편집기 Yuzai는 Excel 열기 비밀번호를 설정하고 지우는 두 가지 방법을 소개합니다. Excel 스프레드시트의 비밀번호 보호는 중요한 정보를 다른 사람이 보거나 수정하지 못하도록 보호하는 효과적인 방법입니다. 그러나 때로는 비밀번호를 잊어버리거나 비밀번호 보호를 취소하고 싶을 수도 있습니다. 이 글에서는 다양한 상황에 쉽게 대처할 수 있도록 Excel 시트를 열 때 비밀번호를 설정하고 지우는 방법을 자세히 소개합니다.
오늘은 엑셀 개설 비밀번호를 설정하고 취소하는 두 가지 방법에 대해 이야기해보겠습니다.
비밀번호 설정 방법 1:
1. 엑셀 표를 열고, 툴바의 [파일] 아래에 있는 [정보] 옵션을 클릭한 후 오른쪽의 [워크북 보호] 아래에 있는 목록에서 [비밀번호로 암호화]를 클릭하세요.
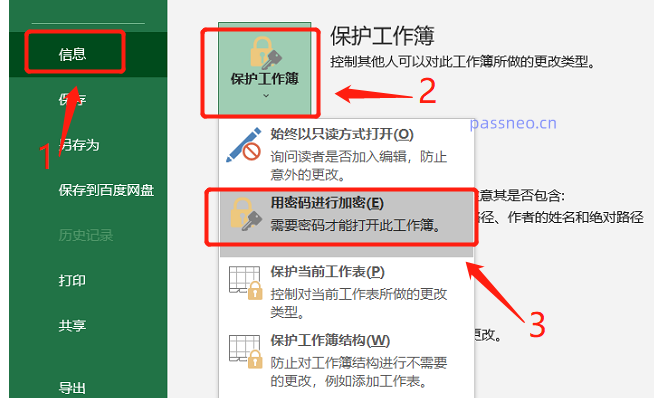 .
.
2. 비밀번호 입력 대화상자가 나타나면 설정하려는 비밀번호를 입력하고 확인 후 다시 입력하면 엑셀 테이블을 열기 위한 비밀번호가 설정됩니다.
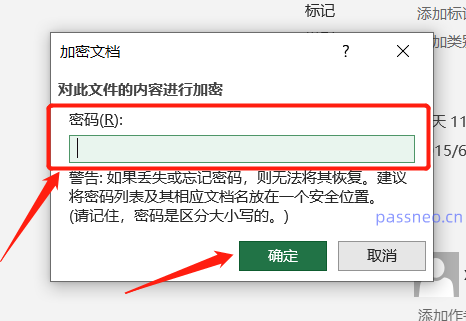
.
비밀번호 설정 방법 2
1. 엑셀 표 상단 툴바의 [파일] 아래 [다른 이름으로 저장] 옵션을 클릭하고, 오른쪽에 수정된 파일을 저장할 새 경로를 선택하면 원본과 동일한 경로, 즉 덮어쓰기가 가능합니다. 원본 파일.
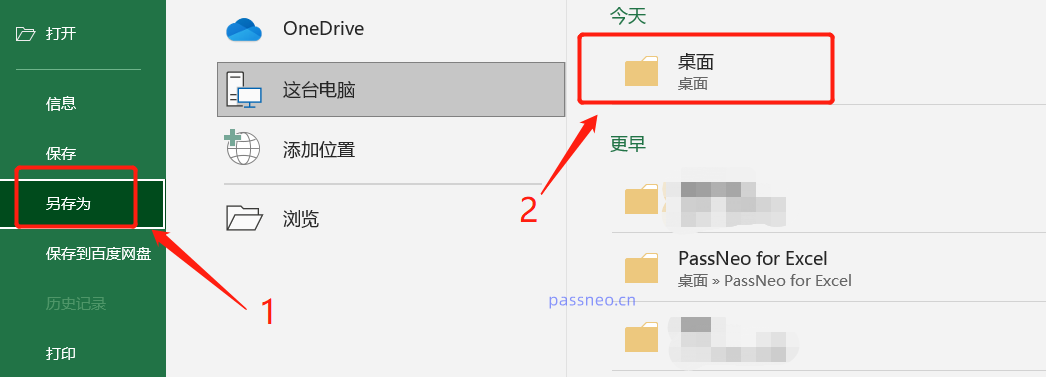 .
.
2. 저장 디렉터리가 확인되면 [다른 이름으로 저장] 대화 상자가 나타납니다. 대화 상자의 [도구] 아래 목록에서 [일반 옵션]을 클릭하세요.
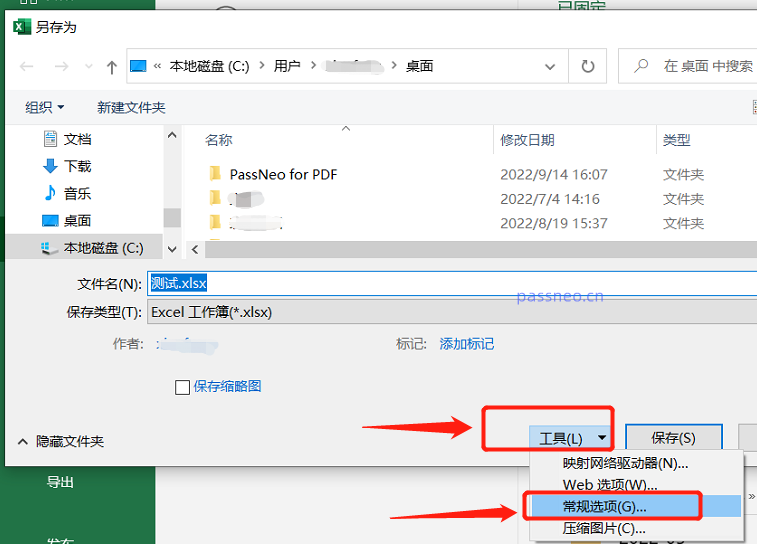 .
.
3. 새로운 대화 상자가 다시 나타납니다. [열기 권한 비밀번호]에 설정하려는 비밀번호를 입력하세요. 확인 후 다시 입력하면 Excel 테이블을 열 수 있는 비밀번호가 설정됩니다.
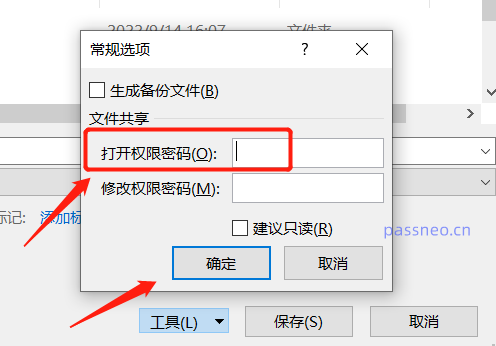
.
열린 비밀번호 지우기 방법 1
Excel 양식이 보호 기간이 지났고 열 때마다 비밀번호를 입력할 필요가 없는 경우, 즉, "비밀번호 입력" 단계를 제거하려면 원래 비밀번호를 지울 수도 있습니다. .
원래 비밀번호를 설정하는 데 위의 방법 중 어떤 방법을 사용했는지에 관계없이 아래 단계에 따라 비밀번호를 삭제할 수 있습니다.
먼저 위의 두 가지 설정에 따라 비밀번호를 여는 작업 경로를 클릭하세요. 마지막으로 비밀번호 설정 대화 상자가 나타나며, 비밀번호가 이미 상자에 존재하는 것을 볼 수 있습니다.
상자에 있는 비밀번호만 삭제하면 됩니다. 빈칸이 된 후 [확인]을 클릭하면 비밀번호가 제거됩니다. 저장한 후에는 Excel 파일을 다시 열 때 더 이상 비밀번호를 입력할 필요가 없습니다.
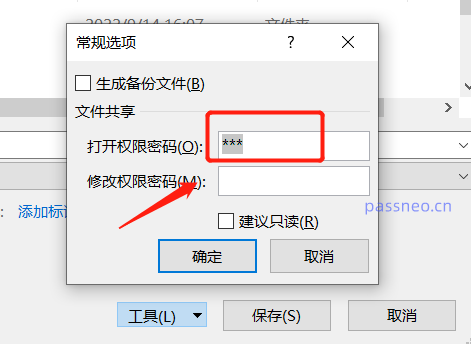
.
열린 비밀번호 지우기 방법 2
1번 방법의 비밀번호 삭제 전제조건은 원래 설정된 비밀번호를 알아야 한다는 것입니다. 비밀번호를 잊어버리면 파일을 열 수 없고 비밀번호를 삭제할 수 없으며, 엑셀 표에서 비밀번호 검색 기능도 없습니다.
이때 다른 도구를 사용하여 먼저 비밀번호를 검색한 후 위의 방법에 따라 비밀번호를 삭제할 수 있습니다.
Pepsi Niu Excel 비밀번호 복구 도구와 같은 유사한 도구는 도구에서 [비밀번호 검색] 모듈을 선택한 다음 Excel 테이블을 도구로 가져오고 프롬프트를 따릅니다.
PepsiNiu Excel 비밀번호 복구 도구
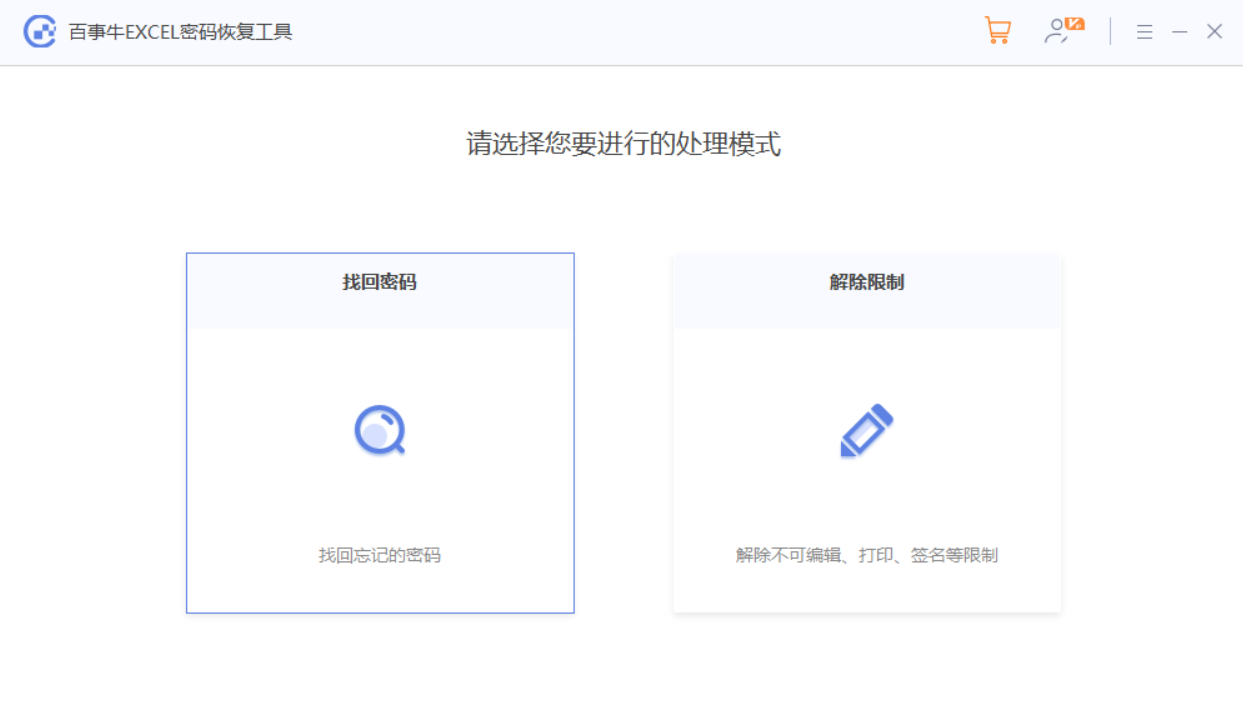
작업이 완료된 후 비밀번호가 검색될 때까지 기다리세요.
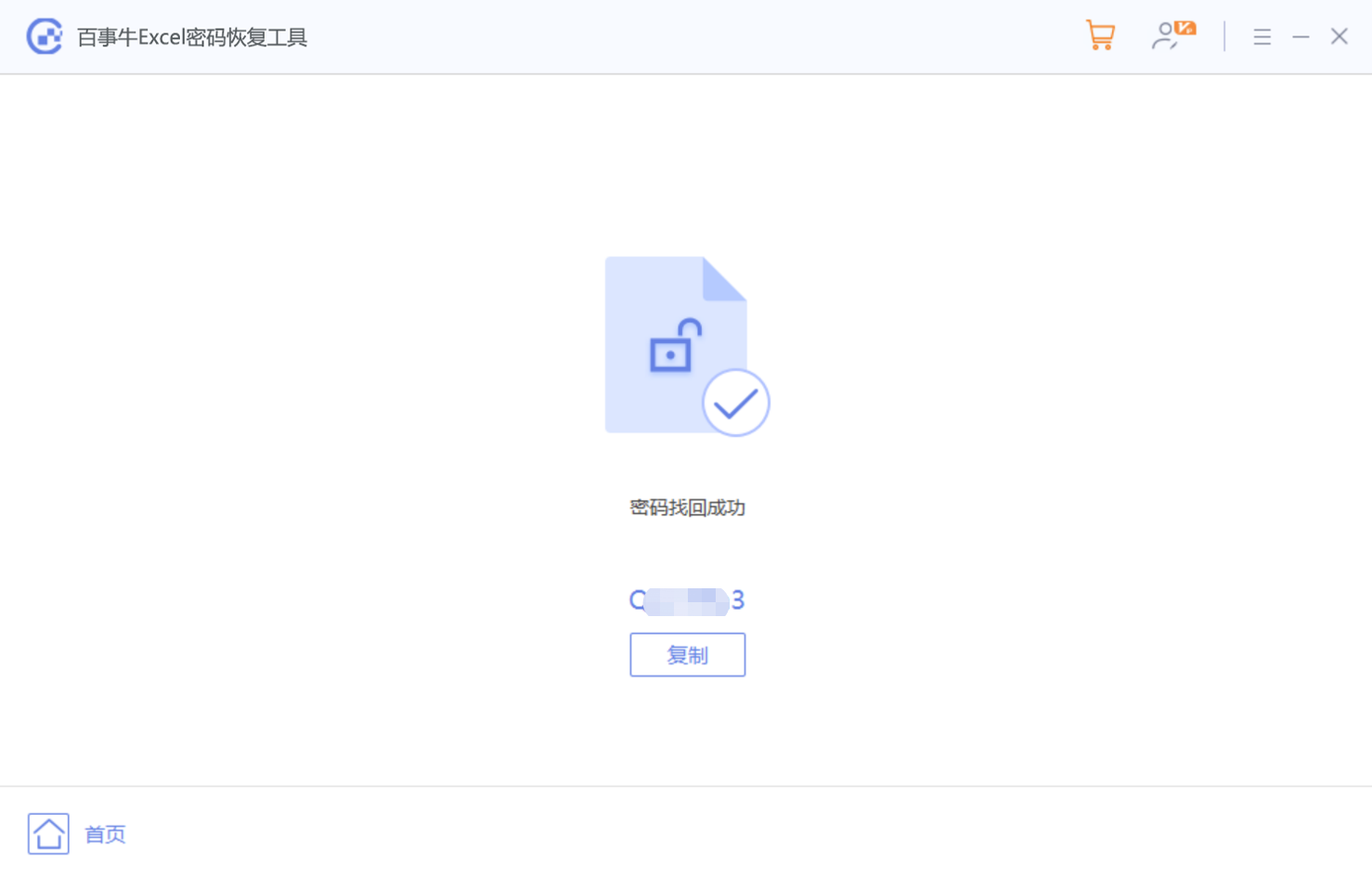
위 내용은 Excel 열기 비밀번호를 설정하고 지우는 두 가지 방법의 상세 내용입니다. 자세한 내용은 PHP 중국어 웹사이트의 기타 관련 기사를 참조하세요!