
php 편집기 Baicao는 Word 문서를 "편집 불가능" 모드로 설정하는 방법을 가르쳐줍니다. Word 문서에서 "보호됨" 기능을 사용하면 문서를 읽기 전용 상태로 설정하여 다른 사람이 문서를 편집하거나 수정하지 못하도록 할 수 있습니다. 이 설정을 사용하면 문서의 내용 무결성을 효과적으로 보호하고 문서를 더욱 안전하고 안정적으로 만들 수 있습니다.
Word 문서에는 제한된 보호를 설정할 수 있는 옵션이 제공되며, 이는 메뉴의 [검토] 옵션 아래 [편집 제한]을 통해 설정할 수 있습니다.

[편집 제한]을 클릭하면 문서 오른쪽에 새 페이지가 나타납니다. 필요에 따라 [서식 제한] 또는 [편집 제한]을 선택할 수 있으며, 더 자세한 제한 옵션도 선택할 수 있습니다.
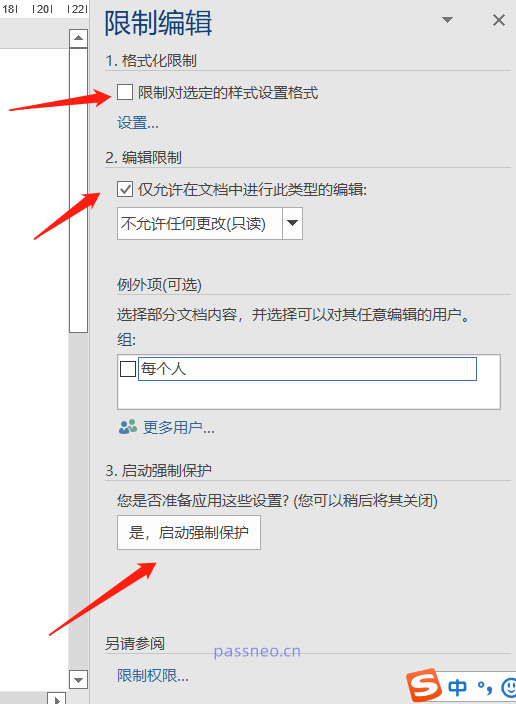
예를 들어 [편집 제한]에서 [변경 금지(읽기 전용)]를 선택하거나 [수정]만 제한할 수 있습니다.
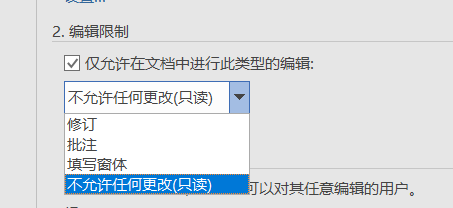
선택 후, 위 페이지 하단의 [예, 강제 보호를 시작합니다]를 클릭하면 설정하려는 비밀번호를 입력하고 재확인하면 Word의 "편집 제한"이 설정됩니다.
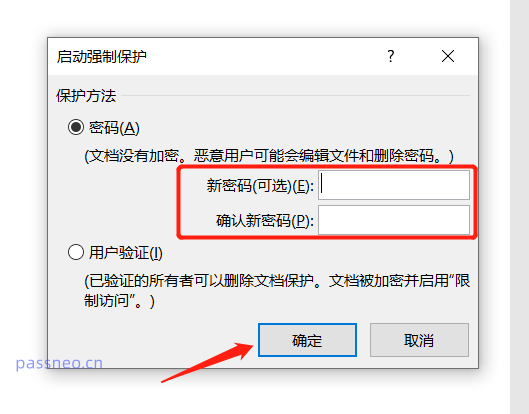
제한 범위에 따라 Word 문서의 편집 관련 옵션이 모두 회색으로 표시되어 클릭, 인쇄, 저장이 불가능한 것을 확인할 수 있습니다.
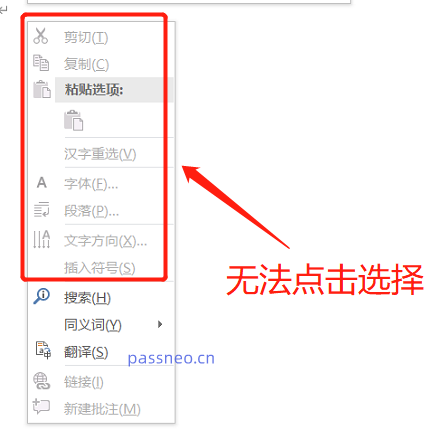
Word 문서에 더 이상 보호가 필요하지 않거나 직접 편집해야 하는 경우 보호를 제거할 수 있습니다.
마찬가지로 메뉴에서 [검토]-[편집 제한]을 선택하세요.

문서 오른쪽에 새 페이지가 나타나면 아래의 [보호 중지]를 클릭한 후 팝업 대화 상자에 원래 설정한 비밀번호를 입력하고 [확인]을 클릭하면 Word 문서의 "편집 제한"이 적용됩니다. 취소 및 수정이 가능합니다.
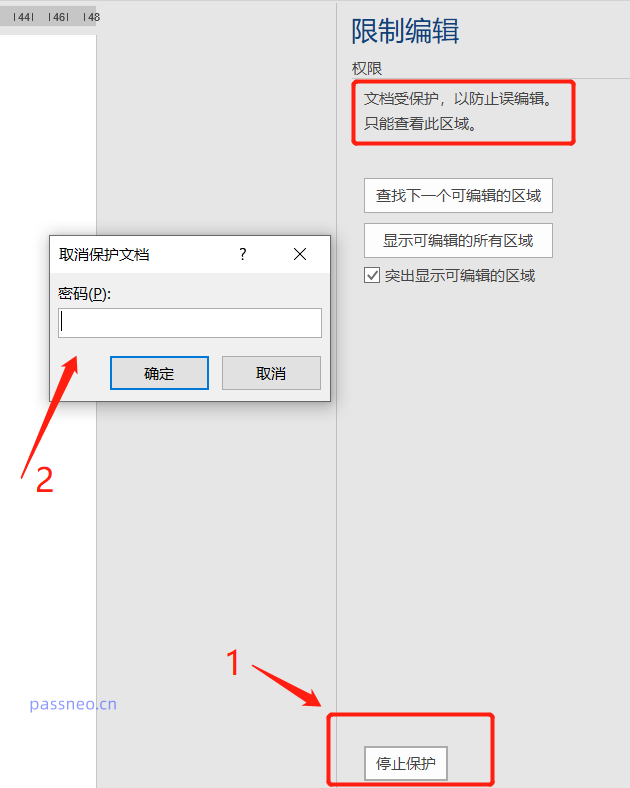
위에서 볼 수 있듯이 Word 문서에서 "편집 제한"을 취소하려면 비밀번호를 입력해야 합니다. 비밀번호를 잊어버릴까 걱정된다면 "읽기 전용 모드"를 설정하면 됩니다.
Word 문서가 "읽기 전용 모드"인 경우 문서 내용을 편집 및 수정할 수 있지만 원본 문서를 직접 저장할 수는 없으므로 문서 내용을 보호한다고 볼 수 있습니다.
설정도 매우 간단합니다. 워드 문서의 [파일] 옵션을 클릭한 후, [정보] - [문서 보호] - [항상 읽기 전용으로 열기]를 클릭하면 "읽기 전용 모드"가 설정됩니다.
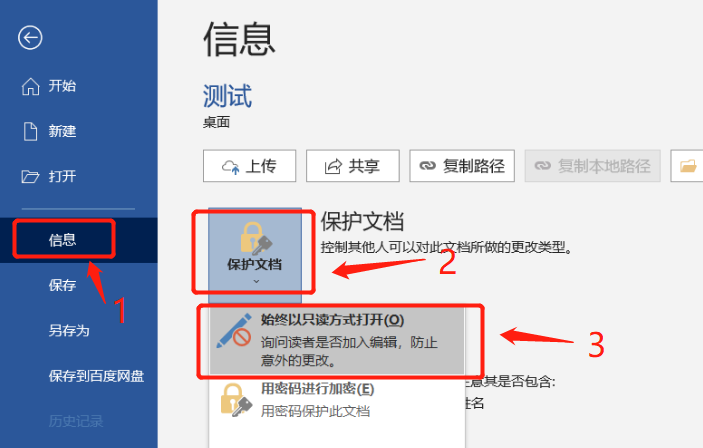
"읽기 전용 모드"를 취소하는 데에는 비밀번호가 필요하지 않습니다. 취소하려면 설정된 경로를 따라 [파일]-[정보]-[문서 보호]-[항상 읽기 전용으로 열기]를 다시 클릭하세요.
물론, Word 문서에 "제한 보호"가 설정되어 있고 나중에 비밀번호를 잊어버린 경우에도 걱정하지 마세요. Pepsi Niu Word 비밀번호 복구 도구를 예로 들어 [제한 없음]을 선택하세요. Word 문서 제한을 직접 제거하는 모듈이며 비밀번호가 필요하지 않습니다.
도구 링크: Pepsi Niu Word 비밀번호 복구 도구
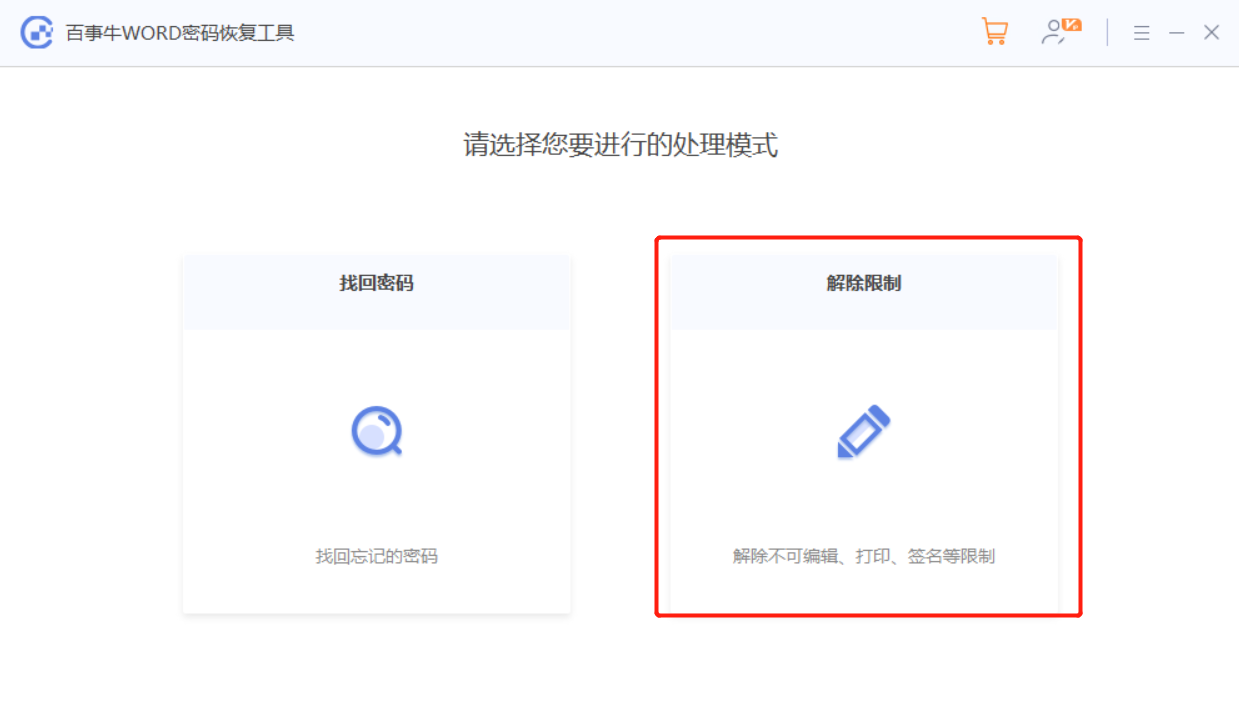
제한이 해제된 Word 문서는 새 문서로 저장되므로 [보기로 이동]을 클릭하여 찾아보세요.
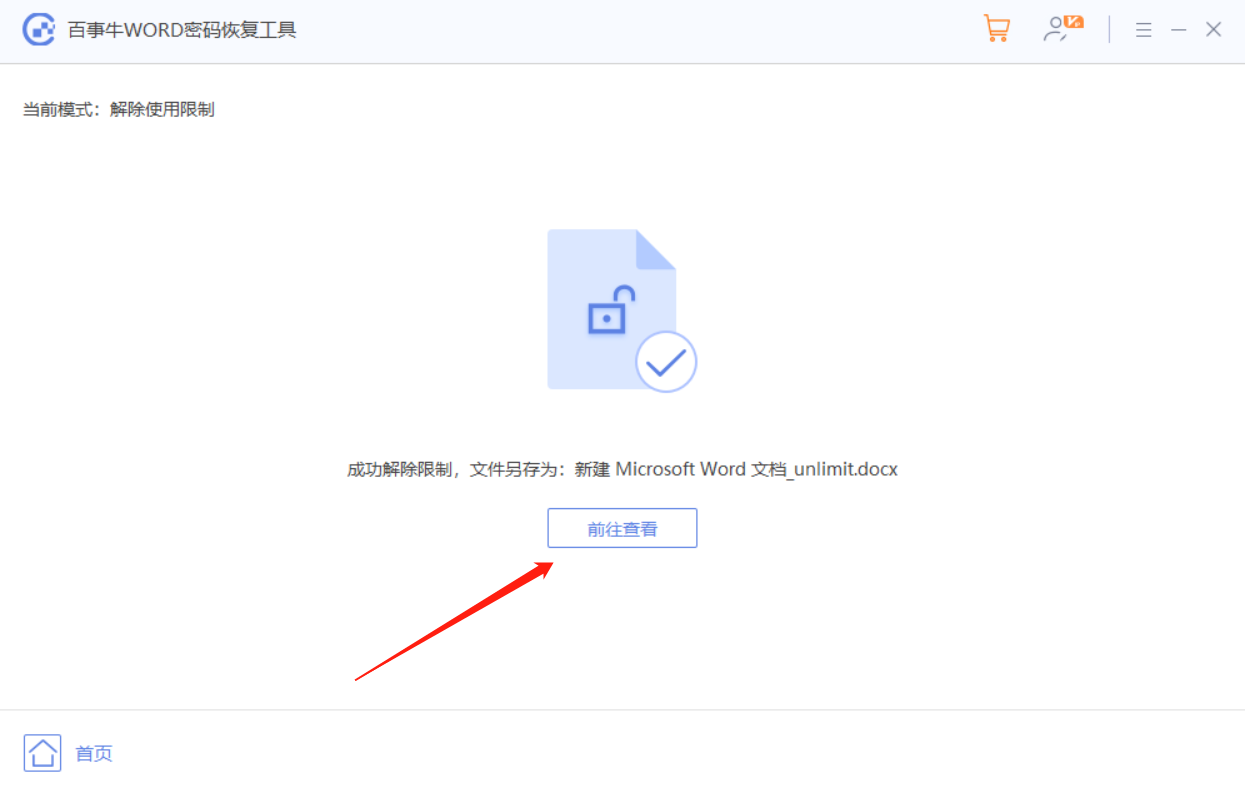
위 내용은 Word 문서를 '편집 불가능' 모드로 설정하는 방법은 무엇입니까?의 상세 내용입니다. 자세한 내용은 PHP 중국어 웹사이트의 기타 관련 기사를 참조하세요!