
PHP 편집자 Zimo가 Word 문서가 변경되는 것을 방지하는 방법을 알려드립니다. 직장에서 우리는 Word 문서를 공유해야 하지만 다른 사람이 마음대로 수정할까 봐 걱정되는 상황에 자주 직면합니다. 이러한 상황에 대응하여 문서 내용이 변경되지 않도록 효과적으로 보호하는 데 도움이 되는 몇 가지 간단한 방법을 살펴보겠습니다.
방법 1: 문서를 "읽기 전용 모드"로 열도록 설정
문서 내용이 변경되더라도 원본 문서를 저장할 수 없도록 Word 문서를 "읽기 전용 모드"로 열도록 설정하세요.
먼저 Word 문서를 열고 메뉴 디렉토리에서 [파일] 옵션을 클릭한 후, [정보] → [문서 보호] → [항상 읽기 전용으로 열기]를 클릭하고 파일을 저장하면 설정이 완료됩니다.
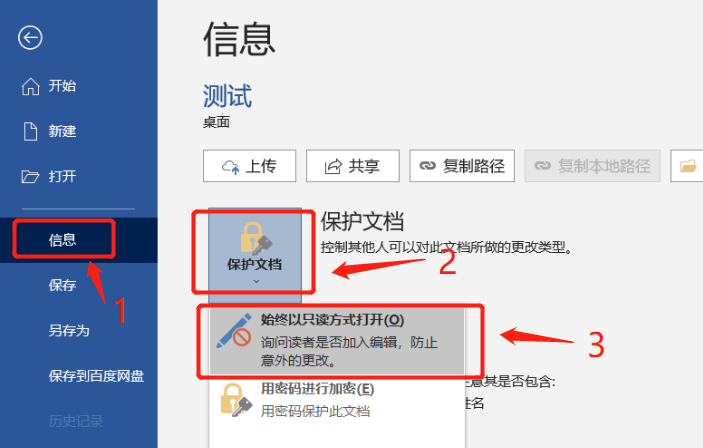
문서를 다시 열면 "읽기 전용 모드로 열겠습니까?"라는 대화 상자가 나타납니다. 내용이 변경되지 않도록 하려면 "예"를 선택하여 문서를 엽니다.
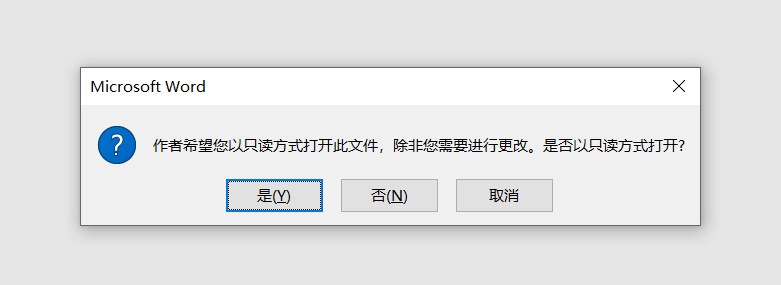
"읽기 전용 모드"로 Word 문서를 연 후에는 정상적으로 내용을 편집할 수 있지만, 문서를 닫으면 "이 파일을 저장할 수 없습니다"라는 메시지가 표시되므로 실수로 내용을 변경하더라도 저장되는 것에 대해 걱정할 필요가 없으므로 잘못된 변경을 방지할 수 있습니다.
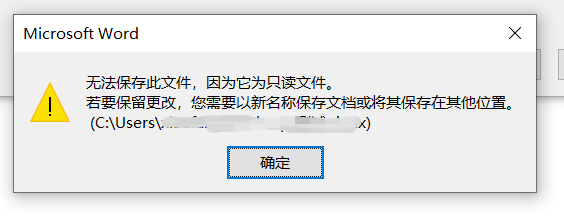
방법 2: 비밀번호를 사용한 "읽기 전용 모드"
"방법 1"을 사용하여 "읽기 전용 모드"를 설정한 후 문서를 열 때 프롬프트 옵션이 표시된다는 것을 알고 있습니다. "읽기 전용 모드"로 열지 않으려면 " 아니요"를 선택하면 Word 문서가 정상적으로 열립니다.
실수로 "아니요"를 선택하고 일반 편집 모드를 열었거나 다른 사람이 마음대로 편집을 열 수 없도록 하려면 "비밀번호"로 "읽기 전용 모드"를 설정하여 "일반 편집 모드"를 열 수도 있습니다. 편집"은 비밀번호를 입력해야만 열 수 있습니다.
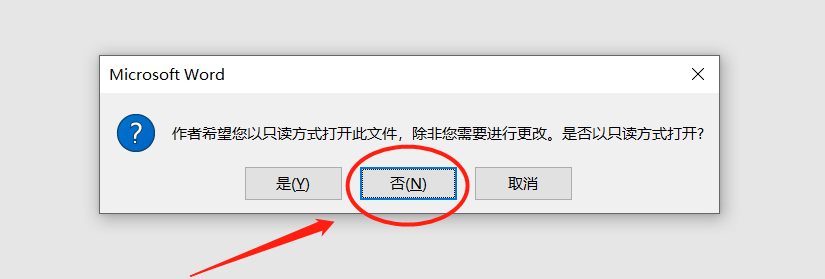
먼저 평소와 같이 Word 문서의 [파일] 옵션을 클릭한 다음 [다른 이름으로 저장] 옵션을 클릭하고 오른쪽에서 저장 후 저장 디렉터리를 선택하세요.
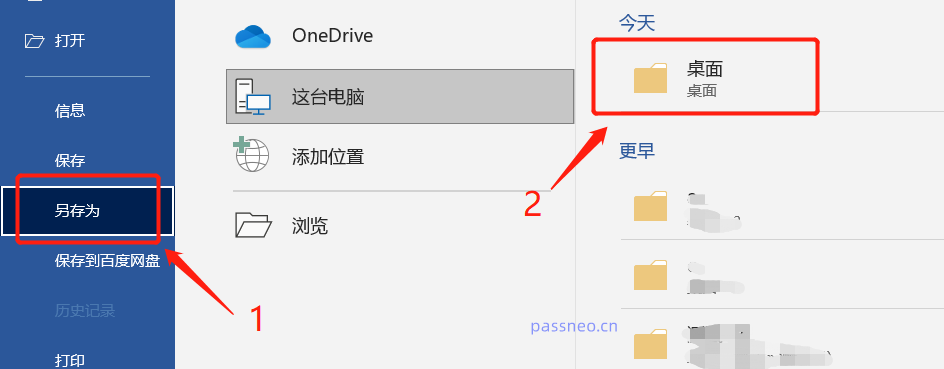
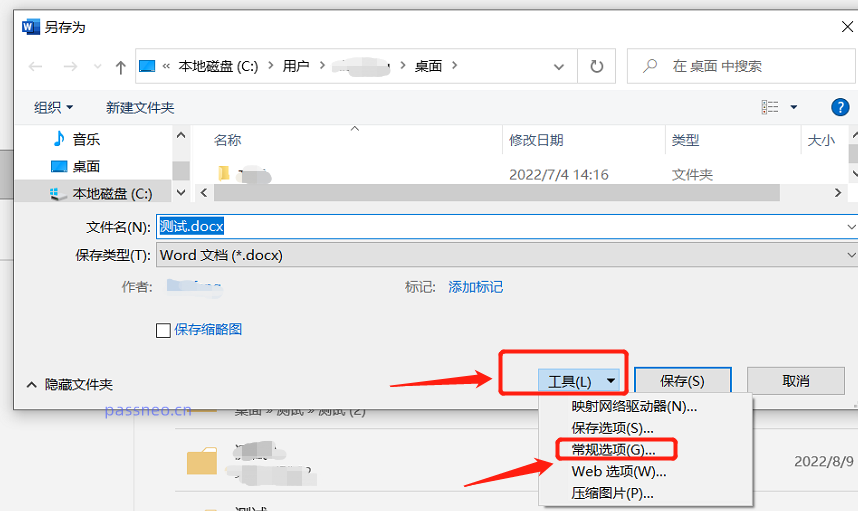 대화 상자가 나타나면 [파일 수정 시 비밀번호] 열에 설정하려는 비밀번호를 입력한 후 다시 한번 입력을 확인하고 [확인]을 클릭하세요.
대화 상자가 나타나면 [파일 수정 시 비밀번호] 열에 설정하려는 비밀번호를 입력한 후 다시 한번 입력을 확인하고 [확인]을 클릭하세요.
문서 저장 시 파일명을 수정하여 새 문서로 저장할 수도 있고, 수정하지 않고 기존 문서를 바로 덮어쓸 수도 있습니다. 저장 후 Word 문서의 "읽기 전용 모드"가 설정됩니다.
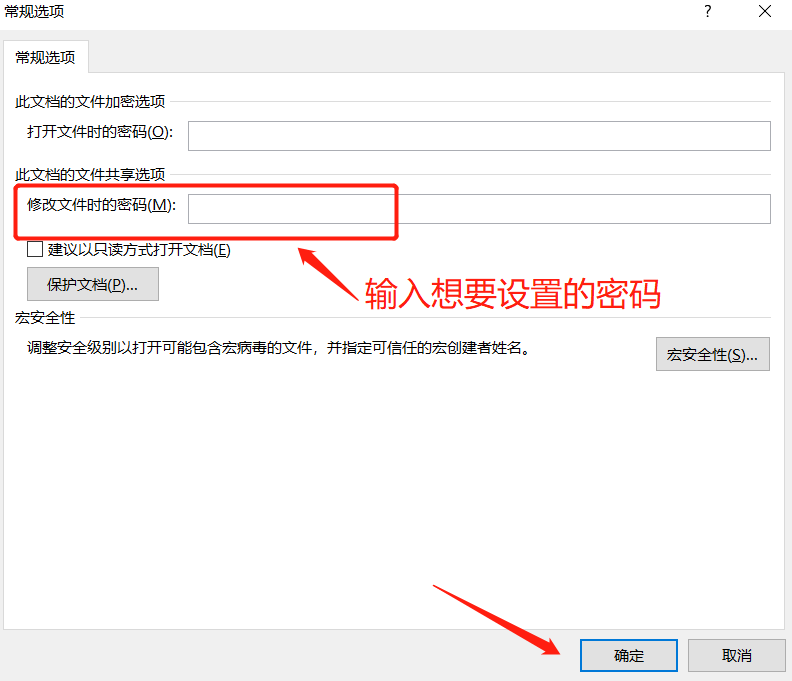 Word 문서를 다시 열면 프롬프트 상자도 나타나지만 프롬프트 내용이 다릅니다. 파일을 수정하려면 올바른 비밀번호를 입력해야 합니다. 그렇지 않으면 "읽기 전용"을 선택하여 파일을 엽니다. .
Word 문서를 다시 열면 프롬프트 상자도 나타나지만 프롬프트 내용이 다릅니다. 파일을 수정하려면 올바른 비밀번호를 입력해야 합니다. 그렇지 않으면 "읽기 전용"을 선택하여 파일을 엽니다. .
"읽기 전용 모드"로 연 후에는 내용을 변경하면 원본 파일을 저장할 수 없습니다.
단, 내용이 변경된 후에는 변경된 파일명으로 문서로 저장하면 저장이 가능하니 주의하세요.
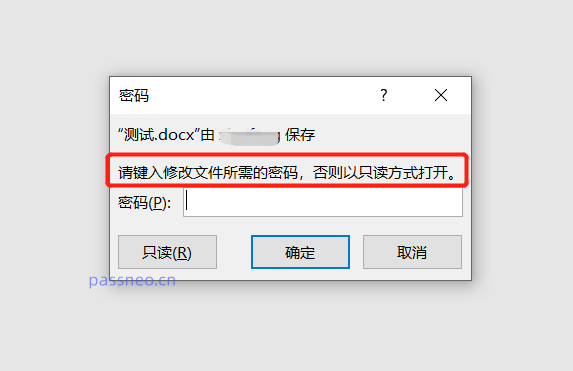
방법 1의 "읽기 전용 모드"의 경우 "일반 편집" 모드로 들어가려면 파일을 열 때 나타나는 프롬프트 상자에서 "예"만 선택하면 됩니다.
방법 2: "읽기 전용 모드" "일반 편집" 모드로 들어가려면 비밀번호를 입력해야 하지만, "읽기 전용" 모드에서 내용을 변경하면 문서의 파일명만 변경하면 됩니다. 새 문서로 저장해도 됩니다.문서를 누구도 편집할 수 없도록 하고, 변경 후 "파일명 변경"을 통해 저장할 수 있도록 하려면 해당 문서에 대해 "편집 제한"을 설정하면 됩니다.
먼저 Word 문서를 연 후 메뉴 디렉토리의 [검토] 목록에서 [편집 제한]을 선택하세요.
"편집 제한" 대화 상자가 나타나면 [문서에서 이 유형의 편집만 허용] 확인란을 선택한 다음 [예, 강제 보호를 시작합니다]를 클릭하세요.

새 팝업 대화 상자에서 설정 비밀번호를 두 번 입력하고 문서를 저장한 후 [확인]을 클릭하면 "편집 제한"이 설정됩니다.
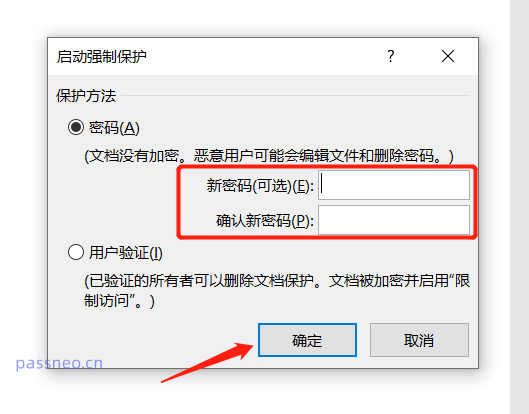
"편집 제한"이 설정된 Word 문서는 정상적으로 열 수 있으며 "읽기 전용 모드"와 같은 프롬프트 상자가 나타나지 않지만 문서를 연 후에는 편집하거나 수정할 수 없습니다.
문서를 편집하려고 하면 "실수로 편집되지 않도록 문서가 보호되어 있습니다."라는 메시지가 나타납니다.
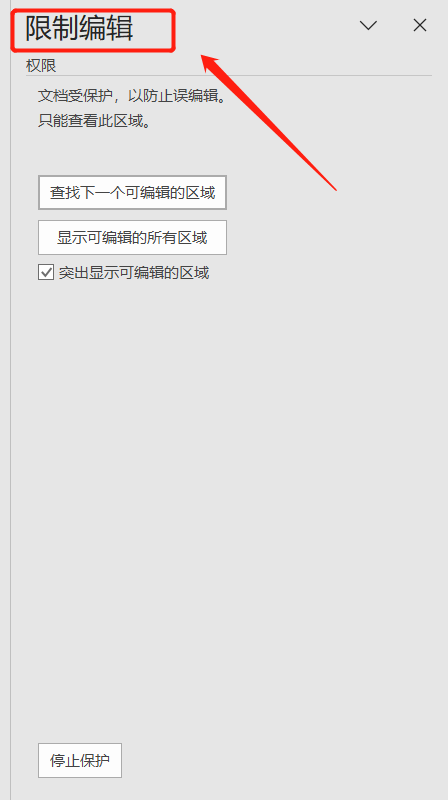
"제한 비밀번호"를 설정한 후 Word 문서를 "일반 편집" 모드로 들어가게 하려면 원래 설정한 비밀번호를 입력해야 편집 제한을 취소하고 문서를 수정할 수 있으므로 주의하세요. 비밀번호를 저장하세요. 그렇지 않으면 문서를 수정할 수 없습니다.
실수로 비밀번호를 잊어버린 경우 문제를 해결하기 위해 도구를 사용해야 합니다. 예를 들어 Pepsi Niu Word 비밀번호 복구 도구는 비밀번호 없이 Word 문서의 "제한된 편집"을 직접 제거할 수 있습니다.
도구에서 [제한 없음] 모듈을 선택한 후 Word 문서를 가져옵니다.
도구 링크: Pepsi Niu Word 비밀번호 복구 도구
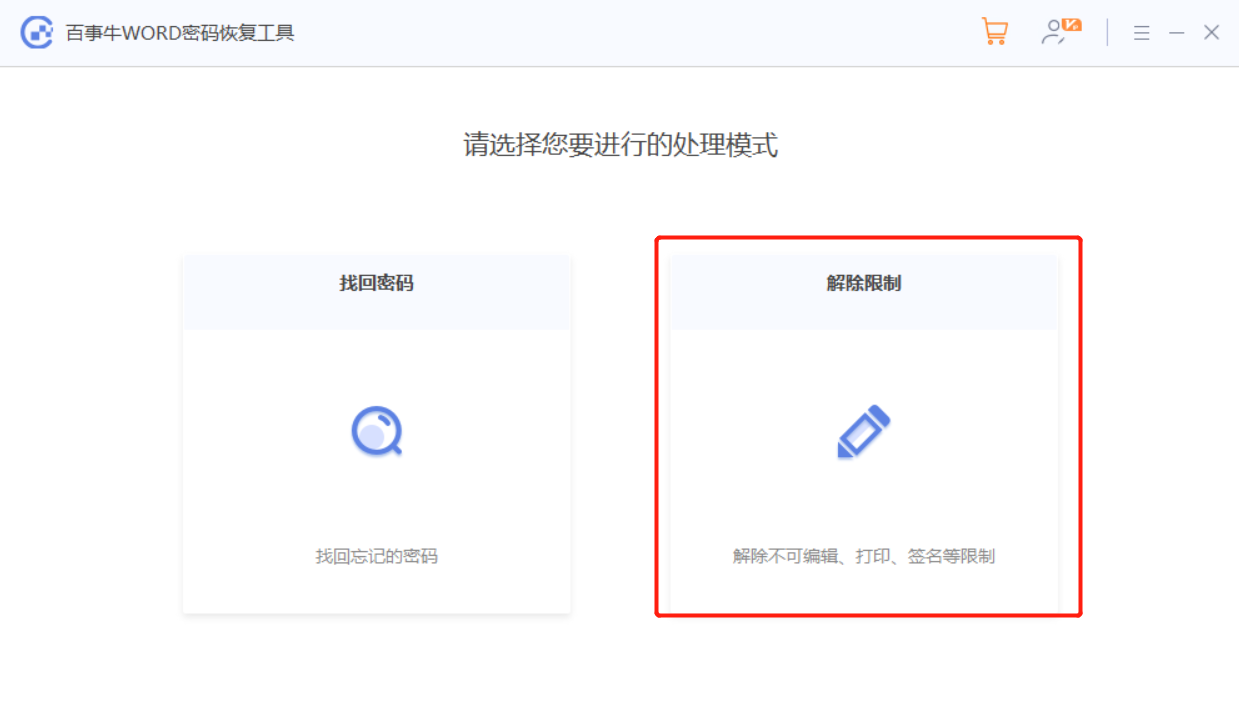
위 내용은 Word 문서의 변경을 방지하는 방법은 무엇입니까?의 상세 내용입니다. 자세한 내용은 PHP 중국어 웹사이트의 기타 관련 기사를 참조하세요!