반응형 레이아웃 유형에 가장 적합한 방법을 선택하세요.

적합한 반응형 레이아웃 유형을 선택하려면 특정 코드 예제가 필요합니다.
모바일 장치의 인기와 인터넷의 급속한 발전으로 인해 반응형 레이아웃은 웹 디자인에서 중요한 고려 사항이 되었습니다. 반응형 레이아웃은 다양한 화면 크기와 장치 유형에 따라 레이아웃과 콘텐츠 표시를 자동으로 조정하여 더 나은 사용자 경험을 제공할 수 있습니다. 그러나 올바른 유형의 반응형 레이아웃을 선택하는 것은 쉬운 일이 아닙니다. 이 기사에서는 독자가 자신의 웹 디자인에 적합한 레이아웃 유형을 더 잘 선택할 수 있도록 돕기 위해 몇 가지 일반적인 반응형 레이아웃 유형을 소개하고 해당 코드 예제를 제공합니다.
- 유동적 레이아웃
유동적 레이아웃은 백분율 단위를 기반으로 하는 레이아웃 방법으로 모든 요소는 브라우저 창의 크기에 따라 변경됩니다. 이 레이아웃은 대부분의 상황에 적합하며, 특히 페이지 콘텐츠가 상대적으로 단순하거나 특정 레이아웃 요구 사항이 없는 경우에 적합합니다. 다음은 간단한 유동 레이아웃에 대한 샘플 코드입니다.
<!DOCTYPE html>
<html>
<head>
<title>Fluid Layout Example</title>
<style>
.container {
max-width: 100%; /* 最大宽度为100% */
margin: 0 auto; /* 水平居中 */
}
.content {
width: 100%; /* 宽度为100% */
height: 300px;
background-color: #f1f1f1;
}
</style>
</head>
<body>
<div class="container">
<div class="content"></div>
</div>
</body>
</html>- Flexbox Layout
Flexbox 레이아웃은 페이지 레이아웃과 타이포그래피를 더 잘 처리하는 방법입니다. 요소를 행(주축)이나 열(측면축)으로 유연하게 배치하고 요소의 크기와 위치를 자동으로 조정하는 '플렉시블 박스(Flexible Box)' 개념을 컴퓨터 과학에 도입한 것입니다. 다음은 단순하고 유연한 레이아웃을 위한 샘플 코드입니다.
<!DOCTYPE html>
<html>
<head>
<title>Flexbox Layout Example</title>
<style>
.container {
display: flex; /* 设置为弹性布局 */
flex-wrap: wrap; /* 允许换行 */
justify-content: center; /* 水平居中 */
align-items: center; /* 垂直居中 */
height: 100vh; /* 设置高度占满整个视口 */
}
.item {
width: 200px;
height: 200px;
background-color: #f1f1f1;
margin: 10px;
}
</style>
</head>
<body>
<div class="container">
<div class="item"></div>
<div class="item"></div>
<div class="item"></div>
<div class="item"></div>
</div>
</body>
</html>- 그리드 레이아웃(Grid Layout)
그리드 레이아웃은 복잡한 그리드 구조를 빠르고 유연하게 만들 수 있는 레이아웃 방법입니다. 웹 페이지의 내용을 행과 열로 나누고 그리드 셀을 통해 레이아웃을 조정합니다. 그리드 레이아웃은 보다 정교하고 복잡한 레이아웃 요구 사항에 적합합니다. 다음은 간단한 그리드 레이아웃에 대한 샘플 코드입니다.
<!DOCTYPE html>
<html>
<head>
<title>Grid Layout Example</title>
<style>
.container {
display: grid; /* 设置为栅格布局 */
gap: 10px; /* 设置行列之间的间距 */
grid-template-columns: repeat(3, 1fr); /* 设置3列,每列宽度相等 */
grid-auto-rows: 200px; /* 自动设置每行高度为200px */
}
.item {
background-color: #f1f1f1;
}
</style>
</head>
<body>
<div class="container">
<div class="item"></div>
<div class="item"></div>
<div class="item"></div>
<div class="item"></div>
</div>
</body>
</html>위에 소개된 세 가지 반응형 레이아웃 유형은 일반적인 유형 중 일부일 뿐이며 선택할 수 있는 다른 레이아웃 방법이 많이 있습니다. 반응형 레이아웃 유형을 선택할 때는 페이지의 콘텐츠와 디자인 요구 사항은 물론 다양한 레이아웃 방법의 호환성과 사용 용이성을 고려해야 합니다. 특정 요구 사항에 따라 적절한 레이아웃 방법을 유연하게 선택하고 필요에 따라 스타일과 조정을 사용자 정의할 수 있습니다.
요약하자면, 적합한 반응형 레이아웃 유형을 선택하려면 페이지 콘텐츠, 디자인 요구 사항, 사용자 경험을 포함한 여러 요소를 고려해야 합니다. 올바른 레이아웃 유형을 유연하게 선택하고 필요에 따라 스타일과 조정을 사용자 정의함으로써 다양한 화면 크기와 장치 유형에 적응하는 반응형 웹 디자인을 얻을 수 있습니다. 이 기사의 코드 예제가 독자가 적절한 반응형 레이아웃 유형을 더 잘 이해하고 선택하는 데 도움이 되기를 바랍니다.
위 내용은 반응형 레이아웃 유형에 가장 적합한 방법을 선택하세요.의 상세 내용입니다. 자세한 내용은 PHP 중국어 웹사이트의 기타 관련 기사를 참조하세요!

핫 AI 도구

Undresser.AI Undress
사실적인 누드 사진을 만들기 위한 AI 기반 앱

AI Clothes Remover
사진에서 옷을 제거하는 온라인 AI 도구입니다.

Undress AI Tool
무료로 이미지를 벗다

Clothoff.io
AI 옷 제거제

Video Face Swap
완전히 무료인 AI 얼굴 교환 도구를 사용하여 모든 비디오의 얼굴을 쉽게 바꾸세요!

인기 기사

뜨거운 도구

메모장++7.3.1
사용하기 쉬운 무료 코드 편집기

SublimeText3 중국어 버전
중국어 버전, 사용하기 매우 쉽습니다.

스튜디오 13.0.1 보내기
강력한 PHP 통합 개발 환경

드림위버 CS6
시각적 웹 개발 도구

SublimeText3 Mac 버전
신 수준의 코드 편집 소프트웨어(SublimeText3)

뜨거운 주제
 7690
7690
 15
15
 1639
1639
 14
14
 1393
1393
 52
52
 1287
1287
 25
25
 1229
1229
 29
29
 HTML 웹 페이지에서 이미지를 중앙에 배치하는 방법
Apr 05, 2024 pm 12:18 PM
HTML 웹 페이지에서 이미지를 중앙에 배치하는 방법
Apr 05, 2024 pm 12:18 PM
HTML에는 이미지를 중앙 정렬하는 두 가지 방법이 있습니다. CSS: margin: 0 auto;를 사용하여 이미지를 수평으로 중앙에 배치하고, display: block을 사용하여 전체 너비를 차지하게 합니다. 이미지를 가로 중앙에 배치하려면 HTML: <center> 요소를 사용하세요. 하지만 유연성이 떨어지고 최신 웹 표준을 준수하지 않습니다.
 드림위버에서 텍스트 위치를 조정하는 방법
Apr 09, 2024 am 02:24 AM
드림위버에서 텍스트 위치를 조정하는 방법
Apr 09, 2024 am 02:24 AM
Dreamweaver에서 텍스트 위치 조정은 다음 단계에 따라 완료할 수 있습니다. 텍스트를 선택하고 텍스트 위치 조정기를 사용하여 가로 조정을 수행합니다. 왼쪽 정렬, 오른쪽 정렬, 가운데 정렬 2. 세로 조정 수행: 위쪽 정렬, 아래쪽 정렬, 세로; 3. Shift 키를 누르고 화살표 키를 사용하여 위치를 미세 조정합니다. 4. 바로 가기 키를 사용하여 빠르게 정렬합니다. 왼쪽 정렬(Ctrl/Cmd + L), 오른쪽 정렬(Ctrl/Cmd + R), 가운데 정렬 (Ctrl/Cmd + C).
 HTML에서 텍스트 상자를 중앙에 맞추는 방법
Apr 22, 2024 am 10:33 AM
HTML에서 텍스트 상자를 중앙에 맞추는 방법
Apr 22, 2024 am 10:33 AM
HTML 텍스트 상자를 중앙에 배치하는 방법은 여러 가지가 있습니다. 텍스트 입력 상자: CSS 코드 사용 input[type="text"] { text-align: center } 텍스트 영역: CSS 코드 사용 textarea { text-align: center; } 수평 센터링: 텍스트 상자 상위 요소에 text-align: center 스타일을 사용하여 수직으로 센터링합니다. Vertical-align 속성을 사용합니다. input[type="text"] { Vertical-align: middle;
 CSS에서 ul 콘텐츠를 중앙에 배치하는 방법
Apr 26, 2024 pm 12:24 PM
CSS에서 ul 콘텐츠를 중앙에 배치하는 방법
Apr 26, 2024 pm 12:24 PM
CSS의 중앙 UL 콘텐츠: text-align 속성 사용: 목록 항목의 콘텐츠를 포함하여 텍스트 정렬을 설정합니다. margin 속성을 사용하세요: 요소의 왼쪽과 오른쪽 여백을 설정하고, margin:auto 를 사용해 수평 중심을 맞추세요. 표시 속성을 사용하십시오. 요소를 inline-block으로 설정한 다음 text-align: center를 사용하여 수직으로 가운데에 배치하십시오. 가변상자 속성을 사용하세요: justify-content: center 및 align-items: center를 통해 가로 및 세로 가운데 맞춤.
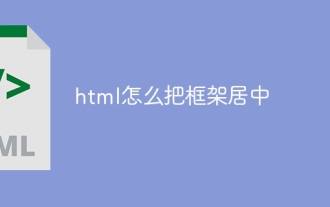 HTML에서 프레임을 중앙에 맞추는 방법
Apr 22, 2024 am 10:45 AM
HTML에서 프레임을 중앙에 맞추는 방법
Apr 22, 2024 am 10:45 AM
HTML 프레임을 중앙에 배치하는 방법에는 4가지가 있습니다: margin: 0 auto;: 프레임을 수평으로 중앙에 배치합니다. text-align: center;: 프레임 내용을 가로 중앙에 배치합니다. display: flex; align-items: center;: 프레임을 수직으로 중앙에 배치합니다. position: 절대; 위쪽: 50%; 왼쪽: 50%; 변환: 변환(-50%, -50%);: CSS 변환을 사용하여 고정 크기 프레임 컨테이너의 중앙에 프레임을 배치합니다.
 WordPress의 잘못된 타이포그래피 원인 분석 및 해결 방법
Mar 05, 2024 am 11:45 AM
WordPress의 잘못된 타이포그래피 원인 분석 및 해결 방법
Mar 05, 2024 am 11:45 AM
WordPress에서 잘못 정렬된 타이포그래피의 원인에 대한 분석 및 솔루션 WordPress를 사용하여 웹 사이트를 구축할 때 웹 사이트의 전반적인 아름다움과 사용자 경험에 영향을 미치는 잘못 정렬된 타이포그래피를 접할 수 있습니다. 타이포그래피 정렬이 잘못된 이유는 여러 가지가 있습니다. 이는 테마 호환성 문제, 플러그인 충돌, CSS 스타일 충돌 등으로 인해 발생할 수 있습니다. 이 문서에서는 WordPress에서 잘못 정렬된 타이포그래피의 일반적인 원인을 분석하고 특정 코드 예제를 포함한 몇 가지 솔루션을 제공합니다. 1. 이유 분석 테마 호환성 문제: 일부 WordPress
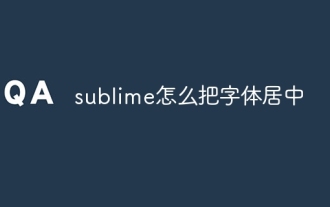 숭고한 글꼴을 중앙에 배치하는 방법
Apr 03, 2024 am 10:21 AM
숭고한 글꼴을 중앙에 배치하는 방법
Apr 03, 2024 am 10:21 AM
Sublime Text에서 텍스트를 정렬하는 방법에는 바로 가기 키 사용(문단: Ctrl + Alt + C, 한 줄: Ctrl + Alt + E), 메뉴 모음의 "정렬" 옵션 사용, 정렬 플러그인 설치(예: AlignTab, Alignment Plugin ) 또는 수동 정렬(가운데: 공백 채우기, 양쪽 맞춤: 테두리 만들기).
 WordPress 웹 페이지 정렬 문제 해결 가이드
Mar 05, 2024 pm 01:12 PM
WordPress 웹 페이지 정렬 문제 해결 가이드
Mar 05, 2024 pm 01:12 PM
잘못 정렬된 WordPress 웹 페이지 해결 가이드 WordPress 웹 사이트 개발 시 때로는 웹 페이지 요소가 잘못 정렬되는 경우가 있습니다. 이는 다양한 장치의 화면 크기, 브라우저 호환성 또는 부적절한 CSS 스타일 설정 때문일 수 있습니다. 이러한 잘못된 정렬을 해결하려면 문제를 주의 깊게 분석하고, 가능한 원인을 찾아 단계별로 디버그하고 복구해야 합니다. 이 문서에서는 몇 가지 일반적인 WordPress 웹 페이지 정렬 문제와 해당 솔루션을 공유하고 개발에 도움이 되는 특정 코드 예제를 제공합니다.




