1. 외부에서 가상 머신 설정을 입력하고 먼저 디스크를 확장합니다. 구체적인 프롬프트는 아래 그림과 같습니다.
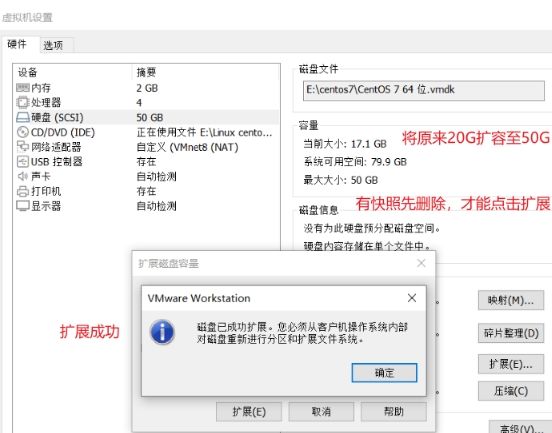
2. 디스크 확장이 성공한 후 가상 머신에 로그인하여 확장 전 메모리의 기본 상황을 먼저 확인하세요.
으아악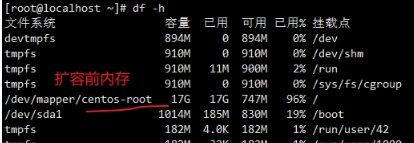
3. 파티션을 명확히 한 후 먼저 파티션 정보를 확인하여 파티션 상태를 확인하세요.
으아악(1) 디스크 /dev/sda: 53.7GB – 시스템에는 시스템에서 내부적으로 디스크 /dev/sda로 인식되는 53.7G 메모리의 하드 디스크가 포함되어 있습니다.
(2) 디스크 /dev/mapper/centos-swap: 2147M 및 디스크 /dev/mapper/centos-root: 18.2GB – 시스템 파티션을 나타내는 두 개의 물리적 식별자는 /dev/sda1 및 /dev/sda2 파티션에 해당합니다. 각기.
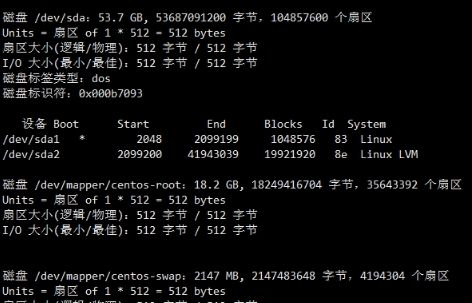
4. 디렉터리 정보와 파티션 정보를 토대로 파티션이 2개 있다고 판단되어 파티션 sda3을 추가해야 합니다.
으아악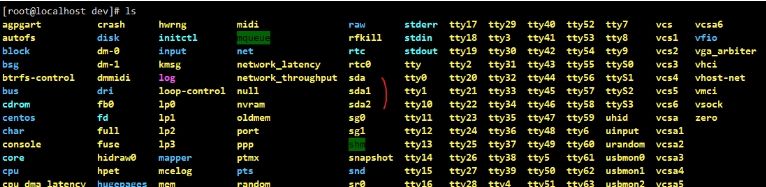
5. sda 디스크 정보를 구성합니다.
으아악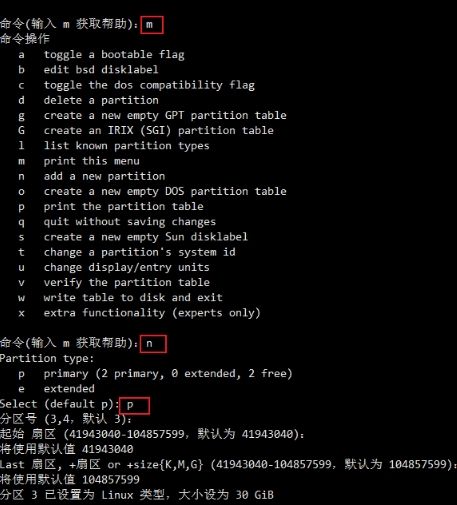
6. 가상 머신을 다시 시작하고 dev 디렉터리로 이동하여 아래와 같이 sda3 파티션이 나타납니다.
으아악
7. 디스크 장치에서 Ext4를 포맷하세요.
으아악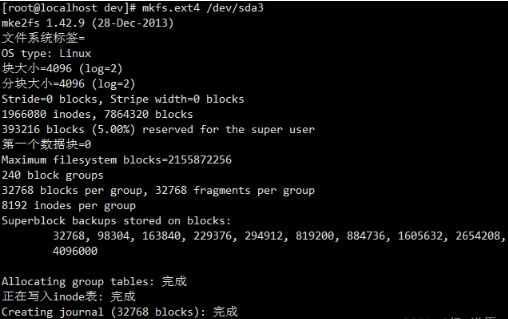
8. 볼륨 확장을 위해 기존 LVM 그룹에 새 LVM을 추가합니다.
으아악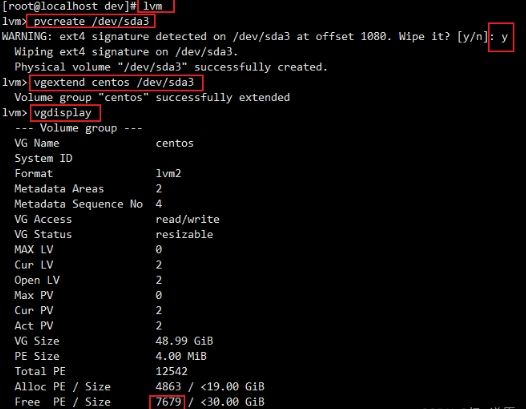
9. 기존 볼륨의 용량을 확장하세요. 아래 매개변수 값은 위 그림과 같이 무료 PE/Site 값이므로 참고하세요.
으아악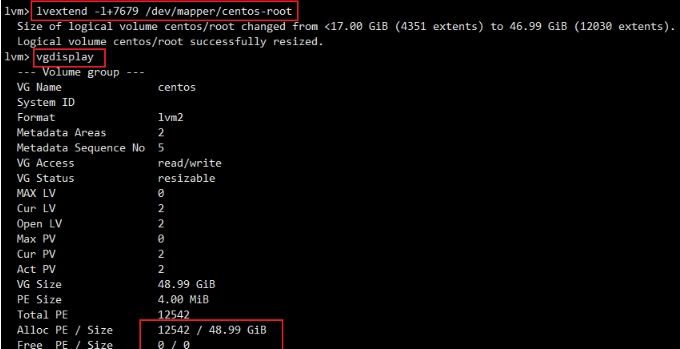
10. 볼륨 확장이 완료되면 파일 시스템 확장으로 이동하여 루트 디렉터리의 마운트 지점을 확인합니다.
으아악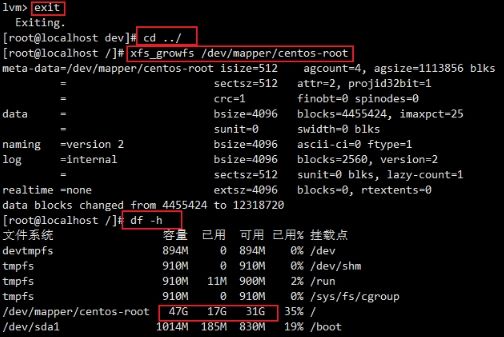
위 내용은 vmware 가상 머신 디스크 확장 단계 튜토리얼의 상세 내용입니다. 자세한 내용은 PHP 중국어 웹사이트의 기타 관련 기사를 참조하세요!