Linux 시스템에서 서로 다른 애플리케이션 간을 원활하게 전환하는 방법
프로세스의 전면 및 후면 전환을 통해 다양한 애플리케이션 간 전환을 달성합니다.
백그라운드: Linux가 프로그램을 시작한 후 실행을 위해 백그라운드로 전환하고 Linux에서 계속 작동하려고 합니다.
Linux에서는 다음 방법을 사용하여 프로그램을 백그라운드에서 시작하고 종료하면서도 프로세스는 계속 실행되도록 할 수 있습니다.
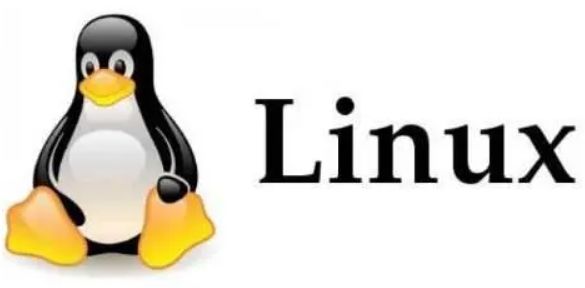
1. Linux는 백그라운드에서 실행되는 프로그램을 시작합니다
1. nohup和& 사용:
으아악
프로그램을 백그라운드에서 실행하려면 nohup命令可以使程序忽略挂断信号(SIGHUP),这样即使你退出了终端,程序也会继续运行。& 기호를 사용하세요.
2. ctrl+Z 사용:
포그라운드에서 프로그램을 시작한 경우 ctrl+z 명령을 사용하여 백그라운드로 이동할 수 있습니다.
3. screen 사용:
screen은 UNIX 및 Linux 시스템에서 실행되는 터미널 멀티플렉서로, 이를 통해 사용자는 동일한 시스템의 하나의 물리적 터미널에서 여러 가상 터미널을 시작할 수 있습니다.
새 세션을 생성하면 해당 세션에서 프로그램을 실행할 수 있으며 터미널을 종료하더라도 해당 세션은 활성 상태로 유지됩니다. 그런 다음 세션에 다시 연결하여 프로그램 실행을 보고 제어할 수 있습니다.
화면 기능
화면에는 세 가지 기능이 있습니다:
-
会话恢复: 스크린 자체가 종료되지 않는 한 스크린 내에서 실행 중인 세션은 재개될 수 있습니다. 이는 원격으로 로그인하는 사용자에게 특히 유용합니다. 네트워크 연결이 중단되더라도 사용자는 자신이 연 명령줄 세션에 대한 제어권을 잃지 않습니다. 호스트에 다시 로그인하고 screen -r을 실행하여 세션을 재개하면 됩니다. 또한 일시적으로 나갈 때 분리 명령을 실행하여 내부 프로그램이 정상적으로 실행되는지 확인하면서 화면을 일시 중지(백그라운드로 전환)할 수도 있습니다. 이는 그래픽 인터페이스의 VNC와 매우 유사합니다. -
多窗口: Screen 환경에서는 모든 세션이 독립적으로 실행되며 고유한 숫자, 입력, 출력 및 창 캐시를 갖습니다. 사용자는 단축키를 통해 여러 창 사이를 전환할 수 있으며, 각 창의 입력과 출력을 자유롭게 리디렉션할 수 있습니다. -
会话共享: Screen을 사용하면 한 명 이상의 사용자가 여러 터미널에서 세션에 여러 번 로그인하고 세션의 모든 기능(예: 정확히 동일한 출력 보기)을 공유할 수 있습니다. 또한 창 액세스 권한을 위한 메커니즘을 제공하고 창을 비밀번호로 보호할 수 있습니다.
사용 방법screen: sudo apt 설치 화면 설치
3.1 세션 만들기
으아악3.2 이 세션에 다시 연결하려면:
으아악3.3 세션을 중간에 종료했지만 프로그램은 계속 실행됩니다.
실행 중인 프로그램을 종료하지 않고 screen 会话中退出,但不终止正在运行的程序,你可以按下 Ctrl + A,然后按下 D 세션을 종료하려면 Ctrl + A를 누른 다음 D를 누르세요.
이것은 screen 세션에서 분리되지만 프로그램은 계속 백그라운드에서 실행됩니다.
예: 여러 세션을 열고 해당 세션에서 프로그램을 실행하려면 secret을 사용하세요.
각 세션은 논리 터미널과 동일합니다. 세션을 종료하고 프로그램을 계속 실행할 수 있습니다.
으아악3.4 screen 세션 종료:
screen 会话并停止其中的程序,你可以首先使用 screen -r [会话名称或ID] 重新连接到该会话,然后按下 Ctrl + C 세션을 종료하고 그 안에 있는 프로그램을 중지하려면 먼저 screen -r [세션 이름 또는 ID]를 사용하여 세션에 다시 연결한 다음 Ctrl를 누르세요. > + C는 프로그램을 종료합니다.
그런 다음 exit를 사용하거나 Ctrl + D를 눌러 exit 或按 Ctrl + D 来结束该 screen 세션을 종료할 수 있습니다.
3.5 여러 창 만들기:
동일한 screen 会话中,你可以使用 Ctrl + A 然后再按 C 세션에서 Ctrl + A를 누른 다음 C를 눌러 새 창을 만들 수 있습니다.
각 창에는 고유한 명령줄 기록이 있을 수 있습니다. 창을 전환하려면 Ctrl + A 然后按 N(下一个)或 P(이전)을 누르세요.
창을 닫으려면 Ctrl + A 然后按 K를 누르고 닫으려는 창을 선택하세요.
3.6 명명 창:
쉽게 식별할 수 있도록 창에 이름을 지정할 수 있습니다. Ctrl + A 然后按 A(이름 바꾸기)를 누르세요. 새 이름을 입력하고 Enter를 누르십시오.
3.7 모든 창 보기,
Ctrl+a를 누른 다음 w 키를 누르세요. 그러면 창 번호와 이름을 포함하여 현재 세션의 모든 창 목록이 표시됩니다. Ctrl+a,然后按下w键。这将显示当前screen
으아악
$ ls appDemo.lua # 按三次ctrl+a,然后按c,创建三个各自独立的窗口,每个窗口有自己的命令行历史 # 然后按 ctrl+a,然后按w查看所有窗口 0$ appDemo.lua1$ bash2-$ bash3*$ bash # 现在相当于一个会话appDemo_session中有四个窗口,需要在四个窗口都exit才能退出该会话
二、ctrl+Z停止了进程之后,怎么再进入该程序?
在Unix和Linux系统中,当你使用Ctrl+Z将一个程序暂停并放到后台时,该程序实际上是被挂起(暂停)了。
为了再次运行这个程序,你可以使用以下方法:
bg命令可以将挂起的程序放到后台继续运行。bg
fg命令。fg %1
其中%1是你想要移到前台的挂起程序的编号。你可以使用jobs命令查看挂起的程序的编号。
3. jobs:
使用jobs命令可以列出当前挂起的程序。这些程序的编号可以帮助你确定要使用fg或bg命令时应该使用的编号。
jobs -l# 列出所有挂起的程序及其PID
kill命令。但是,首先确保你真的想要结束它。kill %1
请注意,上述方法主要适用于shell环境中。如果你在图形界面中(如使用X Window System)运行程序,那么你可能需要使用不同的方法来控制程序的运行。
三、综合example示范
$ ./student ===== 学生信息管理系统 ===== 1. 录入学生信息 2. 显示学生信息 3. 查询学生信息 4. 修改学生信息 5. 删除学生信息 6. 退出 请选择操作: ^Z [1]+已停止 ./student $ bg [1]+ ./student & [1]+已停止 ./student $ jobs -l [1]+ 1545288 停止 (tty 输入) ./student $ ./stu11 Student Information Management System 1. Add Student 2. Display Students 3. Search Student 4. Delete Student 5. Exit Enter your choice: ^Z [2]+已停止 ./stu11 $ jobs -l [1]- 1545288 停止 (tty 输入) ./student [2]+ 1545290 停止./stu11 $
$ ./appDemo.lua > help Available commands: 1. show 2. exit 3. help 4. run > ^Z [2]+已停止 ./appDemo.lua $ jobs -l [1]- 1545480 停止./stu11 [2]+ 1545484 停止./appDemo.lua $ bg [2]+ ./appDemo.lua & $ fg %2 ./appDemo.lua Unknown command. Type 'help' for available commands. > help Available commands: 1. show 2. exit 3. help 4. run > ^Z [2]+已停止 ./appDemo.lua
위 내용은 Linux 시스템에서 서로 다른 애플리케이션 간을 원활하게 전환하는 방법의 상세 내용입니다. 자세한 내용은 PHP 중국어 웹사이트의 기타 관련 기사를 참조하세요!

핫 AI 도구

Undresser.AI Undress
사실적인 누드 사진을 만들기 위한 AI 기반 앱

AI Clothes Remover
사진에서 옷을 제거하는 온라인 AI 도구입니다.

Undress AI Tool
무료로 이미지를 벗다

Clothoff.io
AI 옷 제거제

Video Face Swap
완전히 무료인 AI 얼굴 교환 도구를 사용하여 모든 비디오의 얼굴을 쉽게 바꾸세요!

인기 기사

뜨거운 도구

메모장++7.3.1
사용하기 쉬운 무료 코드 편집기

SublimeText3 중국어 버전
중국어 버전, 사용하기 매우 쉽습니다.

스튜디오 13.0.1 보내기
강력한 PHP 통합 개발 환경

드림위버 CS6
시각적 웹 개발 도구

SublimeText3 Mac 버전
신 수준의 코드 편집 소프트웨어(SublimeText3)
 Linux Architecture : 5 개의 기본 구성 요소를 공개합니다
Apr 20, 2025 am 12:04 AM
Linux Architecture : 5 개의 기본 구성 요소를 공개합니다
Apr 20, 2025 am 12:04 AM
Linux 시스템의 5 가지 기본 구성 요소는 다음과 같습니다. 1. Kernel, 2. System Library, 3. System Utilities, 4. 그래픽 사용자 인터페이스, 5. 응용 프로그램. 커널은 하드웨어 리소스를 관리하고 시스템 라이브러리는 사전 컴파일 된 기능을 제공하며 시스템 유틸리티는 시스템 관리에 사용되며 GUI는 시각적 상호 작용을 제공하며 응용 프로그램은 이러한 구성 요소를 사용하여 기능을 구현합니다.
 git의 창고 주소를 확인하는 방법
Apr 17, 2025 pm 01:54 PM
git의 창고 주소를 확인하는 방법
Apr 17, 2025 pm 01:54 PM
git 저장소 주소를 보려면 다음 단계를 수행하십시오. 1. 명령 줄을 열고 리포지토리 디렉토리로 이동하십시오. 2. "git remote -v"명령을 실행하십시오. 3. 출력 및 해당 주소에서 저장소 이름을 봅니다.
 vScode 이전 다음 바로 가기 키
Apr 15, 2025 pm 10:51 PM
vScode 이전 다음 바로 가기 키
Apr 15, 2025 pm 10:51 PM
vs 코드 1 단계/다음 단계 바로 가기 키 사용 : 1 단계 (뒤로) : Windows/Linux : Ctrl ←; MACOS : CMD ← 다음 단계 (앞으로) : Windows/Linux : Ctrl →; MACOS : CMD →
 Linux의 주요 목적은 무엇입니까?
Apr 16, 2025 am 12:19 AM
Linux의 주요 목적은 무엇입니까?
Apr 16, 2025 am 12:19 AM
Linux의 주요 용도에는 다음이 포함됩니다. 1. 서버 운영 체제, 2. 임베디드 시스템, 3. 데스크탑 운영 체제, 4. 개발 및 테스트 환경. Linux는이 분야에서 뛰어나 안정성, 보안 및 효율적인 개발 도구를 제공합니다.
 Apr 16, 2025 pm 07:39 PM
Apr 16, 2025 pm 07:39 PM
메모장은 Java 코드를 직접 실행할 수는 없지만 다른 도구를 사용하여 명령 줄 컴파일러 (Javac)를 사용하여 Bytecode 파일 (filename.class)을 생성하면 달성 할 수 있습니다. Java Interpreter (Java)를 사용하여 바이트 코드를 해석하고 코드를 실행하고 결과를 출력하십시오.
 코드를 작성한 후 숭고한 실행 방법
Apr 16, 2025 am 08:51 AM
코드를 작성한 후 숭고한 실행 방법
Apr 16, 2025 am 08:51 AM
Sublime에서 코드를 실행하는 6 가지 방법이 있습니다. 핫키, 메뉴, 빌드 시스템, 명령 줄, 기본 빌드 시스템 설정 및 사용자 정의 빌드 명령, 프로젝트/파일을 마우스 오른쪽 단추로 클릭하여 개별 파일/프로젝트를 실행합니다. 빌드 시스템 가용성은 숭고한 텍스트 설치에 따라 다릅니다.
 Laravel 설치 코드
Apr 18, 2025 pm 12:30 PM
Laravel 설치 코드
Apr 18, 2025 pm 12:30 PM
Laravel을 설치하려면 다음 단계를 순서대로 수행하십시오. Composer 설치 (MacOS/Linux 및 Windows) 설치 LARAVEL 설치 프로그램 새 프로젝트 시작 서비스 액세스 애플리케이션 (URL : http://127.0.1:8000) 데이터베이스 연결 (필요한 경우)을 설정하십시오.
 git 소프트웨어 설치
Apr 17, 2025 am 11:57 AM
git 소프트웨어 설치
Apr 17, 2025 am 11:57 AM
GIT 소프트웨어 설치 단계는 다음 단계가 포함됩니다. 설치 패키지를 다운로드하고 설치 패키지를 실행하여 설치 구성 GIT 설치 GIT BASH (Windows 만)를 확인하십시오.






