SYSTEM_SERVICE_EXCEPTION 블루 스크린 오류가 발생하고 Cldflt.sys 파일에 결함이 있는 경우 이 문서에서는 이 문제를 해결하는 방법을 제공합니다.

클라우드 파일 소형 필터 드라이버(Cldflt.sys)는 Windows 시스템의 핵심 서비스이며 Windows 클라우드 저장소 기능을 관리하는 데 사용됩니다. 그 역할은 사용자가 로컬 장치와 클라우드 간에 데이터 파일을 동기화하고 관리하여 파일 저장소를 적시에 업데이트할 수 있도록 지원하는 것입니다.
OneDrive 문제: Microsoft OneDrive 문제는 Cldflt.sys 파일로 인한 오류 또는 클라우드 저장소 및 동기화와 관련된 오류의 주요 원인이 될 수 있습니다. 클라우드 서버와 로컬 컴퓨터 간의 통신이 중단되면 cldflt.sys 파일이 예상대로 작동하지 않습니다. 오작동하는 시스템 파일로 인해 충돌이 발생할 수 있습니다. 또한 충돌을 일으키는 시스템 예외나 중지 코드를 생성할 수도 있습니다.
Windows 시스템 파일 오류로 인해 클라우드 필터 드라이버가 중단될 수 있으며 이는 운영 체제 서비스의 중요한 구성 요소입니다. 특정 파일이 손상되지 않았더라도 다른 관련 클라우드 스토리지 드라이브 파일 문제가 전체 기능에 영향을 미칠 수 있습니다.
Windows 컴퓨터에서 SYSTEM_SERVICE_EXCEPTION Cldflt.sys 블루 스크린을 수정하려면 아래 해결 방법을 따르세요.
시작하기 전에 Windows 운영 체제와 OneDrive가 최신 버전으로 업데이트되었는지 확인하세요.
OneDrive를 재설정하고 오류가 다시 나타나지 않는지 확인할 수 있습니다.
이 방법이 작동하지 않으면 다음 단계에 따라 OneDrive를 제거하고 다시 설치할 수도 있습니다.
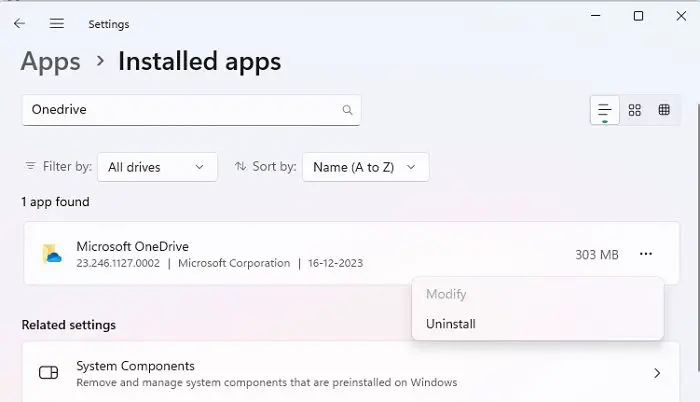
시스템 파일 손상이나 일관되지 않은 기능이 문제의 주요 원인일 수 있으므로 시스템 파일 검사를 수행하면 시스템 충돌을 효과적으로 해결할 수 있습니다. Windows의 SFC 유틸리티는 손상된 시스템 파일을 복구하는 데 도움이 될 수 있습니다.
시스템 파일 검사기 외에도 DISM 유틸리티는 Windows 시스템 파일 또는 구성 요소를 복구하는 데 도움이 될 수 있습니다. SFC가 문제를 해결하지 못할 수 있는 시스템 파일 및 Windows 구성 요소를 복구하기 위한 DISM(배포 이미지 서비스 및 관리 도구)입니다.
클라우드 필터 드라이버의 프로토콜을 엄격하게 준수하도록 Windows 레지스트리를 편집하세요. 동시에 컴퓨터와 클라우드 간에 데이터나 파일 전송이 이루어지므로 문제 해결에도 도움이 됩니다. 원하는 대로 변경하려면
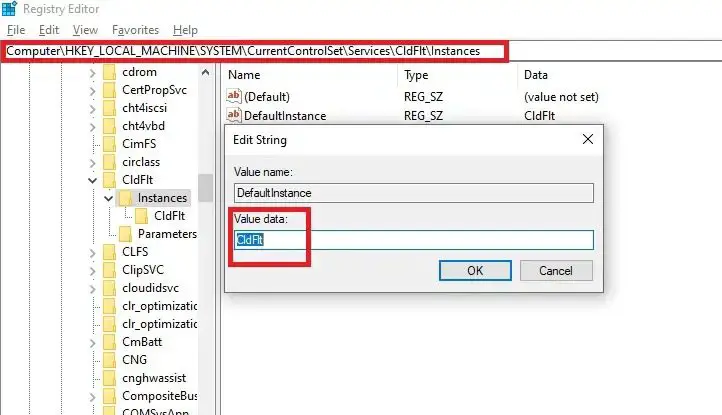
다음 Windows 터미널(관리자) 명령을 실행하여 레지스트리를 업데이트할 수도 있습니다.
으아악위의 모든 해결 방법으로 오류가 해결되지 않으면 오류가 발생하지 않았던 이전의 안정적인 지점으로 시스템을 복원하세요.
이 기사가 이해하기 쉽고 Cldflt.sys BSOD 오류를 해결하셨기를 바랍니다.
먼저 컴퓨터를 다시 시작하고 고유 키(일반적으로 F8)를 여러 번 눌러 복구 옵션에 액세스하세요. 그런 다음 문제 해결, 고급 옵션, 시동 복구를 차례로 선택합니다. 기본적인 시작 문제를 해결하는 데 도움이 됩니다.
Windows를 재설치하면 손상된 시스템 파일이나 소프트웨어 문제로 인해 발생하는 BSOD(블루 스크린 오브 데스) 오류가 해결될 수 있는 경우가 많습니다. BSOD를 일으킬 수 있는 문제가 있는 파일이나 구성을 제거하여 새로운 시작을 제공합니다. 어떤 제안으로도 BSOD가 해결되지 않는 경우 마지막 조치입니다.
위 내용은 Cldflt.sys 블루 스크린 오류를 수정하는 방법?의 상세 내용입니다. 자세한 내용은 PHP 중국어 웹사이트의 기타 관련 기사를 참조하세요!