이 글에서는 Windows 11/10에서 GarageBand를 사용하는 방법을 소개합니다. GarageBand는 사용자가 음악, Podcast 및 기타 오디오 콘텐츠를 쉽게 만들 수 있는 강력한 소프트웨어 응용 프로그램입니다. GarageBand는 원래 Apple에서 개발되었으며 MacOS 및 iOS 장치에서만 사용할 수 있지만 사용자는 몇 가지 대체 방법을 통해 Windows 운영 체제에서도 사용할 수 있습니다. GarageBand와 유사한 디지털 오디오 워크스테이션 소프트웨어를 사용하거나 MacOS를 실행하는 가상 머신을 사용하는 등 사용자가 Windows에서 GarageBand 기능을 시뮬레이션하는 데 도움이 될 수 있는 일부 타사 소프트웨어 및 도구가 있습니다. 일반적인 방법은 FL Studio, Cakewalk 또는 Ableton Live와 같은 GarageBand와 유사한 디지털 오디오 워크스테이션 소프트웨어를 사용하는 것입니다. 이 소프트웨어는 GarageBand와 유사한 오디오 편집 및 생성 도구를 제공합니다.

GarageBand에는 다양한 기능과 도구가 포함되어 있어 음악 제작을 위한 첫 번째 선택입니다. 내장된 가상 악기, 프리셋 루프, 강력한 지원 네트워크, Apple 생태계와의 긴밀한 통합 덕분에 음악가, 팟캐스터 및 기타 오디오 전문가 사이에서 인기가 더욱 높아졌습니다.
현재 Windows용 GarageBand의 공식 버전은 없지만 Windows PC에서 GarageBand를 사용하려는 경우 시도해 볼 수 있는 방법이 있습니다. 가상 머신을 설정하여 Windows PC에서 MacOS를 게스트 운영 체제로 실행하고 가상 환경에서 GarageBand를 사용할 수 있습니다. 이 방법을 사용하면 Mac 환경을 시뮬레이션하여 GarageBand의 기능을 경험할 수 있지만 이 접근 방식에는 몇 가지 기술적인 문제와 구성 조정이 필요할 수 있습니다. 가상 머신 기술을 사용하면 다양한 운영 체제 간에 전환할 수 있어 Windows 사용자에게 GarageBand를 사용해 볼 수 있는 대안이 제공됩니다. 가상 머신을 실행하면 컴퓨터 성능에 어느 정도 영향을 미칠 수 있으므로 시스템에 이 작업을 지원할 수 있는 충분한 리소스가 있는지 확인하는 것이 좋습니다.
Windows 11/10 PC에서 GarageBand를 사용하려면 다음 단계를 수행해야 합니다.
자세히 살펴보겠습니다.
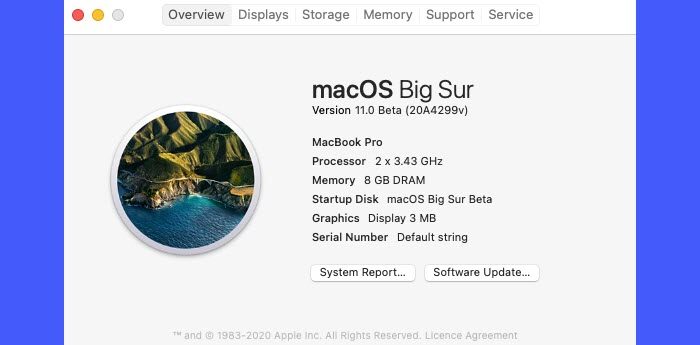
가상 머신에 macOS를 설치하려면 macOS ISO 파일인 macOS 설치 이미지를 얻어야 합니다. 기존 macOS 설치에서 ISO 파일을 생성하거나 Mac App Store에서 ISO 파일을 다운로드하여 얻을 수 있습니다. ISO 파일을 얻는 소스가 법적으로 승인되었는지 확인하세요.
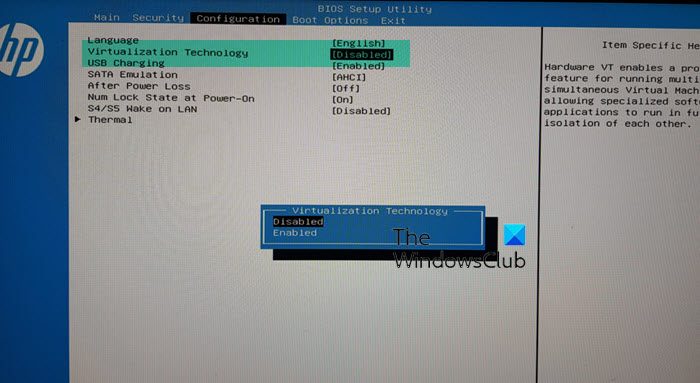
다음으로 Windows PC에서 가상화를 활성화해야 합니다. 가상 머신이 적절하고 효율적으로 실행되려면 가상화를 활성화하는 것이 중요합니다.
가상화를 활성화하려면 컴퓨터를 다시 시작하고 BIOS 또는 UEFI 설정으로 들어갑니다. 그런 다음 시스템 구성/고급 설정 섹션으로 이동합니다. 가상화 기술과 관련된 옵션인 Intel VT-X(Intel 프로세서용) 또는 AMD-V(AMD 프로세서용)를 선택합니다. Enter를 누르고 "Enabled"를 선택한 다음 Enter를 다시 누르십시오. 변경 사항을 저장하고 BIOS 또는 UEFI 설정을 종료합니다.
이후 컴퓨터가 다시 시작됩니다. 재부팅하면 가상화가 활성화되어야 하며 Windows 11/10 PC에서 가상화 소프트웨어를 계속 사용할 수 있습니다.
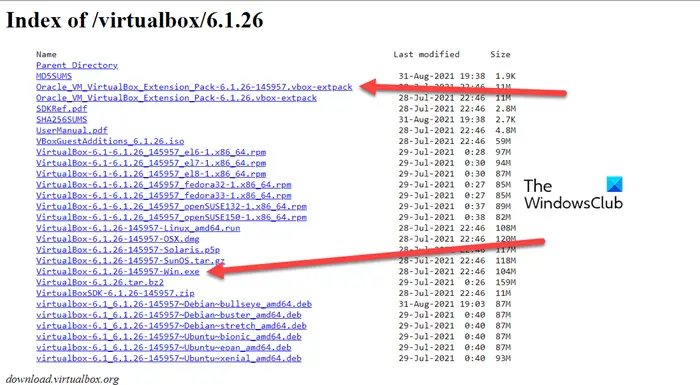
가상화 소프트웨어 또는 하이퍼바이저는 단일 물리적 하드웨어 플랫폼에서 가상 머신(VM)이라고도 하는 여러 운영 체제의 가상 인스턴스를 생성하고 실행할 수 있는 애플리케이션입니다. VMware Workstation 및 VirtualBox를 포함하여 여러 가지 가상화 소프트웨어를 사용할 수 있습니다. VirtualBox를 사용하여 컴퓨터 시스템에 MacOS 및 Windows를 설치할 수 있습니다.
VirtualBox를 설치하려면 이 링크를 방문하여 다음 파일을 다운로드하세요.
이제 다운로드 폴더로 이동하여 설치 프로그램 파일(VirtualBox-6.1.26-145957-Win.exe)을 두 번 클릭하세요. 설치 프로그램이 실행됩니다. 화면의 지시에 따라 VirtualBox를 설치한 다음 확장 팩을 설치합니다.
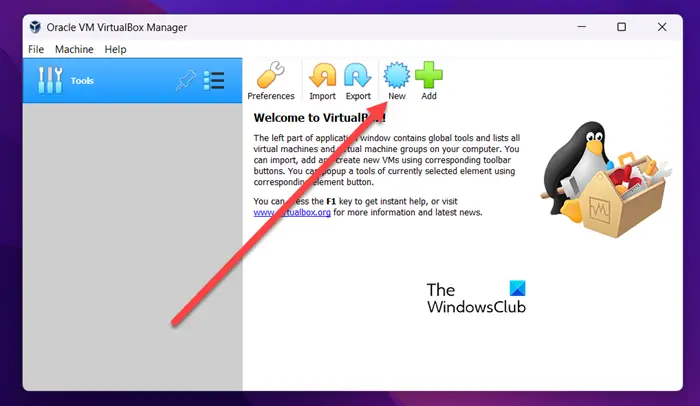
다음으로 VirtualBox를 사용하여 Windows PC에 MacOS를 설치할 수 있습니다.
VirtualBox를 열고 새로 만들기 버튼을 클릭하여 새 가상 머신을 만듭니다. 나타나는 창에 운영 체제 및 하드 드라이브 파일 형식 세부 정보를 입력합니다. 다음으로 RAM 크기, CPU 코어 수, 스토리지 할당 등을 포함한 가상 머신 설정을 구성해야 합니다.
이후에는 MacOS를 설치할 수 있는 환경이 생성됩니다. VirtualBox에서 생성한 MacOS VM을 선택하고 시작 버튼을 클릭합니다.
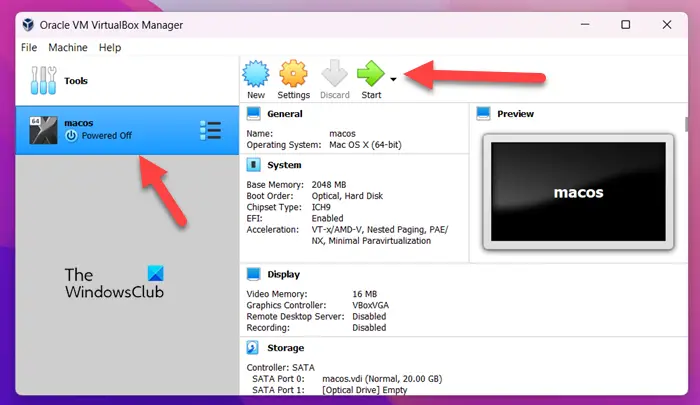
그런 다음 화면의 지시에 따라 가상 디스크를 포맷하고 MacOS 설치 이미지(1단계에서 이미 얻은 이미지)를 선택한 다음 설치 프로세스가 완료될 때까지 기다립니다.
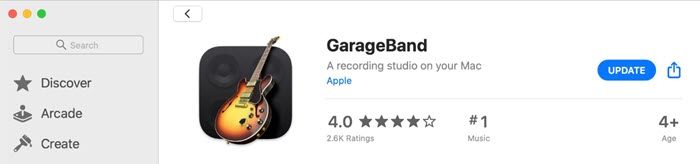
이제 PC에서 MacOS를 실행하고 있으므로 실제 Mac에서와 마찬가지로 Mac App Store에서 GarageBand를 다운로드하여 설치할 수 있습니다.
Mac App Store를 열고 오른쪽 상단 검색창에 'GarageBand'를 입력하세요. 검색 결과에서 GarageBand 아이콘이나 이름을 클릭하십시오. GarageBand 아이콘 옆에 있는 받기 버튼을 클릭하여 설치 과정을 시작하세요.
다운로드 및 설치 후 가상 머신에서 GarageBand를 실행하고 음악 제작을 시작할 수 있습니다!
GarageBand는 리소스 집약적인 애플리케이션이라는 점에 유의하세요. Windows 11/10 컴퓨터에서 사용하는 경우 성능이 가장 좋지 않을 수 있습니다. 또는 GarageBand와 유사한 기능을 제공하는 Windows용 무료 음악 제작 소프트웨어를 사용해 보거나 Microsoft Store에서 제공되는 음악 제작 앱을 찾아볼 수 있습니다.
읽기: Windows에서 음악이 포함된 슬라이드쇼를 만드는 방법.
GarageBand는 Windows PC에서는 사용할 수 없습니다. Apple Inc.에서 macOS 및 iOS 장치용으로만 개발했습니다. Windows에 GarageBand를 설치하고 사용할 수 있는 합법적인 방법은 없지만 여러 무료 GarageBand 대안이 음악에 유사한 기능을 제공합니다. Audacity와 Cakewalk는 몇 가지 인기 있는 옵션입니다.
위 내용은 Windows 11/10에서 GarageBand를 사용하는 방법의 상세 내용입니다. 자세한 내용은 PHP 중국어 웹사이트의 기타 관련 기사를 참조하세요!