PHP 편집기 Xinyi가 워드 문서에서 마지막 빈 페이지를 삭제하는 방법을 소개합니다. Word에서는 키 삭제, 단락 삭제 등을 통해 빈 페이지를 삭제하는 방법이 많이 있습니다. 삭제 키 사용, 단락 표시 사용, 페이지 여백 조정, 단락 형식 조정 등의 방법을 통해 Word 문서에서 빈 페이지를 쉽게 삭제할 수 있습니다. 이러한 간단한 작업을 통해 Word 문서에서 중복된 빈 페이지를 빠르고 효과적으로 삭제하여 문서 내용을 더욱 깔끔하고 명확하게 만들 수 있습니다.
파일을 열고 시작을 선택하고 단락 표시 표시를 선택한 다음 기호를 표시한 후 구분 기호를 삭제합니다.

모델: Lenovo AIO520C
시스템: Windows10 Professional
버전: Microsoft Office Word 2022
1먼저 단어를 열고 파일 오른쪽 상단에 있는 시작 옵션을 클릭하세요.
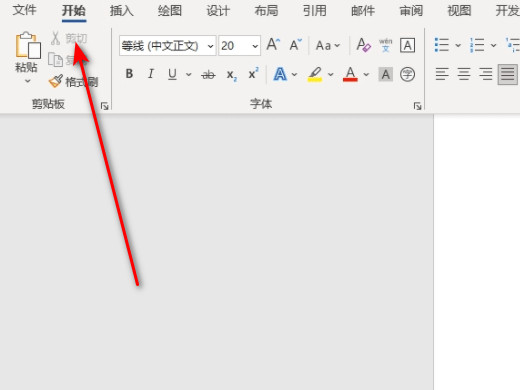
2그런 다음 단락에 있는 두 개의 화살표로 구성된 표시 표시를 클릭하세요.
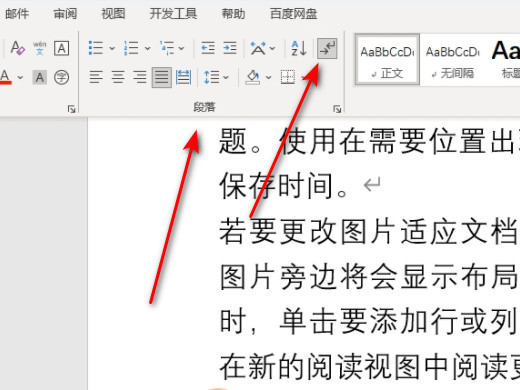
3그러면 문서의 모든 기호를 볼 수 있습니다.
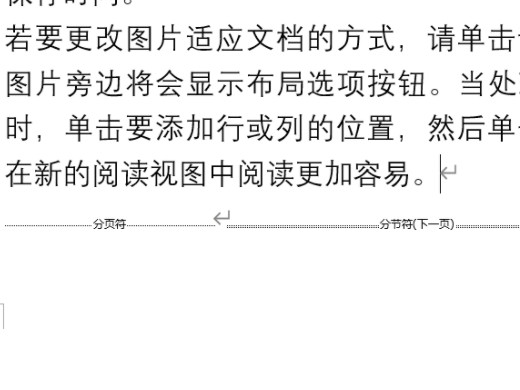
4마지막으로 구분 기호를 삭제하면 빈 페이지가 사라집니다.
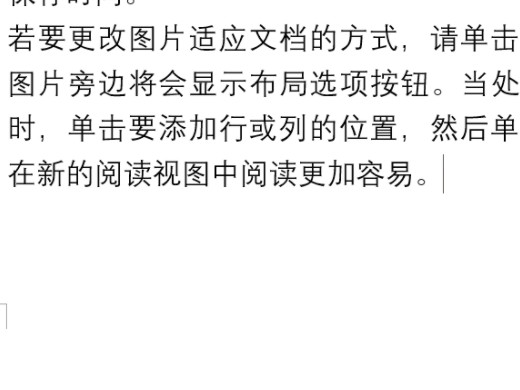
1Word는 Microsoft의 워드 프로세서 프로그램입니다. Word는 사용하기 쉬운 다양한 문서 작성 도구를 제공하는 동시에 보다 복잡한 문서를 작성하는 데 필요한 충분한 기능 세트도 제공합니다.
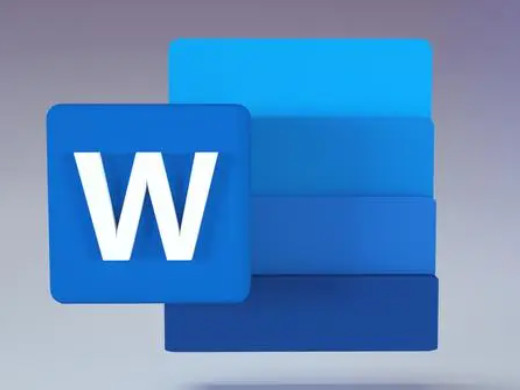
Delete 키나 백스페이스 키를 눌러 빈 페이지를 삭제할 수도 있습니다.
위 내용은 Word에서 마지막 빈 페이지를 삭제하는 방법 Word에서 빈 페이지를 삭제하는 방법의 상세 내용입니다. 자세한 내용은 PHP 중국어 웹사이트의 기타 관련 기사를 참조하세요!