Ubuntu Linux 배포판에서 스트리밍 오디오를 녹음하는 방법

Ubuntu 및 기타 Linux 배포판에서 오디오를 녹음하는 방법은 무엇입니까? 컴퓨터 마이크를 통해 음성 해설을 녹음하려면 GNOME Recorder 또는 Audacity를 사용할 수 있습니다.
그놈 음성 녹음기 사용은 간단하고 이해하기 쉽지만 기능이 상대적으로 제한되어 있습니다. 반면에 Audacity는 처음에는 다소 어려워 보일 수 있지만 많은 고급 녹음 기능을 갖추고 있습니다. 그러나 이 튜토리얼에서는 이에 대해 자세히 다루지 않습니다.
GNOME 음성 녹음기는 마이크와 함께 사용할 수 있습니다. 또한 마이크 입력을 사용할 뿐만 아니라 스트리밍 음악도 녹음하는 보이스 레코더(Voice Recorder)라는 도구가 있습니다.
이 튜토리얼에서는 그놈 녹음기를 사용하여 사운드를 녹음하고 오디오 녹음기를 사용하여 스트리밍 오디오를 녹음하는 방법에 대한 다음 단계를 보여줍니다.
오디오 녹음기를 사용하여 마이크 오디오를 녹음하세요
GNOME 데스크탑 환경에는 유용한 응용프로그램이 많이 있습니다. 테이프 레코더도 그중 하나입니다. Ubuntu 소프트웨어 센터에서 레코더를 설치할 수 있습니다.
또는 터미널에서 sudo apt install gnome-sound-recorder 명령을 실행하여 설치할 수도 있습니다.
설치 후 시스템 메뉴에서 찾아서 시작할 수 있습니다.
사용을 시작하기 전에 시스템 설정에서 그놈 음성 녹음기에 대한 올바른 입력 소스를 선택했는지 확인해야 합니다.
음성 녹음기 애플리케이션을 열면 아래와 같은 인터페이스가 표시됩니다.
녹화 버튼을 클릭하면 즉시 녹음이 시작됩니다. 녹음하는 동안 녹음을 일시 중지, 중지 또는 취소하도록 선택할 수 있습니다.
녹음 내용이 저장되고 앱 인터페이스 자체에서 사용할 수 있습니다. 저장된 녹음을 클릭하여 강조 표시합니다. MP3, FLAC 및 기타 여러 형식으로 녹음하는 옵션도 있습니다.
녹음을 다시 재생하거나 삭제할 수 있습니다. 저장/다운로드 버튼을 클릭하여 다른 위치에 저장할 수 있습니다. 편집 버튼을 사용하여 녹음 이름을 바꿀 수도 있습니다.
그놈 음성 녹음기를 제거하세요
마음에 들지 않거나 MoW 기능이 부족하다면? Ubuntu 소프트웨어 센터에서 GNOME 음성 녹음기를 제거하거나 sudo apt remove gnome-sound-recorder 명령을 실행할 수 있습니다:
GNOME 음성 녹음기에는 응용 프로그램이 제한되어 있습니다. 마이크에서만 녹음되며 경우에 따라 원하는 녹음 소프트웨어가 아닐 수도 있습니다.
음악 플레이어의 사운드나 애플리케이션이나 웹 브라우저에서 재생되는 음악을 녹음하고 싶다고 상상해 보세요. 이 경우 좋은 녹음 소프트웨어가 매우 중요합니다.
오디오 레코더는 스트리밍 오디오를 녹음합니다
공식 PPA를 사용하여 Ubuntu 및 Linux Mint에 오디오 레코더를 설치할 수 있습니다. Ctrl+Alt+T를 사용하여 터미널을 열고 다음 명령을 실행하여 오디오 레코더를 설치하세요.
또는 런치패드에서 소스 코드를 다운로드할 수도 있습니다. 설치 후 Gnome 애플리케이션 메뉴에서 Audio Recorder 애플리케이션을 시작할 수 있습니다:
다양한 소스의 다양한 소리 녹음하기
음성 녹음기는 컴퓨터의 다양한 소리를 녹음합니다. 시스템의 사운드 카드, 마이크, 브라우저, 웹캠 등에서 재생되는 오디오를 녹음할 수 있습니다.
즉, 시스템이 오작동하더라도 녹화합니다(녹화를 원한다는 가정 하에). 웹캠, 마이크, 음악 플레이어 등과 같은 녹음 장치를 선택할 수 있습니다.
스트리밍 음악을 녹음하려면 적절한 소스를 선택하세요. 예를 들어 Rhythmbox에서 라디오를 스트리밍하는 경우 Rythmbox를 선택합니다.
시간 제한 녹음
레코더는 타이머를 설정할 수 있는 옵션도 제공합니다. 지정된 시계 시간이나 미리 정의된 간격으로 녹화를 시작, 중지 또는 일시 중지할 수 있습니다. 녹화 파일 크기에 대한 제한도 설정할 수 있습니다.
또한 오디오가 없거나 사운드가 매우 낮을 때 일시 중지(및 중지)하고 사운드가 다시 시작되면 다시 시작할 수 있습니다.
타이머 패널에서 텍스트를 편집하기만 하면 됩니다. 적용하고 싶지 않은 "규칙"을 주석 처리하고 요구 사항에 따라 규칙을 편집하세요.
它提供了附加设置,例如登录时自动启动、显示托盘图标和其他记录设置。
以各种文件格式保存录制的音乐文件
您可以将录制的文件保存为您喜欢的文件格式。支持的文件格式包括 OGG 音频、Flac、MP3、SPX 和 WAV。我更喜欢用 MP3 来录音。
录制的文件存储在家目录的声音目录 ~/Audio ,即家目录中的 Audio 文件夹。
删除录音机
如果您没有找到您喜欢的录音机,可以使用运行命令 sudo apt remove audio-recorder 删除 audio-recorder 以及删除PPA:
sudo apt remove audio-recorder sudo apt-add-repository -r ppa:audio-recorder/ppa
结论
Linux 可能还有其他可用于录音的工具。与 GNOME 一样,其他桌面环境也可能有录音应用程序。我所知道的 Deepin 肯定有一个。
GNOME 录音机是一个不错的工具,用于从麦克风录制声音。对于录制各种来源的声音,录音机是一个不错的选择。
위 내용은 Ubuntu Linux 배포판에서 스트리밍 오디오를 녹음하는 방법의 상세 내용입니다. 자세한 내용은 PHP 중국어 웹사이트의 기타 관련 기사를 참조하세요!

핫 AI 도구

Undresser.AI Undress
사실적인 누드 사진을 만들기 위한 AI 기반 앱

AI Clothes Remover
사진에서 옷을 제거하는 온라인 AI 도구입니다.

Undress AI Tool
무료로 이미지를 벗다

Clothoff.io
AI 옷 제거제

AI Hentai Generator
AI Hentai를 무료로 생성하십시오.

인기 기사

뜨거운 도구

메모장++7.3.1
사용하기 쉬운 무료 코드 편집기

SublimeText3 중국어 버전
중국어 버전, 사용하기 매우 쉽습니다.

스튜디오 13.0.1 보내기
강력한 PHP 통합 개발 환경

드림위버 CS6
시각적 웹 개발 도구

SublimeText3 Mac 버전
신 수준의 코드 편집 소프트웨어(SublimeText3)

뜨거운 주제
 7484
7484
 15
15
 1377
1377
 52
52
 77
77
 11
11
 51
51
 19
19
 19
19
 38
38
 Ubuntu Linux 배포판에서 스트리밍 오디오를 녹음하는 방법
Feb 25, 2024 pm 03:46 PM
Ubuntu Linux 배포판에서 스트리밍 오디오를 녹음하는 방법
Feb 25, 2024 pm 03:46 PM
Ubuntu 및 기타 Linux 배포판에서 오디오를 녹음하는 방법은 무엇입니까? 컴퓨터 마이크를 통해 음성 해설을 녹음하려면 GNOME Voice Recorder 또는 Audacity를 사용할 수 있습니다. GNOME Recorder를 사용하는 것은 간단하고 이해하기 쉽지만 기능이 상대적으로 제한되어 있습니다. Audacity의 경우 처음 접할 때 조금 어렵게 느껴질 수도 있지만 고급 녹음 기능이 많이 있습니다. 그러나 이 튜토리얼에서는 이에 대해 자세히 다루지 않습니다. 그놈 음성 녹음기는 마이크와 함께 사용할 수 있습니다. 또한 마이크 입력을 사용할 뿐만 아니라 스트리밍 음악도 녹음하는 보이스 레코더(Voice Recorder)라는 도구가 있습니다. 이 튜토리얼에서는 AudioR을 사용하여 그놈 음성 녹음기로 사운드를 녹음하는 방법에 대한 다음 단계를 보여줍니다.
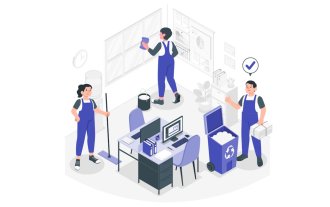 만료 및 삭제된 Microsoft Teams 회의 녹화를 간단한 4단계로 복구하세요
Sep 01, 2023 pm 08:37 PM
만료 및 삭제된 Microsoft Teams 회의 녹화를 간단한 4단계로 복구하세요
Sep 01, 2023 pm 08:37 PM
만료되고 삭제된 Microsoft Teams 회의 녹화를 4단계로 복구하는 방법은 무엇입니까? 글쎄요, 하는 것은 쉬우며 3분도 채 걸리지 않습니다. 하지만 가장 먼저 해야 할 일: Microsoft Teams 회의를 녹음할 때마다 녹음은 자동으로 두 위치에 저장됩니다. 사용자의 OneDrive 계정 – 녹음을 시작한 사용자. SharePoint 사이트에서 – 미팅이 채널에서 열리는 경우. 녹음이 실수로 삭제된 경우 휴지통으로 이동하여 90일 동안 보관됩니다. 이는 시간이 지남에 따라 공간이 적절하게 최적화되도록 하기 위한 Microsoft 정책입니다. 거기에서 간단히 복원할 수 있습니다. 복원 방법
 GNOME을 사용하여 Fedora에서 분수 스케일링 활성화
Jun 27, 2023 pm 09:41 PM
GNOME을 사용하여 Fedora에서 분수 스케일링 활성화
Jun 27, 2023 pm 09:41 PM
(FractionalScaling) 분수 스케일링은 HiDPI 모니터 및 고해상도 노트북에 대한 최적화를 최대화할 수 있는 편리한 기능입니다. 스케일링을 미세하게 조정하면 너무 크지도 너무 작지도 않고 보기에도 좋은 균형 잡힌 데스크탑 디스플레이를 만들 수 있습니다. 해상도 설정도 가능하지만 운영 체제 제한으로 인해 일반적으로 실제 상황과 일치합니다. 또한 모든 것을 흐리게 표시하지 않고도 디스플레이의 텍스트 및 기타 UI 요소의 크기를 늘릴 수 있습니다. 이는 고해상도 모니터가 있고 텍스트를 더 쉽게 읽을 수 있도록 하려는 경우에 유용합니다. Ubuntu20.04LTS는 2020년에 100%, 125%, 150%, 175% 및 200%를 도입합니다.
 화면 녹화가 검게 변합니다. 해결 방법은 다음과 같습니다.
May 03, 2024 pm 09:13 PM
화면 녹화가 검게 변합니다. 해결 방법은 다음과 같습니다.
May 03, 2024 pm 09:13 PM
휴대폰 화면에 무언가를 녹음하려고 하는데 화면이 검게 변합니까? 일반적으로 제어 센터에서 화면 녹화를 시작할 수 있습니다. 어떤 경우에는 화면의 항목을 녹화할 수 없습니다. 우리는 화면을 올바르게 녹화하는 데 도움이 될 수 있는 가능한 솔루션 목록과 함께 모든 시나리오를 언급했습니다. 화면 녹화가 검은색으로 나타나는 이유 – iPhone 화면에서 재생되는 동안 DRM(Digital Rights Management)으로 보호된 콘텐츠를 녹화하려고 하면 아무 것도 얻을 수 없습니다. 출력은 새까만 화면이 됩니다. Netflix, Disney+, Hulu 및 Peacock과 같은 모든 주요 OTT 플랫폼에는 모든 화면 녹화 기능을 차단하는 이 DRM이 있습니다. 2. 몇몇 웹사이트에서는 화면 캡처 사용을 금지하고 있습니다.
 동적 아일랜드 없이 iPhone 화면을 녹화하는 방법
Aug 17, 2023 pm 02:13 PM
동적 아일랜드 없이 iPhone 화면을 녹화하는 방법
Aug 17, 2023 pm 02:13 PM
iPhone 14 Pro 모델의 역동적인 섬은 멋져 보입니다. 그렇다고 해서 모든 화면 녹화에 이 내용이 포함되어야 한다는 의미는 아닙니다. 안타깝게도 iPhone 14 Pro의 동적 섬은 화면을 녹화할 때 자동으로 사라지지 않습니다. 실제로 빨간색 점을 표시하고 모든 녹음에 컷아웃이 나타나도록 합니다. 이로 인해 주의가 산만해질 수 있습니다. 다행히 iPhone 화면 녹화에서 빨간색 점을 제거하는 해결 방법이 있습니다. 이 빠른 연습 가이드에서는 iPhone 화면 녹화에서 동적 섬과 빨간색 점을 숨기는 방법을 보여줍니다. 시작하자! iPhone14Pro의 화면 녹화에서 동적 아일랜드 숨기기 1. iPhone 홈 화면의 오른쪽 상단에서 아래로 스와이프하여 IP를 표시합니다.
 우분투에서 실수로 삭제된 그놈 패널을 복원하는 방법
Jan 06, 2024 pm 11:01 PM
우분투에서 실수로 삭제된 그놈 패널을 복원하는 방법
Jan 06, 2024 pm 11:01 PM
gnome의 패널 옵션과 Ubuntu 시스템의 전원 관리의 일부 옵션을 삭제하면 Ubuntu 시스템의 메뉴 표시줄과 상태 표시줄이 사라집니다. gnomepanel을 복원하면 이 문제를 해결할 수 있는데 어떻게 해야 할까요? 아래 편집기는 실수로 삭제된 GNOME 패널을 복원하는 Ubuntu 방법을 제공합니다. 방법은 다음과 같습니다. 1. Alt+F2를 직접 누르고 나타나는 대화 상자에 gnome-terminal을 입력합니다. 을 누르고 Enter를 눌러 명령줄 터미널을 팝업하거나 Ctrl+Alt+T를 눌러 명령줄 터미널을 엽니다. 2. gconftool-2--shutdown을 입력합니다.
 Debian에 GNOME 데스크탑 환경 설치: 멋진 Linux 세계를 향한 단계별
Feb 10, 2024 am 10:15 AM
Debian에 GNOME 데스크탑 환경 설치: 멋진 Linux 세계를 향한 단계별
Feb 10, 2024 am 10:15 AM
Debian은 안정성과 신뢰성으로 널리 알려진 Linux 배포판입니다. 기본 Debian 설치에는 그래픽 사용자 인터페이스(GUI)가 포함되어 있지 않으므로 일부 초보 사용자는 혼란을 겪을 수 있습니다. Linux 경험에 밝은 색상을 추가합니다. GNOME을 설치하기 전에 Debian 시스템이 최신 버전으로 업데이트되었는지 확인하십시오. 업데이트는 다음 명령을 통해 완료할 수 있습니다: ``sqlsudoaptupdatesudoaptupgrade``` 다음으로 GNOME 데스크탑 환경 설치를 시작할 수 있습니다. 그놈의 핵심 구성요소:`` `ard
 UniApp 비디오 재생 및 녹화를 위한 통합 및 사용 가이드
Jul 05, 2023 pm 02:48 PM
UniApp 비디오 재생 및 녹화를 위한 통합 및 사용 가이드
Jul 05, 2023 pm 02:48 PM
UniApp은 Vue.js를 기반으로 하는 크로스 플랫폼 개발 프레임워크로, iOS, Android, H5 등 다양한 플랫폼용 애플리케이션을 개발하는 데 사용할 수 있습니다. UniApp에서는 비디오 재생과 녹화를 통합하고 사용하는 것이 매우 일반적인 요구 사항입니다. 이 기사에서는 비디오 재생 및 녹화를 구현하기 위한 UniApp의 통합 및 사용 가이드를 제공하고 개발자가 빠르게 시작할 수 있도록 관련 코드 예제를 첨부합니다. 1. 비디오 재생 통합 및 사용 uni_modules 디렉토리에서 비디오 재생 플러그인을 찾으십시오.




