 시스템 튜토리얼
시스템 튜토리얼
 윈도우 시리즈
윈도우 시리즈
 Windows 10에서 인터넷에 접속할 수 없을 때, 지구가 오른쪽 하단에 표시된다면 어떻게 해야 하나요? Win10에서 지구가 인터넷에 접속할 수 없는 문제에 대한 다양한 해결책
Windows 10에서 인터넷에 접속할 수 없을 때, 지구가 오른쪽 하단에 표시된다면 어떻게 해야 하나요? Win10에서 지구가 인터넷에 접속할 수 없는 문제에 대한 다양한 해결책
Windows 10에서 인터넷에 접속할 수 없을 때, 지구가 오른쪽 하단에 표시된다면 어떻게 해야 하나요? Win10에서 지구가 인터넷에 접속할 수 없는 문제에 대한 다양한 해결책
Win10 시스템을 사용할 때 가끔 인터넷에 접속할 수 없는 문제가 발생합니다. 오른쪽 하단에 있는 지구본 아이콘은 네트워크에 연결되어 있지 않음을 나타냅니다. 현재 네트워크 연결을 복원하려면 몇 가지 솔루션이 필요할 수 있습니다. 이 기사에서는 PHP 편집자 Xiaoxin이 Win10 네트워크 오류에 대한 다양한 솔루션을 소개하여 이 문제를 해결하는 데 도움을 드리고자 합니다. 다음으로 살펴보겠습니다!
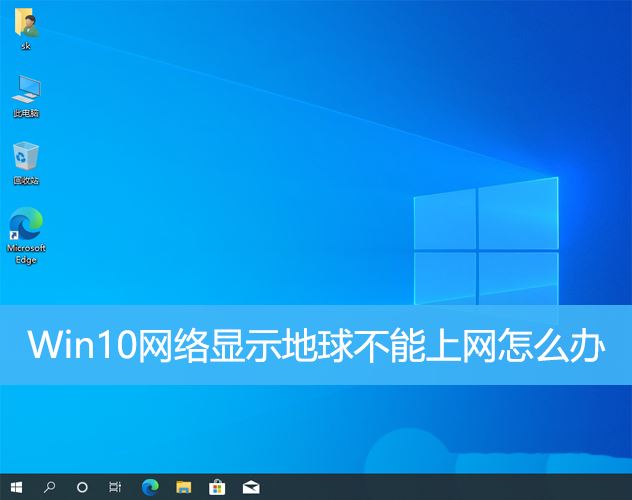
방법 1: 직접 재시작
먼저 네트워크 케이블이 제대로 연결되어 있지 않은지, 광대역이 연체되어 있는지 확인하세요. 이 경우 라우터나 광 모뎀이 막힐 수 있습니다. 라우터 또는 광 모뎀. 컴퓨터에서 수행 중인 중요한 작업이 없으면 컴퓨터를 직접 다시 시작할 수 있습니다. 대부분의 사소한 문제는 컴퓨터를 다시 시작하면 빠르게 해결될 수 있습니다. 광대역이 연체되지 않고 네트워크가 정상이라고 판단된다면 그것은 또 다른 문제이다.
방법 2:
1. [Win] 키를 누르거나, 열리는 메뉴 항목에서 [설정(Win)]을 클릭합니다. +i) ];
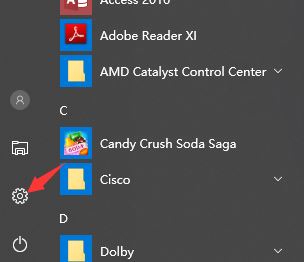
2. Windows 설정 창에서 검색 상자를 사용하여 설정을 찾거나 네트워크 및 인터넷에서 직접 클릭할 수 있습니다. 인터넷 홈페이지 설정 창에서 왼쪽 [상태]를 클릭하면 오른쪽 상태에서 [네트워크 재설정]을 찾을 수 있습니다.
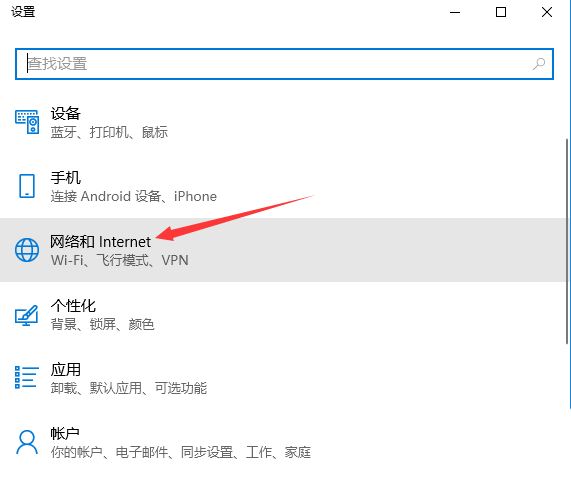
4. 네트워크 재설정을 수행하면 다음과 같은 설명이 표시됩니다. 그런 다음 다시 설치하면 기타 네트워크 구성이 원래 설정으로 복원됩니다. 문제가 없음을 확인한 후 [지금 재설정]을 클릭하세요. 5. 클릭하면 시스템이 팝업됩니다. 네트워크 설정을 재설정하시겠습니까? 프롬프트 인터페이스에서 [예]를 클릭하면 현재 컴퓨터에 있는 모든 네트워크 장치의 드라이버가 삭제된 후 다시 설치됩니다.
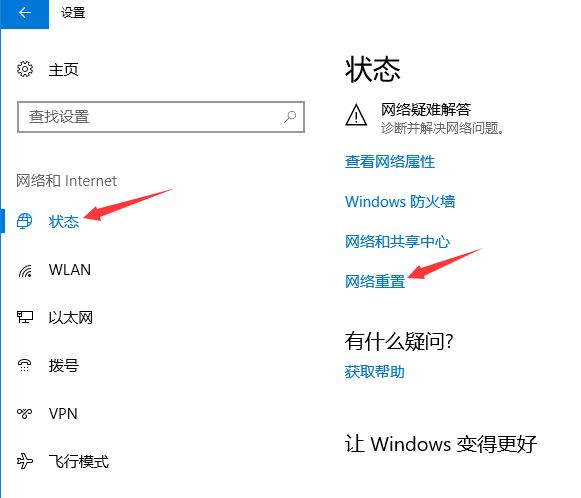
참고: Win10의 네트워크 재설정으로 인해 인터넷에 액세스할 수 없는 경우, 네트워크 설정 전, 네트워크 재설정 실패 후에도 설치할 수 있도록 오프라인으로 설치할 수 있는 네트워크 카드 드라이버를 먼저 준비하세요.
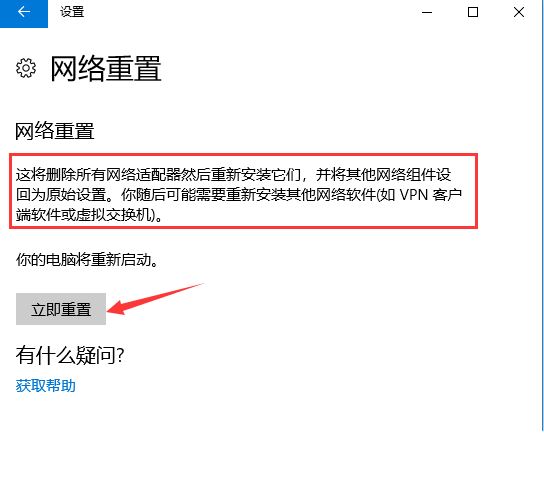
방법 3:
1. [마우스 오른쪽 버튼 클릭] 오른쪽 하단에 있는 [로컬 영역 연결 아이콘]을 클릭하고 열리는 두 가지 옵션 중 ["네트워크 및 인터넷" 설정 열기]를 선택합니다. 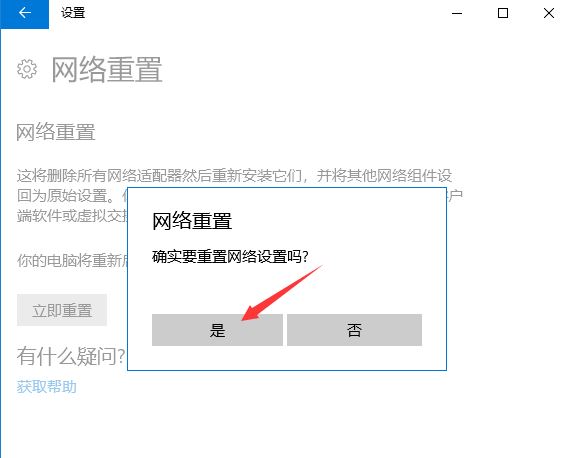
2 , 네트워크 및 인터넷 홈 설정 창에서 왼쪽의 [상태]를 클릭한 다음 네트워크 설정 변경 아래 오른쪽의 [어댑터 옵션 변경(네트워크 어댑터 보기 및 연결 설정 변경)]을 클릭하세요. 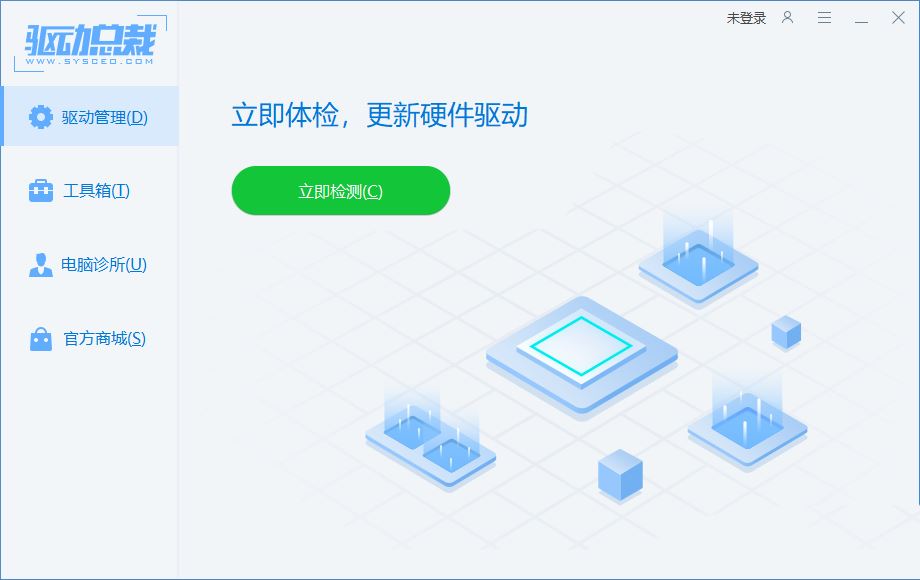 3. 제어판 네트워크 인터넷 연결이 제한된 네트워크 어댑터를 [더블클릭]합니다.
3. 제어판 네트워크 인터넷 연결이 제한된 네트워크 어댑터를 [더블클릭]합니다.
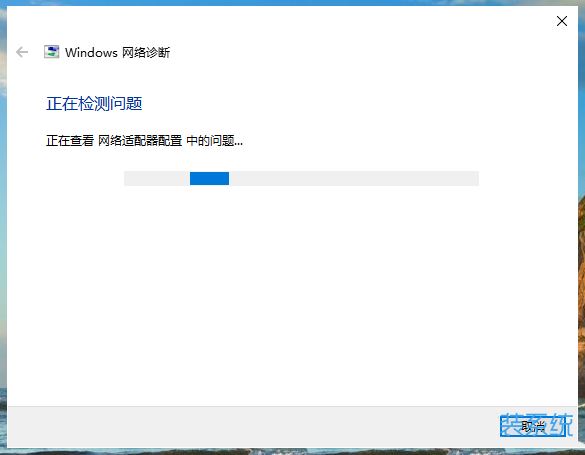
방법 4:
1. [Win +S] 키 조합을 눌러 검색을 열고, [장치 관리자]를 입력한 다음, 시스템에서 제공하는 가장 일치하는 장치 관리자 제어판을 [열기] 클릭하세요.
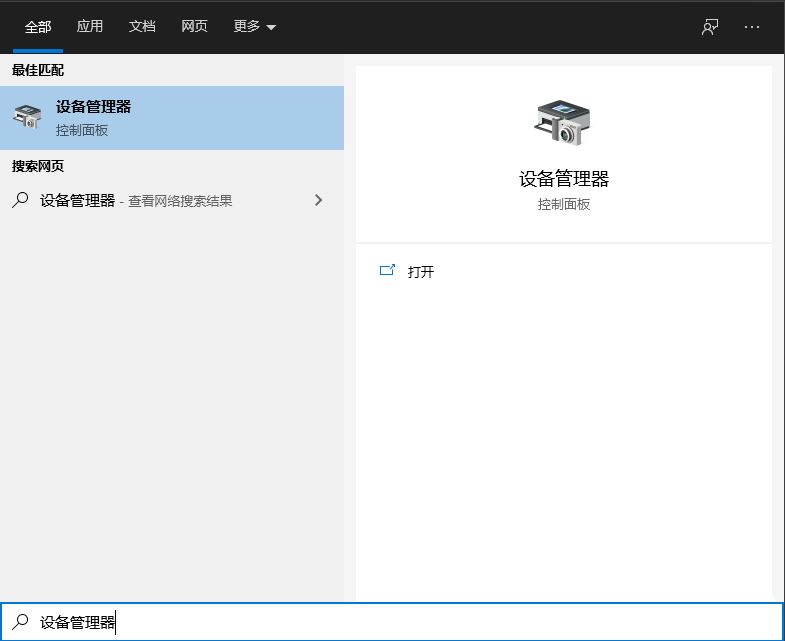
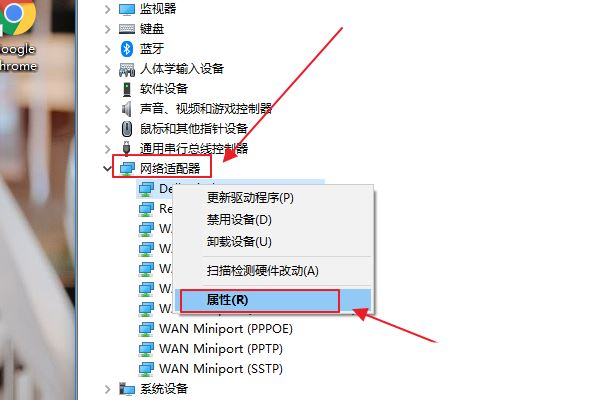
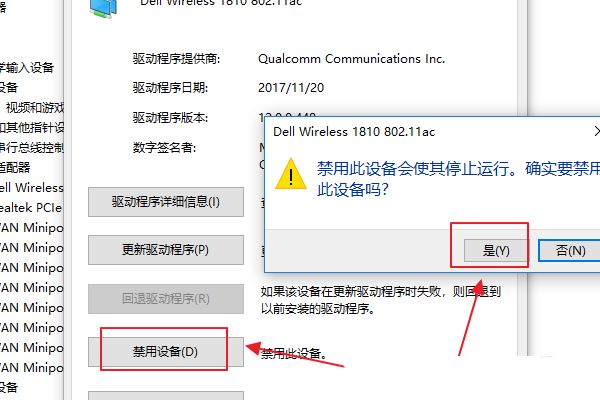
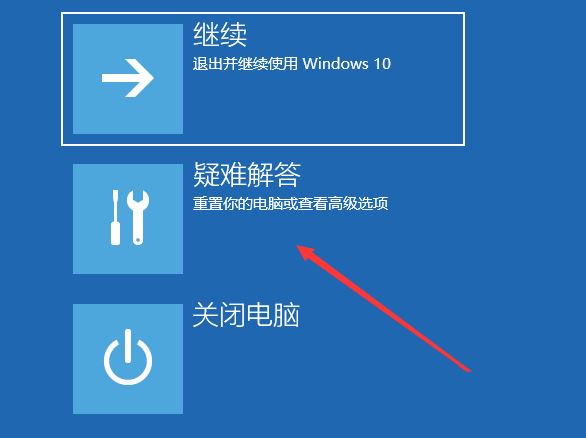
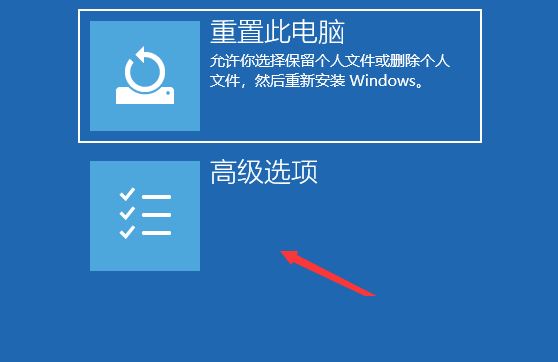
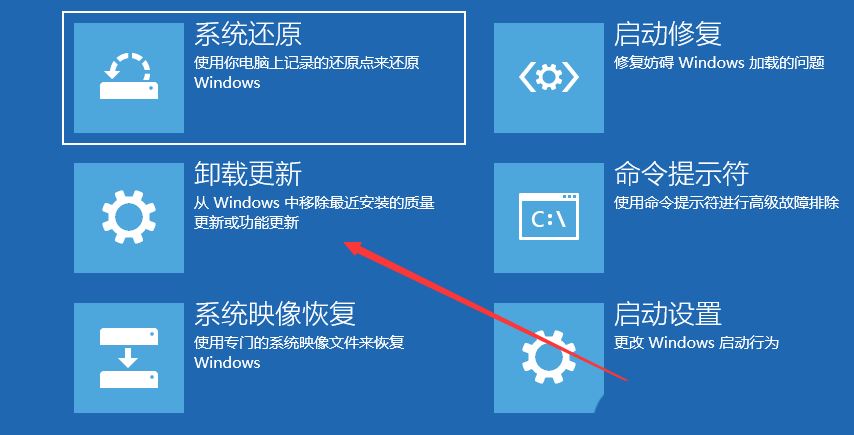
위 내용은 Windows 10에서 인터넷에 접속할 수 없을 때, 지구가 오른쪽 하단에 표시된다면 어떻게 해야 하나요? Win10에서 지구가 인터넷에 접속할 수 없는 문제에 대한 다양한 해결책의 상세 내용입니다. 자세한 내용은 PHP 중국어 웹사이트의 기타 관련 기사를 참조하세요!

핫 AI 도구

Undresser.AI Undress
사실적인 누드 사진을 만들기 위한 AI 기반 앱

AI Clothes Remover
사진에서 옷을 제거하는 온라인 AI 도구입니다.

Undress AI Tool
무료로 이미지를 벗다

Clothoff.io
AI 옷 제거제

AI Hentai Generator
AI Hentai를 무료로 생성하십시오.

인기 기사

뜨거운 도구

메모장++7.3.1
사용하기 쉬운 무료 코드 편집기

SublimeText3 중국어 버전
중국어 버전, 사용하기 매우 쉽습니다.

스튜디오 13.0.1 보내기
강력한 PHP 통합 개발 환경

드림위버 CS6
시각적 웹 개발 도구

SublimeText3 Mac 버전
신 수준의 코드 편집 소프트웨어(SublimeText3)

뜨거운 주제
 7517
7517
 15
15
 1378
1378
 52
52
 79
79
 11
11
 53
53
 19
19
 21
21
 66
66
 왜 Bitget Wallet 거래소에 등록할 수 없나요?
Sep 06, 2024 pm 03:34 PM
왜 Bitget Wallet 거래소에 등록할 수 없나요?
Sep 06, 2024 pm 03:34 PM
BitgetWallet 거래소에 등록할 수 없는 이유는 계정 제한, 지원되지 않는 지역, 네트워크 문제, 시스템 유지 관리 및 기술적인 장애 등 다양한 이유가 있습니다. BitgetWallet 거래소에 등록하려면 공식 웹사이트를 방문하여 정보를 입력하고 약관에 동의한 후 등록을 완료하고 신원을 확인하세요.
 유레카 거래소에서 네트워크 오류가 발생한 경우 대처 방법
Jul 17, 2024 pm 04:25 PM
유레카 거래소에서 네트워크 오류가 발생한 경우 대처 방법
Jul 17, 2024 pm 04:25 PM
EEX 교환 네트워크 오류가 발생하면 다음 단계를 수행하여 문제를 해결할 수 있습니다. 인터넷 연결을 확인하세요. 브라우저 캐시를 지웁니다. 다른 브라우저를 사용해 보세요. 브라우저 플러그인을 비활성화합니다. Ouyi 고객 서비스에 문의하세요.
 MEXC(말차) 공식 홈페이지에 로그인할 수 없는 이유는 무엇입니까?
Dec 07, 2024 am 10:50 AM
MEXC(말차) 공식 홈페이지에 로그인할 수 없는 이유는 무엇입니까?
Dec 07, 2024 am 10:50 AM
MEXC(Matcha) 웹사이트에 로그인할 수 없는 이유는 네트워크 문제, 웹사이트 유지 관리, 브라우저 문제, 계정 문제 또는 기타 이유 때문일 수 있습니다. 해결 단계에는 네트워크 연결 확인, 웹사이트 공지 확인, 브라우저 업데이트, 로그인 자격 증명 확인, 고객 서비스 문의 등이 포함됩니다.
 okx로 로그인 시 인증코드를 받을 수 없습니다
Jul 23, 2024 pm 10:43 PM
okx로 로그인 시 인증코드를 받을 수 없습니다
Jul 23, 2024 pm 10:43 PM
OKX 로그인 시 인증코드를 받을 수 없는 이유에는 네트워크 문제, 휴대폰 설정 문제, SMS 서비스 중단, 서버 사용량 및 인증코드 요청 제한 등이 있습니다. 해결책은 다음과 같습니다: 다시 시도하고, 네트워크를 전환하고, 고객 서비스에 문의하십시오.
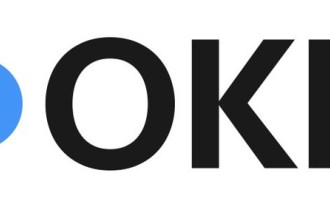 Ouyiokex 로그인 시 인증코드를 받을 수 없습니다
Jul 25, 2024 pm 02:43 PM
Ouyiokex 로그인 시 인증코드를 받을 수 없습니다
Jul 25, 2024 pm 02:43 PM
OKEx 로그인 인증 코드 수신 실패 이유 및 해결 방법: 1. 네트워크 문제: 네트워크 연결 확인 또는 네트워크 전환 2. 휴대폰 설정: SMS 수신 또는 OKEx 화이트리스트 활성화 제한: 나중에 다시 시도하거나 4. 서버 정체: 나중에 다시 시도하거나 피크 기간 동안 다른 로그인 방법을 사용하십시오. 5. 계정 동결: 문제를 해결하려면 고객 서비스에 문의하십시오. 기타 방법: 1. 음성 인증 코드 2. 제3자 인증 코드 플랫폼 3. 고객 서비스에 문의하세요.
 왜 Gate.io 공식 홈페이지에 로그인할 수 없나요?
Aug 19, 2024 pm 04:58 PM
왜 Gate.io 공식 홈페이지에 로그인할 수 없나요?
Aug 19, 2024 pm 04:58 PM
Gate.io 공식 웹사이트에 로그인할 수 없는 이유는 네트워크 문제, 웹사이트 유지 관리, 브라우저 문제, 보안 설정 등입니다. 해결 방법은 다음과 같습니다: 네트워크 연결 확인, 유지 관리가 끝날 때까지 대기, 브라우저 캐시 지우기, 플러그인 비활성화, 보안 설정 확인, 고객 서비스에 문의.
 Huobi 공식 웹사이트에 로그인할 수 없는 이유는 무엇입니까?
Aug 12, 2024 pm 04:09 PM
Huobi 공식 웹사이트에 로그인할 수 없는 이유는 무엇입니까?
Aug 12, 2024 pm 04:09 PM
Huobi 공식 웹사이트에 로그인할 수 없는 이유는 다음과 같습니다: 네트워크 연결 확인 및 브라우저 캐시 삭제. 웹사이트는 유지보수 또는 업데이트 중일 수 있습니다. 보안 문제로 인해(예: IP 주소 차단 또는 계정 동결) 입력한 웹사이트 주소가 올바르지 않습니다. 귀하의 지역에서는 제한될 수 있습니다. 기타 기술적인 문제.
 PHP를 사용하여 Alipay EasySDK를 호출 할 때 '정의되지 않은 배열 키 '부호''오류 문제를 해결하는 방법은 무엇입니까?
Mar 31, 2025 pm 11:51 PM
PHP를 사용하여 Alipay EasySDK를 호출 할 때 '정의되지 않은 배열 키 '부호''오류 문제를 해결하는 방법은 무엇입니까?
Mar 31, 2025 pm 11:51 PM
문제 설명 PHP를 사용하여 Alipay EasysDK를 호출 할 때, 공식 코드에 따라 매개 변수를 작성한 후, 작동 중에 오류 메시지 가보고되었습니다. "정의되지 않은 ...



