Win10을 사용할 때 일부 사용자가 입력 방법 아이콘이 없어 입력 방법을 전환할 수 없다고 보고했습니다. 이러한 상황은 사용자에게 문제를 일으킬 수 있는데 어떻게 해결해야 할까요? PHP 편집자 Baicao가 Win10 입력 방법 아이콘을 분실한 후 복구하는 방법을 요약했습니다. 도움이 되기를 바랍니다. 다음으로 구체적인 솔루션을 살펴보겠습니다.
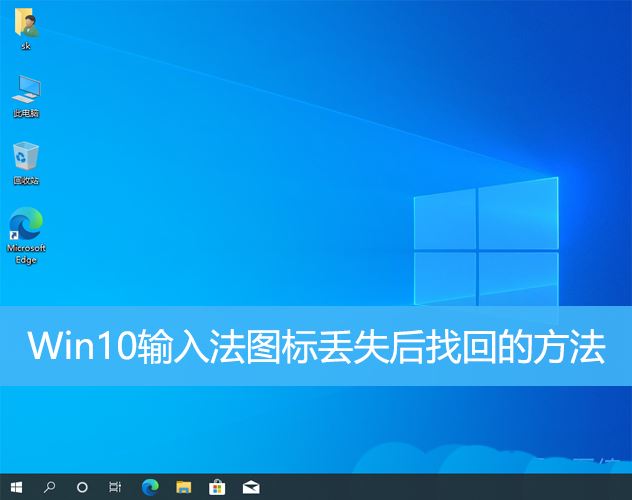
1. 키보드 레이아웃 문제: 중국어에서 영어 또는 다른 언어로 전환하는 등 실수로 키보드 레이아웃을 전환하는 경우 입력 방법이 일시적으로 사라질 수 있습니다.
2. 입력 방법 설정 문제: 시스템 설정에서 입력 방법의 표시 모드를 맞춤 설정할 수 있습니다. 설정이 잘못되면 입력 방법이 표시되지 않거나 숨겨질 수 있습니다.
3. 입력 방법 오류 또는 충돌: 입력 방법 소프트웨어 자체에 오류나 충돌이 발생하여 입력 방법이 제대로 표시되지 않을 수 있습니다.
1. [Win + 항목에서 [실행]을 선택하고, [regedit] 명령을 입력합니다. 을 누르고 [확인 또는 Enter]를 눌러 레지스트리 편집기를 엽니다.
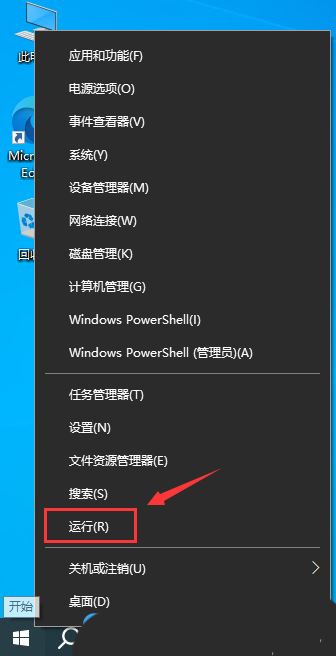 3. 레지스트리 편집기 창에서 다음 경로를 차례로 확장합니다. HKEY_CURRENT_USERSoftwareMicrosoftWindowsCurrentVersionRun
3. 레지스트리 편집기 창에서 다음 경로를 차례로 확장합니다. HKEY_CURRENT_USERSoftwareMicrosoftWindowsCurrentVersionRun
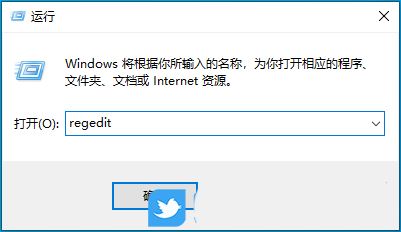 4. [마우스 오른쪽 버튼을 클릭]하고 열리는 메뉴 항목에서 [새로 만들기 - 문자열 값]을 선택합니다. 새로 만들기 문자열 이름은
4. [마우스 오른쪽 버튼을 클릭]하고 열리는 메뉴 항목에서 [새로 만들기 - 문자열 값]을 선택합니다. 새로 만들기 문자열 이름은
 6입니다. 새 문자열 [ctfmon.exe]를 열려면 숫자 데이터를 [C:WINDOWSsystem32ctfmon.exe]로 변경하고 [확인]을 클릭한 후 컴퓨터를 다시 시작하세요.
6입니다. 새 문자열 [ctfmon.exe]를 열려면 숫자 데이터를 [C:WINDOWSsystem32ctfmon.exe]로 변경하고 [확인]을 클릭한 후 컴퓨터를 다시 시작하세요.
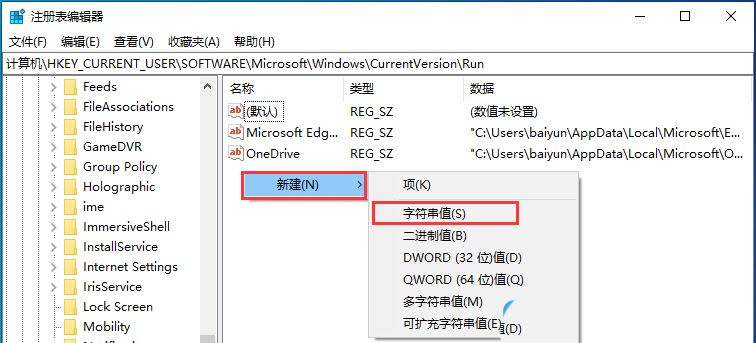 다른 방법
다른 방법
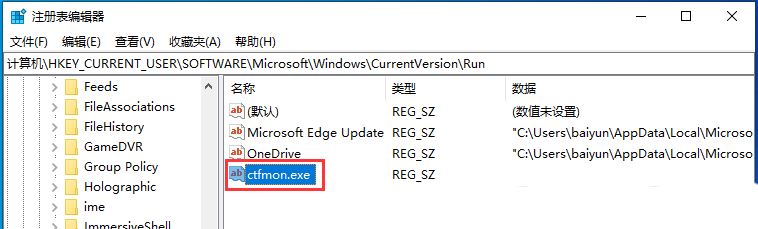 2. 작업 표시줄 메뉴를 엽니다. 작업 표시줄의 빈 공간을 마우스 오른쪽 버튼으로 클릭하고 "도구 모음" > "언어 표시줄"을 선택합니다. 작업 표시줄에 입력 도구 모음이 표시되며, 마우스 왼쪽 버튼을 클릭하여 입력 방법을 선택하고 전환할 수 있습니다.
2. 작업 표시줄 메뉴를 엽니다. 작업 표시줄의 빈 공간을 마우스 오른쪽 버튼으로 클릭하고 "도구 모음" > "언어 표시줄"을 선택합니다. 작업 표시줄에 입력 도구 모음이 표시되며, 마우스 왼쪽 버튼을 클릭하여 입력 방법을 선택하고 전환할 수 있습니다.
3. 시스템 설정 사용: Win + I 키 조합을 눌러 Windows 10 설정 메뉴를 열고 "시간 및 언어" > "지역 및 언어"를 선택합니다. 설치된 입력 방법이 "기본 언어" 아래에 나열되어야 합니다. "언어 추가"를 클릭하고 설치에 필요한 입력 방법을 선택합니다. 그런 다음 시스템 트레이에서 언어 아이콘을 클릭하여 입력 방법을 선택하세요.
4. 입력 방법 재설치: 입력 방법이 여전히 나타나지 않으면 입력 방법 재설치를 고려해 보세요. 시간 및 언어 설정의 지역 및 언어에서 문제 입력 방법을 찾고 옵션 > 그런 다음 필요한 입력 방법을 다시 추가하십시오. 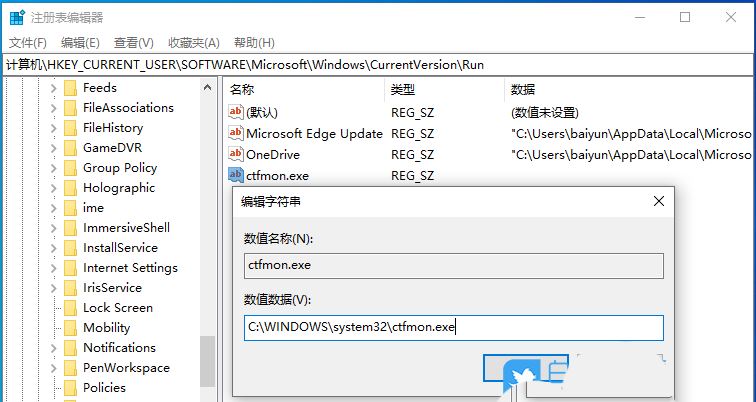
3. 입력 방법 문제를 해결하기 위한 효과적인 조치
6. 입력 방법 설정 재설정: "시간 및 언어" 설정의 "지역 및 언어"에서 해당 입력 방법을 찾아 "옵션"을 선택하세요. 입력 방법 설정을 기본 상태로 복원하려면 "재설정"을 클릭하세요.
7. 선택적 업데이트 설치: Windows 10 설정에서 "Windows 업데이트" > "업데이트 확인"을 선택하여 중요한 수정 사항이 있을 수 있는 선택적 업데이트를 설치합니다.
8 시스템 파일의 무결성 확인: 명령 프롬프트(관리자 권한)를 열고 "sfc /scannow" 명령을 실행하여 시스템 파일의 오류를 확인하고 복구합니다.
Windows 10에서 입력 방법 누락 문제가 발생하면 바로 가기 키, 작업 표시줄 메뉴, 시스템 설정 등을 통해 입력 방법을 불러올 수 있습니다. 문제가 지속되면 설정 확인, 소프트웨어 업데이트, 바이러스, 드라이버 및 시스템 파일 감지 등을 포함하여 입력 방법 문제를 해결하기 위한 일련의 효과적인 조치를 취할 수 있습니다.
위 내용은 Win10 입력 방법 아이콘이 사라진 경우 어떻게 해야 합니까? Win10 입력 방법 아이콘이 사라진 후 어떻게 검색합니까?의 상세 내용입니다. 자세한 내용은 PHP 중국어 웹사이트의 기타 관련 기사를 참조하세요!