PHP 편집자 Zimo는 Win10 시스템에서 DNS를 설정하는 방법을 알려줍니다. DNS는 Domain Name System의 약어입니다. DNS의 기능은 도메인 이름을 네트워크 연결의 핵심인 IP 주소로 변환하는 것입니다. DNS를 설정하면 네트워크 속도와 보안을 향상시킬 수 있습니다. Win10 시스템에서는 DNS 설정이 매우 간단하며 몇 가지 간단한 단계만으로 완료할 수 있습니다. 다음으로, 네트워크 연결을 보다 안정적이고 빠르게 만들기 위해 Win10 시스템에서 DNS를 설정하는 방법을 자세히 소개합니다.
A: 총 2가지 방법이 있습니다.
첫 번째 방법: 네트워크 설정 인터페이스를 통해 DNS 구성을 조정하세요
1. Windows 운영 체제에서 "설정" 응용 프로그램 소프트웨어를 클릭하세요.
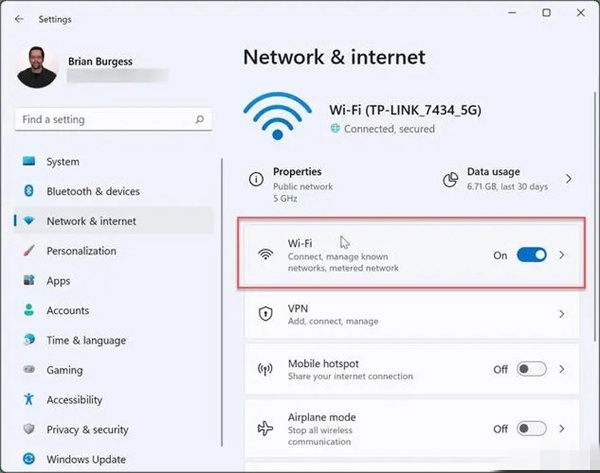
2. 여기에 나타날 다음은 "설정" 왼쪽에 있는 "네트워크 및 인터넷" 기능 모듈입니다.
3. 오른쪽 화면 중앙의 "네트워크 및 인터넷" 화면에서 현재 네트워크 환경에 따라 "이더넷" 또는 "Wi-Fi"를 선택해야 합니다.
4. 네트워크 연결 소개 인터페이스에서 실력을 뽐내고 "고급 네트워크 설정" 장을 누르세요.
5. 팝업 창에서 "IP 설정"의 모호한 옵션을 찾아 클릭하세요.
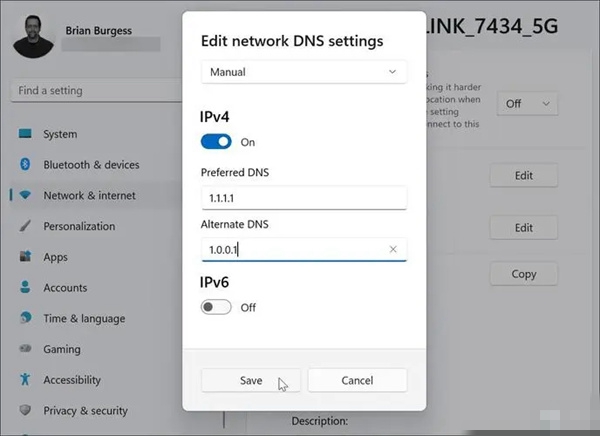
6. "IP 설정" 섹션에서 "DNS 서버" 키워드를 찾아 "자동" 옆에 있는 스위치를 클릭하여 "수동" 모드로 변경합니다.
7. 이제 '기본 DNS 서버' 및 '대체 DNS 서버' 필드에 시청자가 참고할 수 있도록 설정하려는 DNS 서버 주소를 입력하세요.
8. Google의 8.8.8.8 및 8.8.4.4와 같은 공개 DNS 서버를 선택하거나 인터넷 서비스 제공업체(ISP)가 맞춤화한 비공개 DNS 서버 주소를 사용할 수 있습니다.
9. 모든 것이 준비되면 페이지 하단에 눈에 띄는 "저장" 버튼을 클릭하여 새로 설정된 매개변수를 쉽게 저장하세요.
두 번째 방법: 제어판을 사용하여 DNS 구성을 완료하세요
1. Windows 운영 체제에서 "제어판"을 클릭하세요.
2. 제어판 단계에 들어간 후 가장 먼저 해야 할 일은 "네트워크 및 인터넷"을 클릭하는 것입니다.
3. "네트워크 및 인터넷"을 찾아 다시 클릭하여 "네트워크 및 공유 센터"를 선택합니다.
4. "네트워크 및 공유 센터" 페이지에서 "어댑터 설정 변경"을 찾으세요.
5. 어댑터 설정 인터페이스에서 사용 중인 네트워크 연결을 주의 깊게 찾아 클릭하고 마우스 오른쪽 버튼을 클릭한 다음 "속성"을 선택합니다.
6. "네트워크 연결 속성" 창에서 먼저 "인터넷 프로토콜 버전 4(TCP/IPv4)"를 찾아 클릭한 다음 "속성" 버튼을 클릭하면 새 설정이 나타납니다.
7. "인터넷 프로토콜 버전 4(TCP/IPv4) 속성" 창으로 전환하고 "다음 DNS 서버 주소 사용"을 선택하세요.
8. 다음으로 "기본 DNS 서버" 및 "대체 DNS 서버" 필드에 DNS 서버 주소를 입력하세요.
9. 모든 것이 올바른지 확인한 후 페이지 하단의 "확인" 버튼을 클릭하면 새 설정이 쉽게 저장됩니다.
위 내용은 Win10에서 DNS를 설정하는 방법의 상세 내용입니다. 자세한 내용은 PHP 중국어 웹사이트의 기타 관련 기사를 참조하세요!