 모바일 튜토리얼
모바일 튜토리얼
 안드로이드 폰
안드로이드 폰
 휴대폰에서 비디오를 녹화하기 위한 텔레프롬프터와 함께 제공되는 소프트웨어 소개_EV 화면 녹화를 위한 텔레프롬프터의 크기 및 색상 설정에 대한 자습서
휴대폰에서 비디오를 녹화하기 위한 텔레프롬프터와 함께 제공되는 소프트웨어 소개_EV 화면 녹화를 위한 텔레프롬프터의 크기 및 색상 설정에 대한 자습서
휴대폰에서 비디오를 녹화하기 위한 텔레프롬프터와 함께 제공되는 소프트웨어 소개_EV 화면 녹화를 위한 텔레프롬프터의 크기 및 색상 설정에 대한 자습서
Mar 01, 2024 pm 09:46 PMphp 편집기 Yuzai는 휴대폰에서 비디오를 녹화하기 위한 텔레프롬프터와 함께 제공되는 소프트웨어인 EV 화면 녹화를 소개합니다. EV 화면 녹화는 텔레프롬프터 크기, 색상 등 다양한 설정 옵션을 제공하므로 사용자는 실제 필요에 따라 텔레프롬프터의 디스플레이 효과를 맞춤 설정할 수 있습니다. 이 기사에서는 EV 화면 녹화 소프트웨어의 설정 방법을 자세히 소개하고 비디오 녹화에 텔레프롬프터 기능을 더 잘 활용하는 데 도움을 줄 것입니다.
EV 화면 녹화를 위한 텔레프롬프터 크기 및 색상 설정에 대한 튜토리얼
1. 먼저 휴대폰의 EV 화면 녹화 소프트웨어를 최신 버전으로 업데이트한 다음 기본 인터페이스로 들어갑니다.
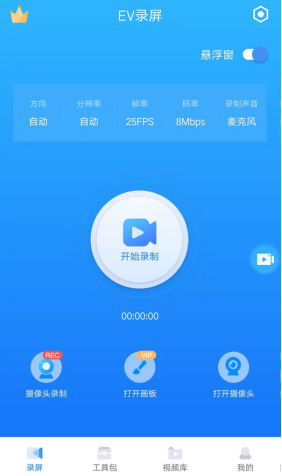
두 번째, 소프트웨어 하단의 "Toolkit" 열을 클릭하여 추가 기능 페이지로 들어갑니다.
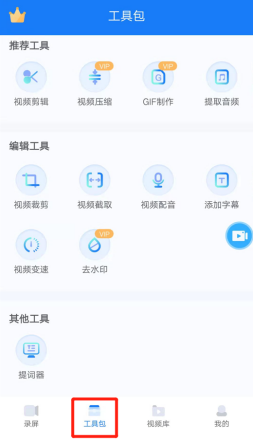
셋, 그러면 이 페이지에서 텔레프롬프터 도구를 찾아 클릭해서 들어가주세요.
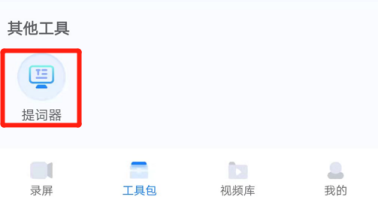
넷, 텔레프롬프터 편집 페이지에서 "새 줄"을 클릭하고 알림을 원하는 텍스트 내용을 추가하세요.
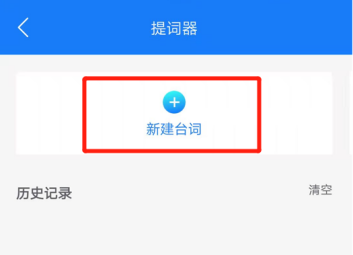
다섯째, 아래 사진은 편집 콘텐츠 영역임을 알 수 있는데, 텍스트만 편집하면 됩니다.
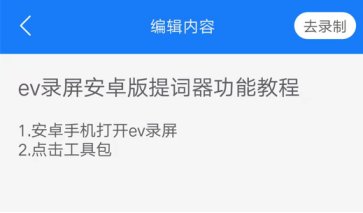
여섯 번째, 콘텐츠를 모두 추가하신 후, 우측 상단의 하얀색 "녹화하러 가기" 버튼을 클릭하시면, 화면 녹화 화면으로 이동하게 됩니다.
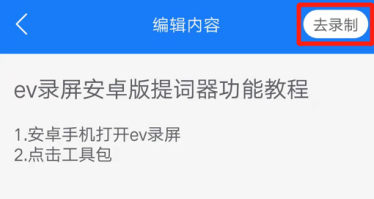
세븐은 아래 사진처럼 카메라 녹화 페이지로 전환한 후, 아래 사진 속 빨간색 박스 아이콘을 클릭하면 카메라 녹화 방향을 후면 카메라 녹화에서 전면 카메라로 전환할 수 있습니다. 녹음, 즉 준초상화로 녹음하는 것입니다.
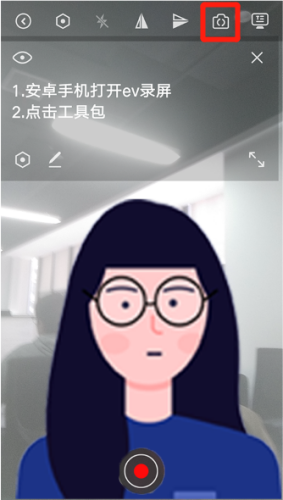
에잇, 녹음 과정에서 텔레프롬프터의 텍스트 내용이 눈길을 끌지 못한다고 생각되면 아래의 작은 빨간색 상자 아이콘을 클릭하여 프롬프터의 내용을 설정할 수도 있습니다. 예를 들어 글꼴 크기, 스크롤 속도, 텍스트의 배경 투명도 및 글꼴 색상 글꼴 아래의 설정 영역에서 조정할 수 있습니다.
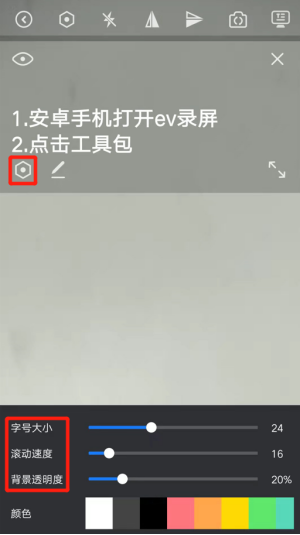
나인, 설정 버튼 오른쪽의 브러시 아이콘은 프롬프트 내용을 다시 편집하는 것을 의미합니다. 이를 클릭하면 프롬프트 내용을 편집할 수 있는 페이지로 돌아갑니다.
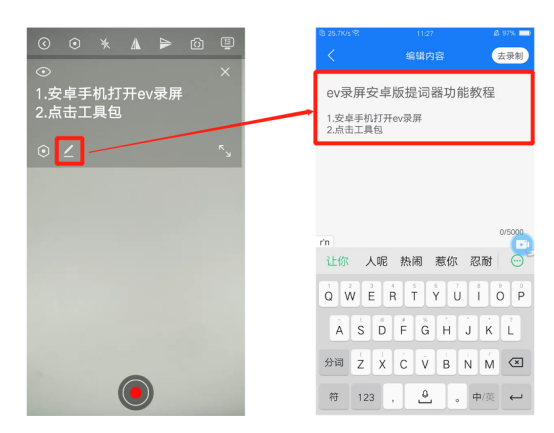
텐, 모든 설정이 완료되면 프롬프트 내용이 인체 화면을 가리는 것을 방지하기 위해 프롬프트 영역을 손가락으로 드래그하여 위치를 변경할 수 있습니다.
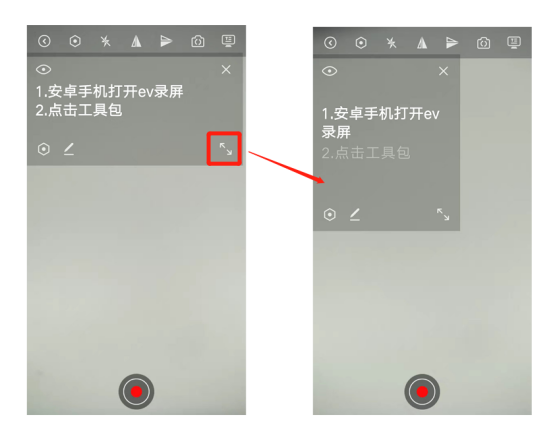
Eleven과 동시에 프롬프트 영역 오른쪽 상단에 있는 "눈" 아이콘을 클릭하면 프롬프트 내용이 숨겨집니다.
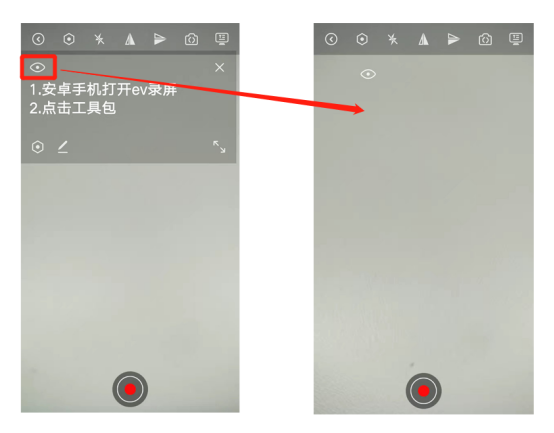
12, 프롬프트 내용을 조정하고 올바른지 확인한 후 화면 하단의 녹화 버튼을 클릭하여 인물 사진을 녹화할 수 있습니다.
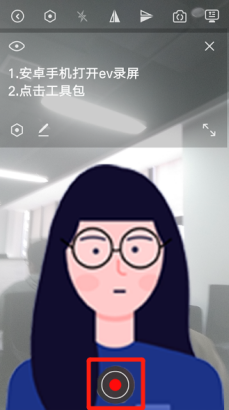
녹화가 완료된 후 비디오는 EV 화면 녹화 소프트웨어의 비디오 라이브러리에 자동으로 저장됩니다. 녹화된 콘텐츠에는 텔레프롬프터 콘텐츠가 포함되지 않습니다. .
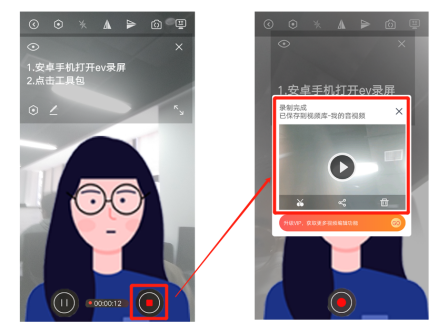
무엇을 기다리고 계시나요? 서둘러서 이 사이트에서 EV 화면 녹화를 다운로드하세요.
위 내용은 휴대폰에서 비디오를 녹화하기 위한 텔레프롬프터와 함께 제공되는 소프트웨어 소개_EV 화면 녹화를 위한 텔레프롬프터의 크기 및 색상 설정에 대한 자습서의 상세 내용입니다. 자세한 내용은 PHP 중국어 웹사이트의 기타 관련 기사를 참조하세요!

인기 기사

인기 기사

뜨거운 기사 태그

메모장++7.3.1
사용하기 쉬운 무료 코드 편집기

SublimeText3 중국어 버전
중국어 버전, 사용하기 매우 쉽습니다.

스튜디오 13.0.1 보내기
강력한 PHP 통합 개발 환경

드림위버 CS6
시각적 웹 개발 도구

SublimeText3 Mac 버전
신 수준의 코드 편집 소프트웨어(SublimeText3)

뜨거운 주제
 7126
7126
 9
9
 1534
1534
 14
14
 1256
1256
 25
25
 1205
1205
 29
29
 1153
1153
 46
46
 Xbox Series X 또는 Xbox Series S로 게임 플레이 비디오를 녹화하는 방법은 무엇입니까?
Apr 26, 2023 pm 08:40 PM
Xbox Series X 또는 Xbox Series S로 게임 플레이 비디오를 녹화하는 방법은 무엇입니까?
Apr 26, 2023 pm 08:40 PM
Xbox Series X 또는 Xbox Series S로 게임 플레이 비디오를 녹화하는 방법은 무엇입니까?
 Android 전화 소프트웨어의 자동 업데이트를 끄는 방법(Android 전화 소프트웨어의 자동 업데이트를 비활성화하는 쉬운 단계)
Apr 15, 2024 pm 06:01 PM
Android 전화 소프트웨어의 자동 업데이트를 끄는 방법(Android 전화 소프트웨어의 자동 업데이트를 비활성화하는 쉬운 단계)
Apr 15, 2024 pm 06:01 PM
Android 전화 소프트웨어의 자동 업데이트를 끄는 방법(Android 전화 소프트웨어의 자동 업데이트를 비활성화하는 쉬운 단계)
 VideoStudio x10에서 비디오를 녹화하는 방법 - VideoStudio x10에서 비디오를 녹화하는 방법
Mar 06, 2024 am 08:00 AM
VideoStudio x10에서 비디오를 녹화하는 방법 - VideoStudio x10에서 비디오를 녹화하는 방법
Mar 06, 2024 am 08:00 AM
VideoStudio x10에서 비디오를 녹화하는 방법 - VideoStudio x10에서 비디오를 녹화하는 방법
 비디오 워터마크 로고를 제거할 수 있는 모바일 소프트웨어가 있습니까_휴대폰에서 비디오 워터마크를 제거하는 방법
Mar 01, 2024 pm 10:07 PM
비디오 워터마크 로고를 제거할 수 있는 모바일 소프트웨어가 있습니까_휴대폰에서 비디오 워터마크를 제거하는 방법
Mar 01, 2024 pm 10:07 PM
비디오 워터마크 로고를 제거할 수 있는 모바일 소프트웨어가 있습니까_휴대폰에서 비디오 워터마크를 제거하는 방법
 휴대폰에서 비디오를 녹화하기 위한 텔레프롬프터와 함께 제공되는 소프트웨어 소개_EV 화면 녹화를 위한 텔레프롬프터의 크기 및 색상 설정에 대한 자습서
Mar 01, 2024 pm 09:46 PM
휴대폰에서 비디오를 녹화하기 위한 텔레프롬프터와 함께 제공되는 소프트웨어 소개_EV 화면 녹화를 위한 텔레프롬프터의 크기 및 색상 설정에 대한 자습서
Mar 01, 2024 pm 09:46 PM
휴대폰에서 비디오를 녹화하기 위한 텔레프롬프터와 함께 제공되는 소프트웨어 소개_EV 화면 녹화를 위한 텔레프롬프터의 크기 및 색상 설정에 대한 자습서
 Android 모바일 소프트웨어의 자동 업데이트 기능을 끄는 방법(데이터를 저장하고 소프트웨어 버전을 제어하기 위해 자동 애플리케이션 업데이트 비활성화)
Aug 21, 2024 pm 07:03 PM
Android 모바일 소프트웨어의 자동 업데이트 기능을 끄는 방법(데이터를 저장하고 소프트웨어 버전을 제어하기 위해 자동 애플리케이션 업데이트 비활성화)
Aug 21, 2024 pm 07:03 PM
Android 모바일 소프트웨어의 자동 업데이트 기능을 끄는 방법(데이터를 저장하고 소프트웨어 버전을 제어하기 위해 자동 애플리케이션 업데이트 비활성화)







