
PHP 편집자 Zimo가 SQL Server 2008 설치 튜토리얼을 제공합니다. SQL Server 2008은 비교적 간단한 설치 프로세스를 갖춘 강력한 관계형 데이터베이스 관리 시스템입니다. 이 튜토리얼에서는 준비, 설치 프로세스, 일반적인 문제에 대한 해결 방법 등을 포함하여 SQL Server 2008의 설치 단계를 자세히 소개합니다. 이 자습서를 따르면 SQL Server 2008 설치를 쉽게 완료하고 후속 데이터베이스 작업을 위한 견고한 기반을 마련할 수 있습니다.
1. 아래 그림과 같이 설치 패키지의 압축을 풀고 setup을 선택하여 설치 프로그램을 실행합니다.
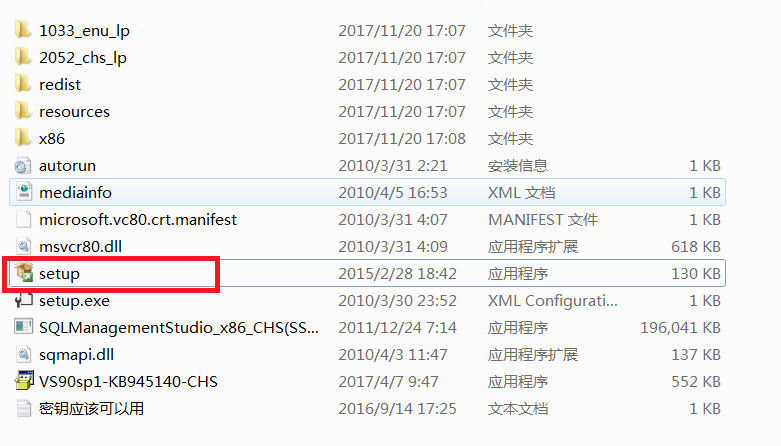
2. 아래 그림과 같이 SQL Server 설치 센터 인터페이스 왼쪽에서 "설치"를 선택합니다.
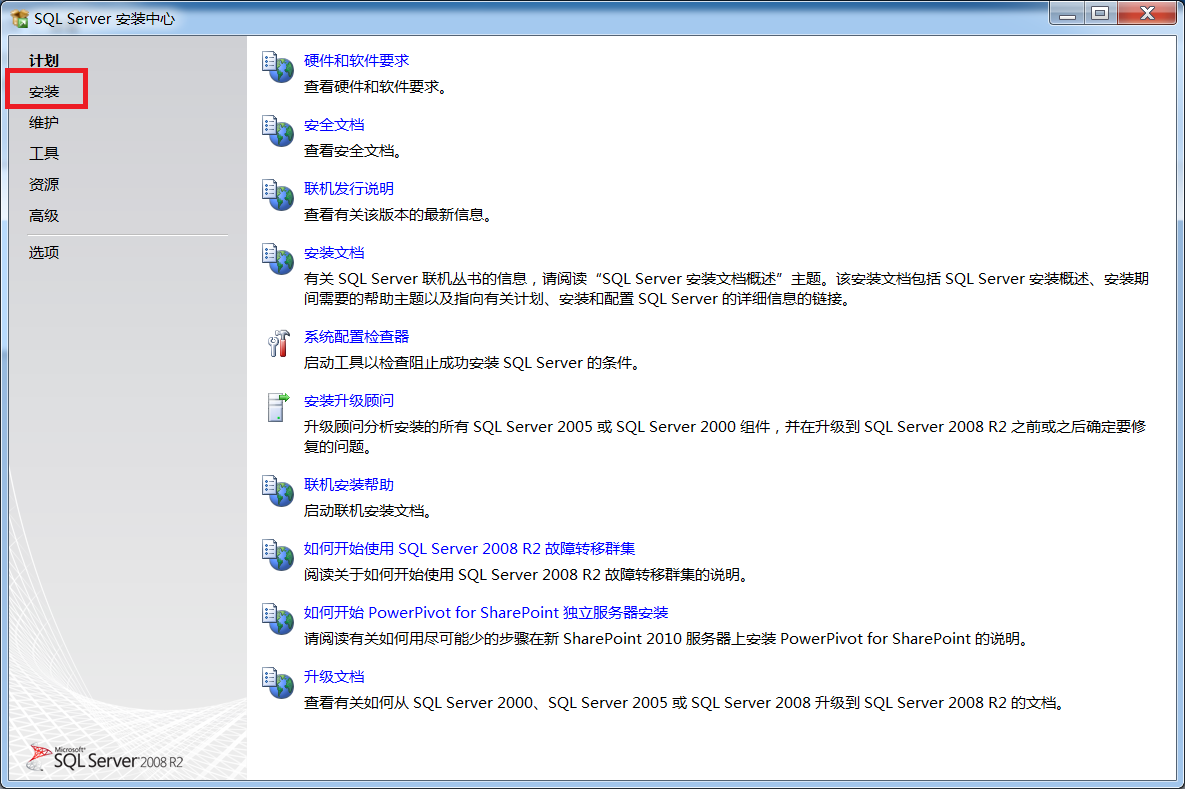
3. 아래 그림과 같이 오른쪽의 "새 설치 또는 기존 설치에 기능 추가"를 선택합니다.

4. 아래 그림과 같이 인터페이스에서 "확인"을 선택합니다.
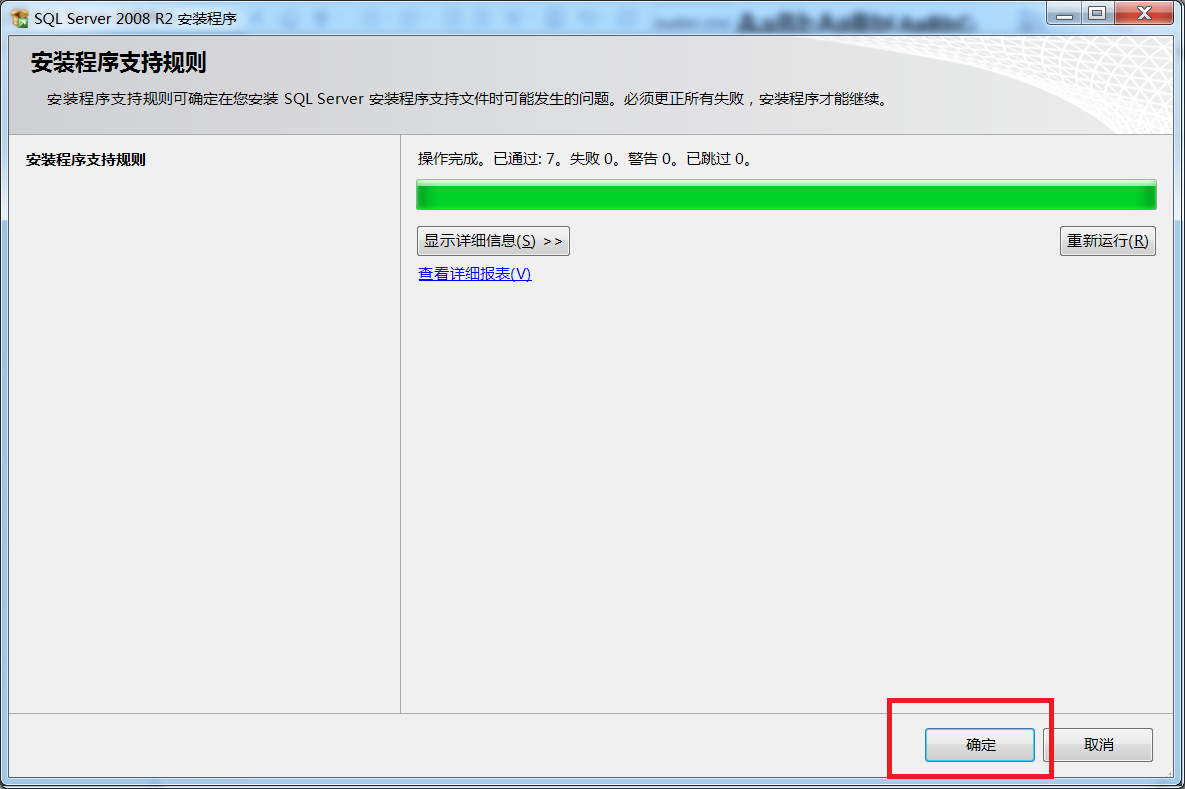
5. 아래 그림과 같이 "설치"를 선택하세요.
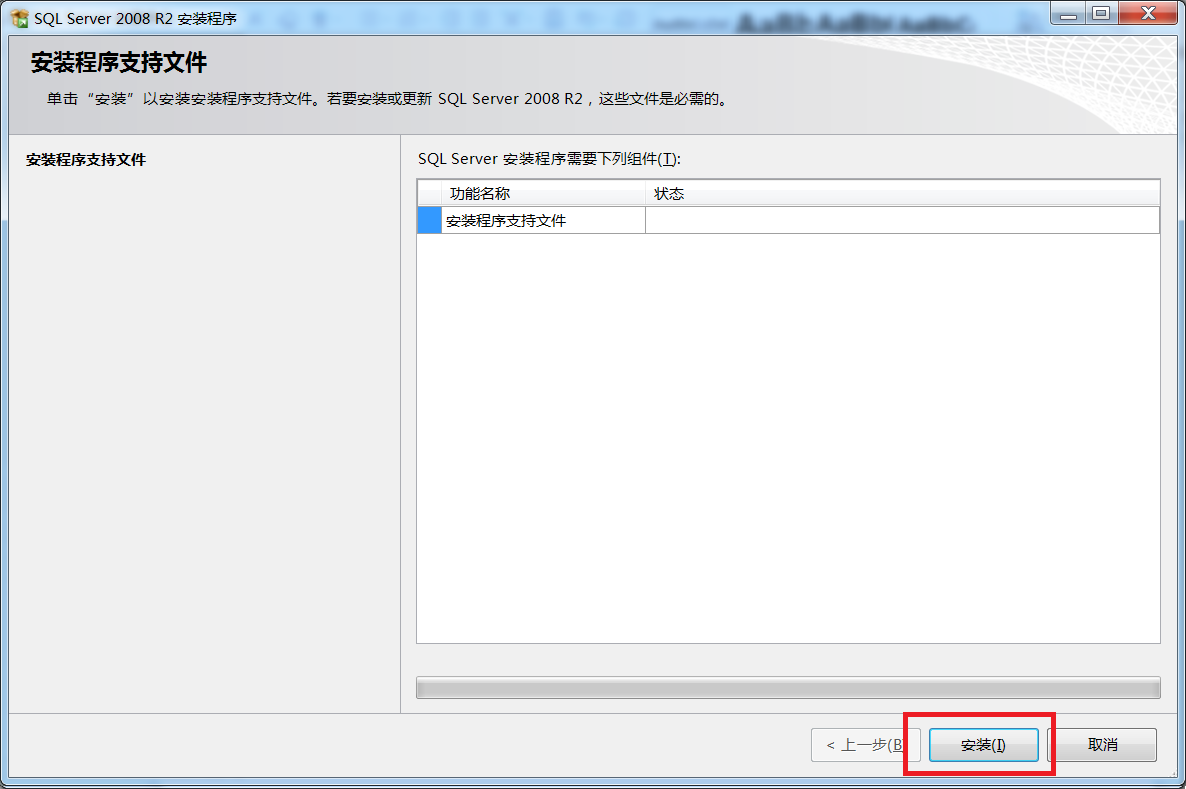
6. 아래 그림과 같이 인내심을 갖고 기다리십시오.

7. 아래 그림과 같이 "다음"을 선택하세요.
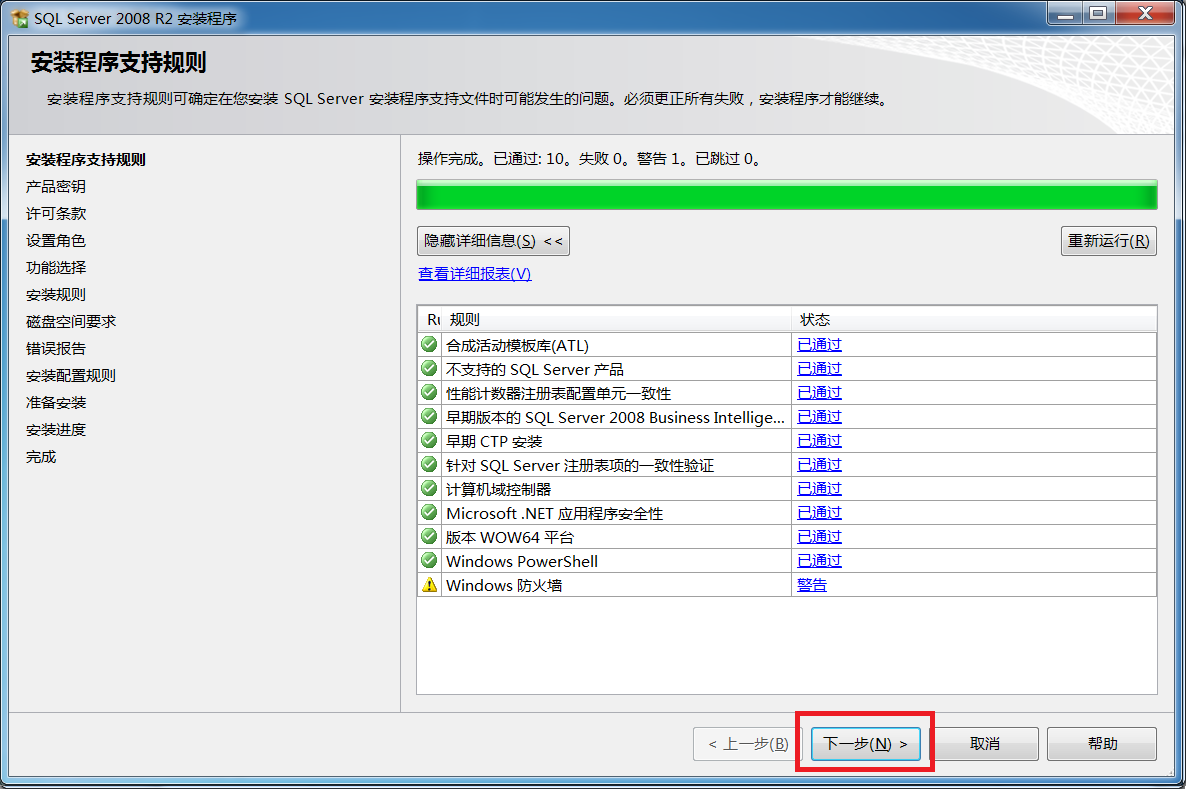
8. 아래 이미지와 같이 제품 키 입력을 선택하고 "다음"을 선택하세요.

9. 아래 그림과 같이 "라이센스 조건에 동의합니다"를 선택하고 "다음"을 선택합니다.

10. 아래 그림과 같이 "SQL Server 기능 설치"를 선택한 후 "다음"을 선택합니다.
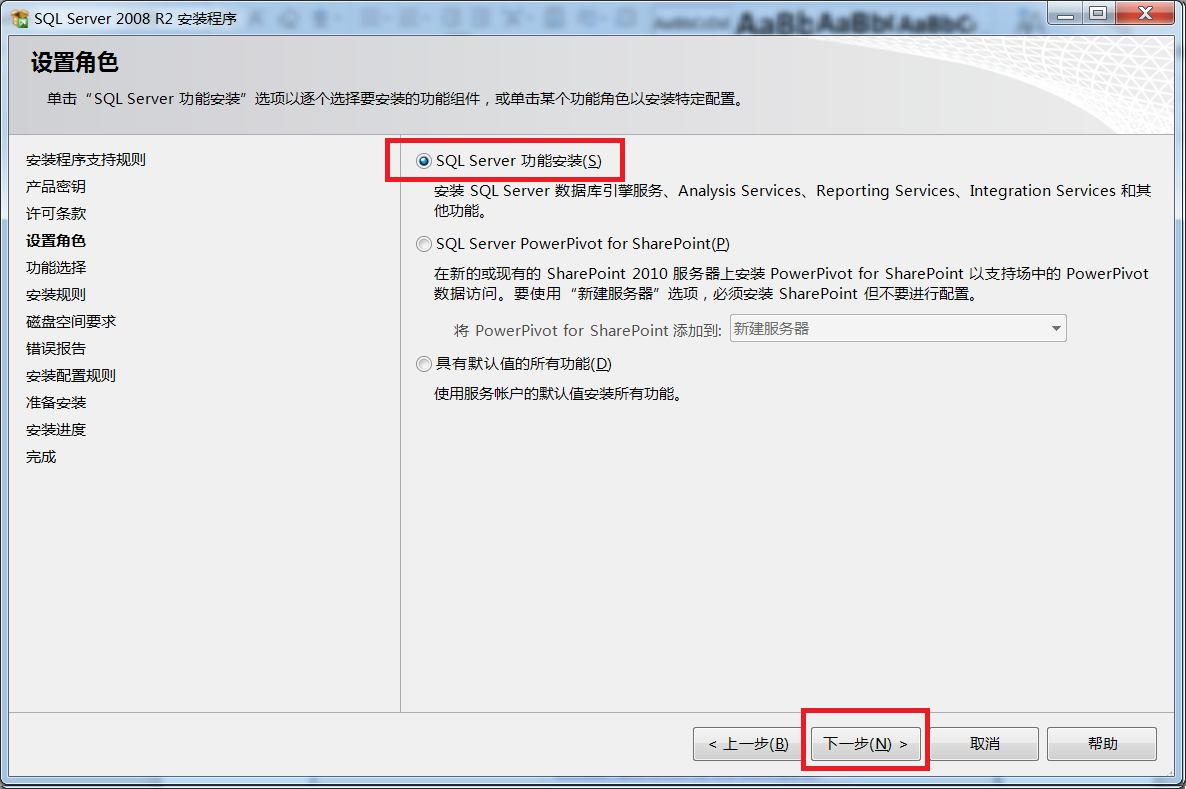
11. 아래 그림과 같이 기능을 확인하고 그림을 확인한 후 "다음"을 선택하세요.

12. 아래 그림과 같이 "다음"을 선택하세요.

13. 아래 그림과 같이 "기본 인스턴스"를 선택하고 인스턴스 ID와 인스턴스 및 디렉터리를 설정한 후 "다음"을 선택합니다.

14. 아래 그림과 같이 "다음"을 선택하세요.
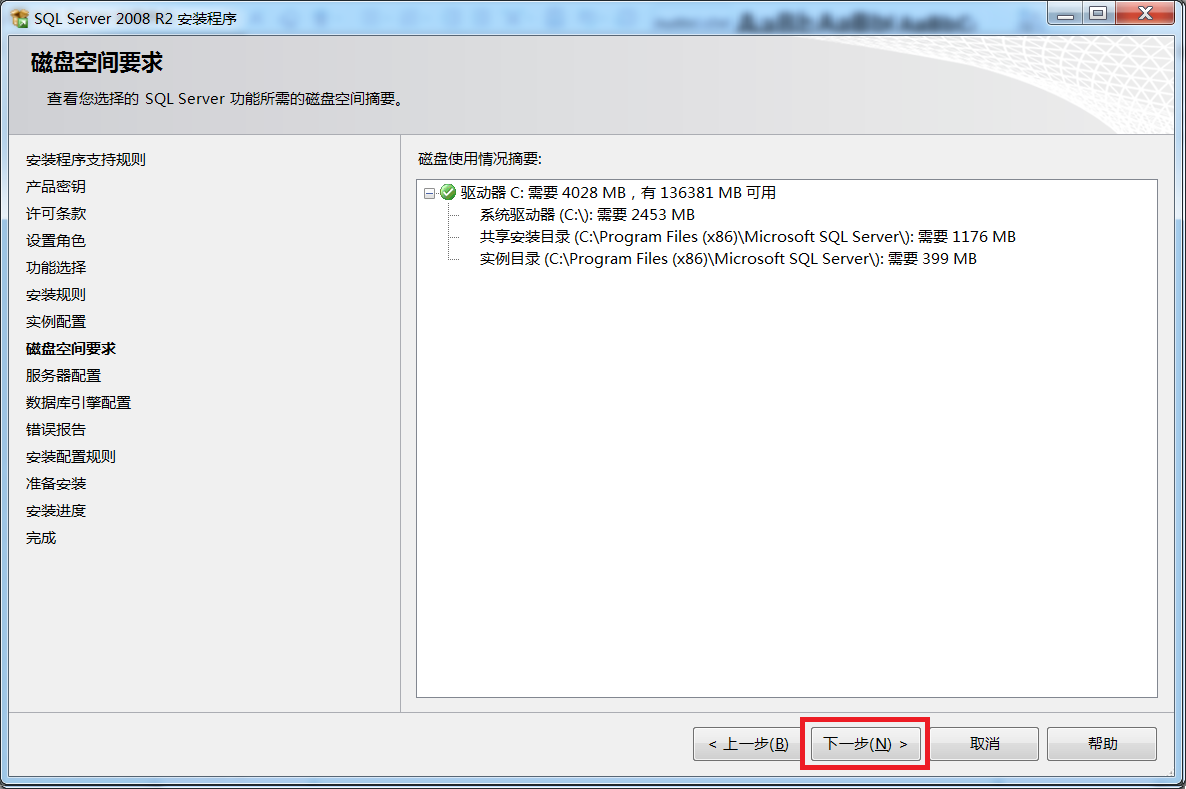
15. 아래 그림과 같이 "모든 SQL Server 서비스에 동일한 계정 사용"을 선택합니다.

16. 팝업 인터페이스에서 아래 그림과 같이 계정 이름 오른쪽에 있는 작은 삼각형을 선택하고 사용자를 선택한 다음 "확인"을 클릭합니다.

17. 아래 그림과 같이 인터페이스에서 "다음"을 선택합니다.
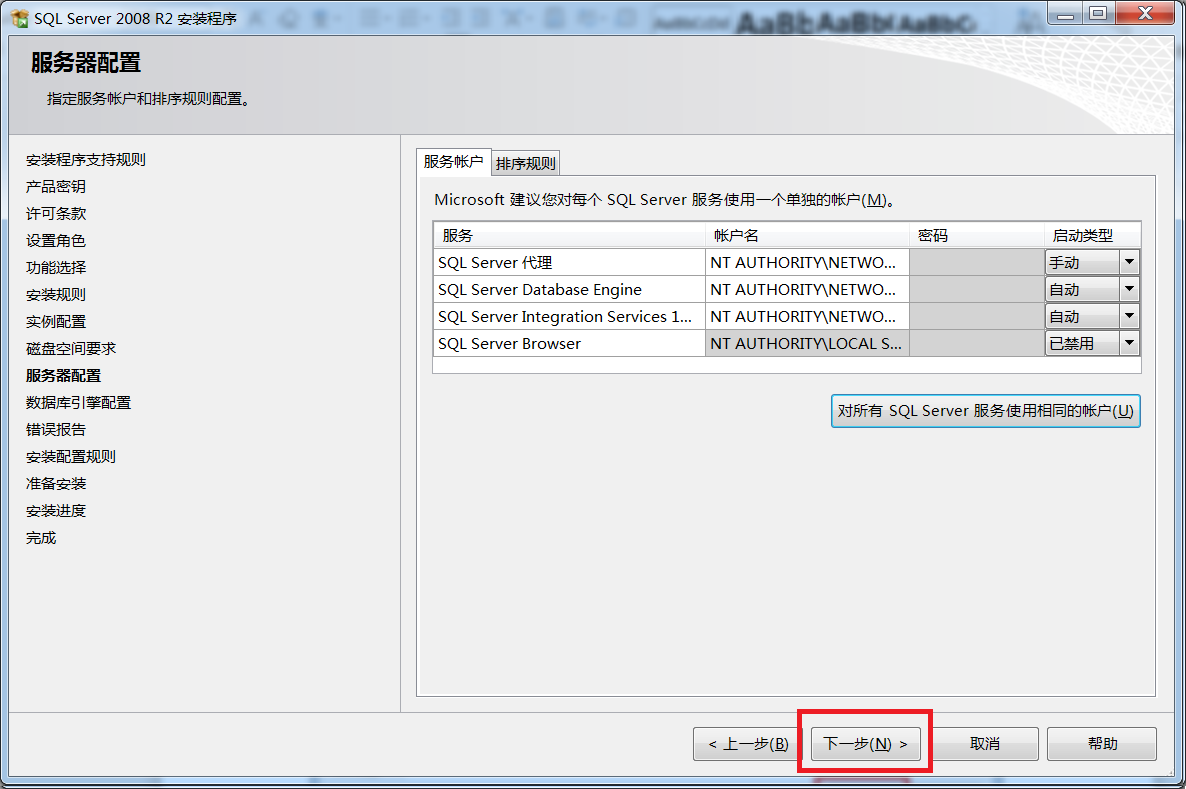
18. 인터페이스에서 계정 설정 페이지를 선택하고, 인증 모드를 혼합 모드로 선택하고, 비밀번호를 설정하고, SQL을 지정합니다. 아래 그림과 같이 서버 관리자에서 "현재 사용자 추가"를 선택한 후 "다음"을 선택하세요.
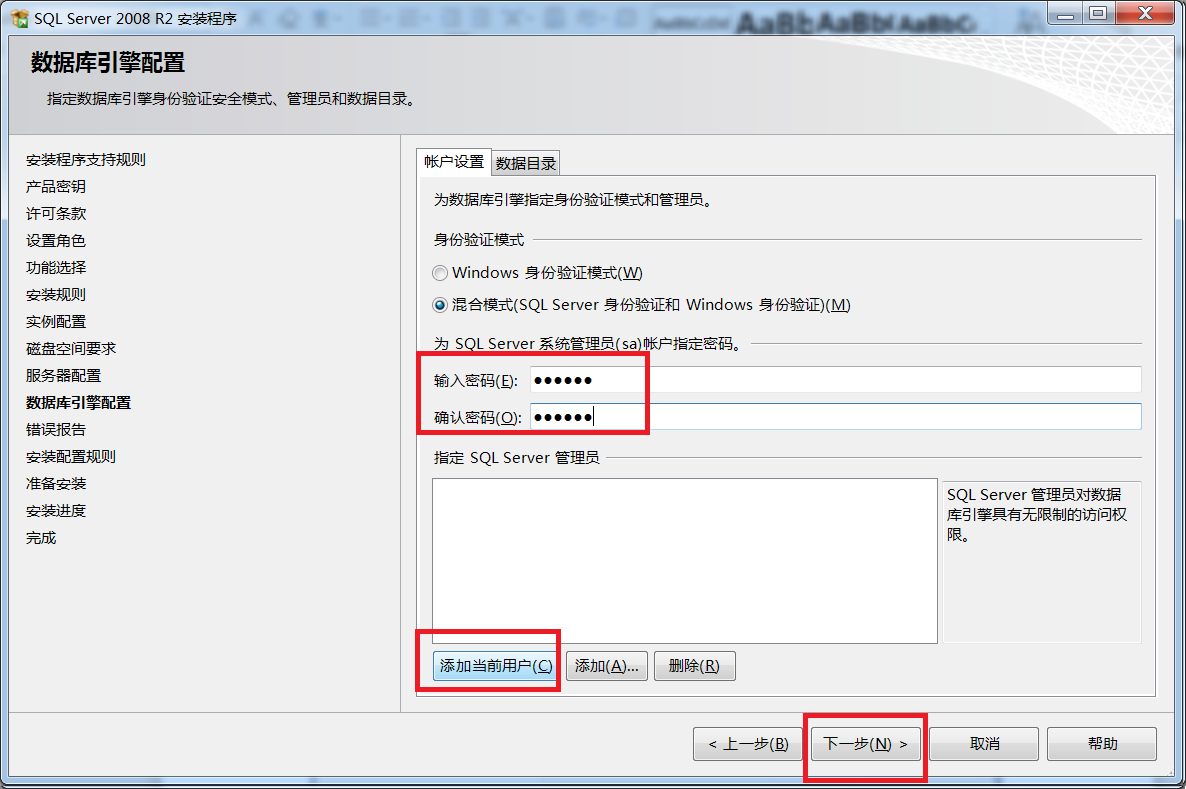
19. 아래 그림과 같이 "다음"을 선택하세요.

20. 아래 그림과 같이 인터페이스에서 "다음"을 선택하십시오.

21. 아래 그림과 같이 인터페이스에서 "설치"를 선택합니다.
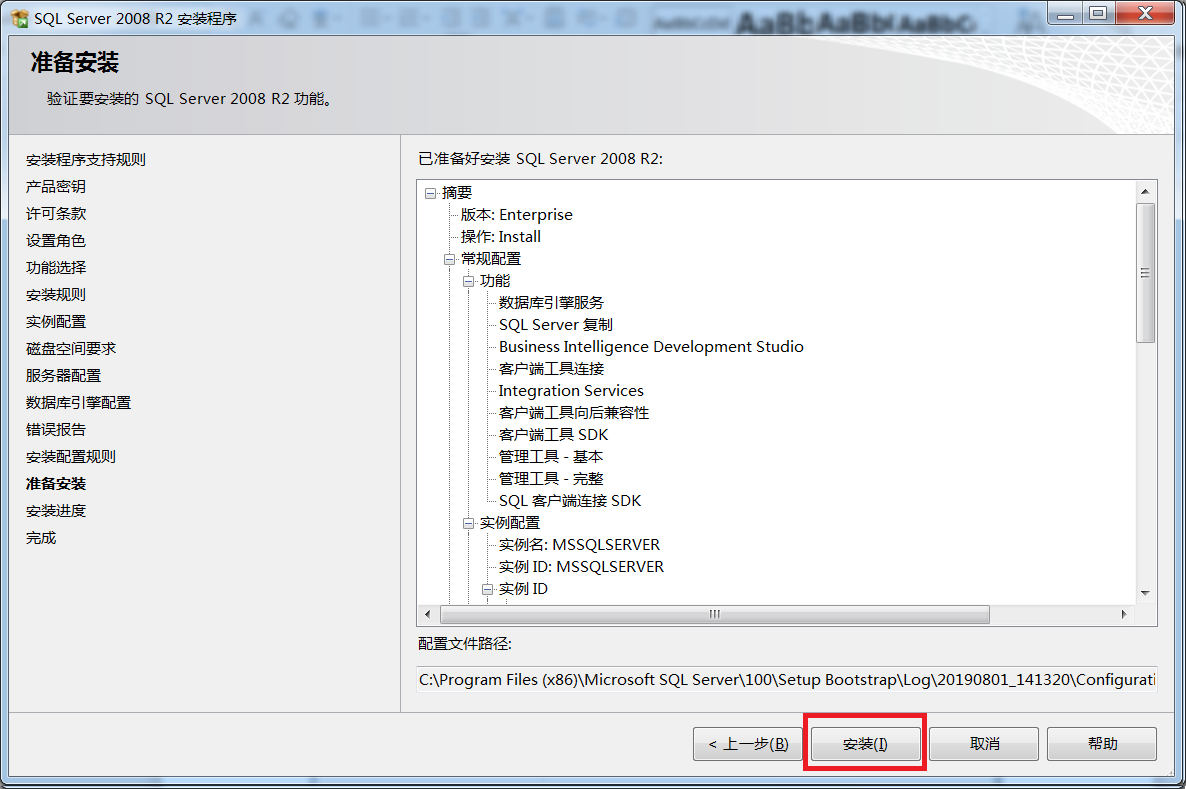
22. 아래 그림과 같이 설치를 기다립니다.
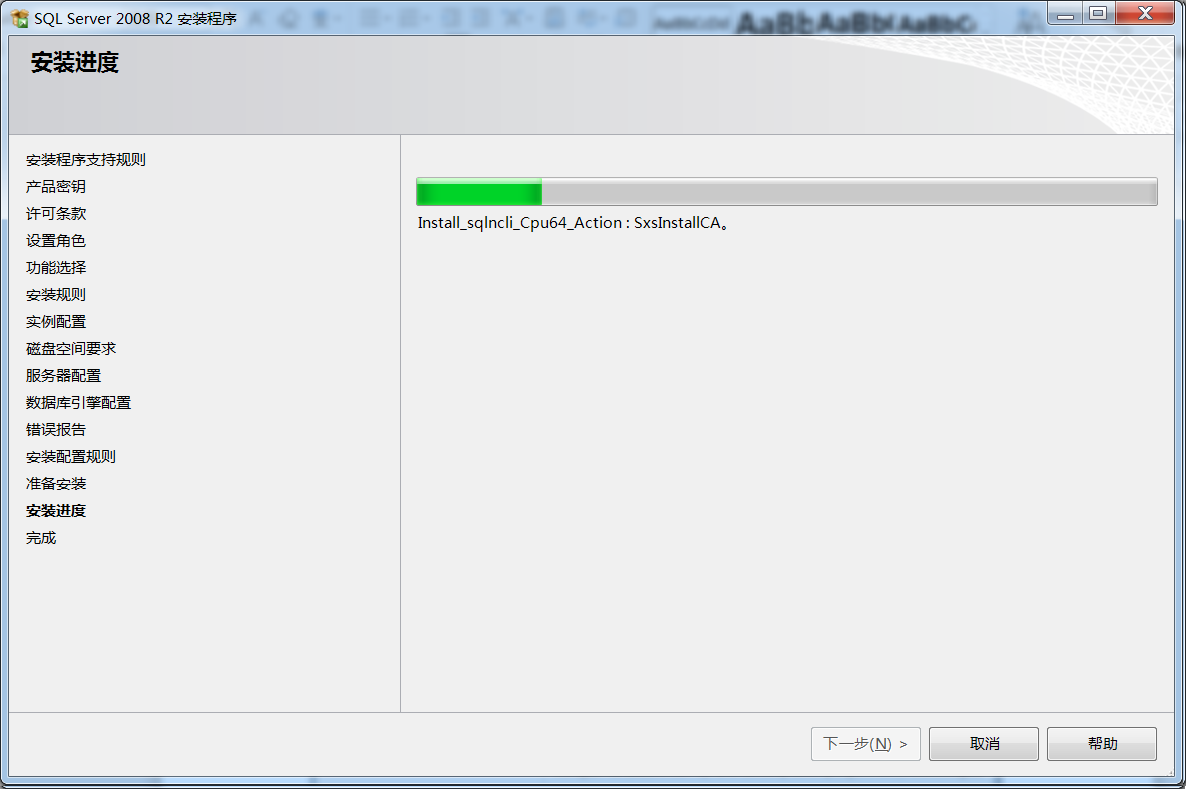
23. 아래 그림과 같이 설치가 완료되었습니다.
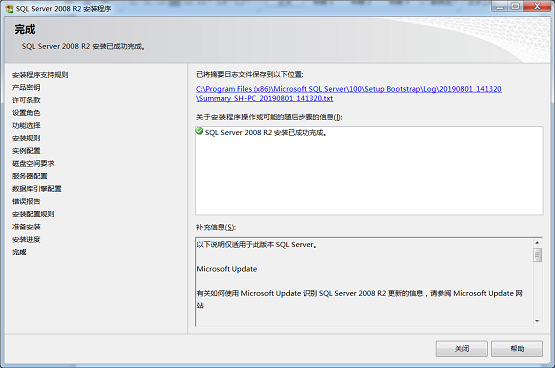
이상은 편집자가 전해드리는 sql2008 설치방법의 모든 내용입니다. 모든 분들께 도움이 되었으면 좋겠습니다.
위 내용은 sql2008-sql2008 설치 튜토리얼 설치 방법의 상세 내용입니다. 자세한 내용은 PHP 중국어 웹사이트의 기타 관련 기사를 참조하세요!