Apple의 사진 앱을 사용하면 이미지의 편집 효과를 다른 이미지에 쉽게 복사할 수 있습니다. 이 기능은 매우 직관적이고 사용하기 쉬우며 동시에 여러 이미지 편집을 지원하므로 편집 작업이 더욱 효율적입니다.
이 게시물에서는 iPhone의 사진 앱을 사용하여 한 이미지에서 다른 이미지로 편집 내용을 복사하는 방법을 보여 드리겠습니다.
사진 편집 앱에서 복사 편집은 두 부분으로 구성됩니다. 하나는 이미지를 편집하는 실제 프로세스이고, 다른 하나는 해당 편집 내용을 하나 이상의 사진에 한 번에 적용하는 프로세스입니다.
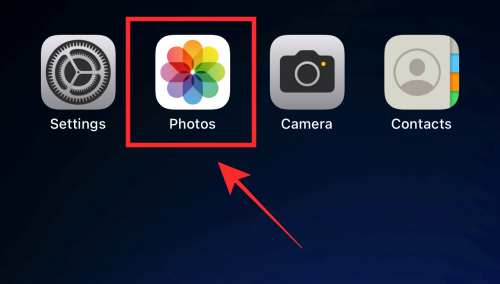
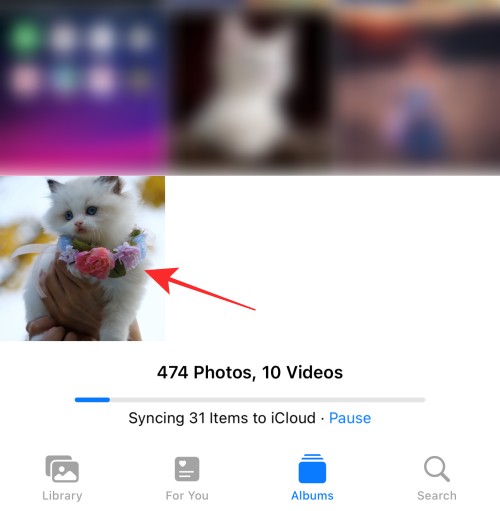
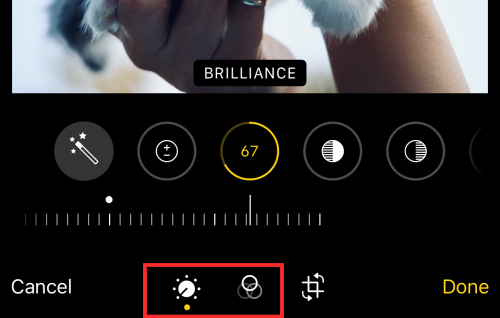
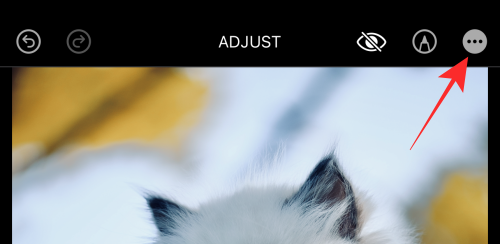
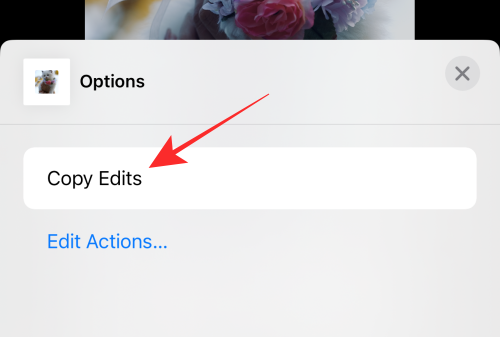
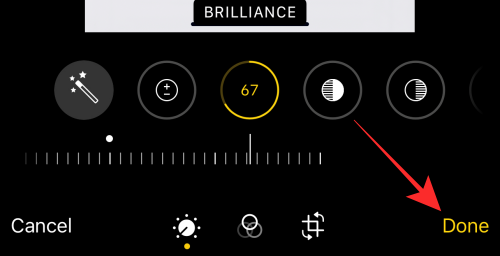
사진 앱의 이미지 편집 내용을 복사하는 작업은 여기까지입니다.
편집 내용을 복사한 후 두 가지 옵션이 있습니다. 사진 앱 사진에 일괄 작업으로 단일 사진 또는 여러 사진의 변경 사항을 붙여넣을 수 있습니다. 이를 수행하는 방법을 보여 드리겠습니다.
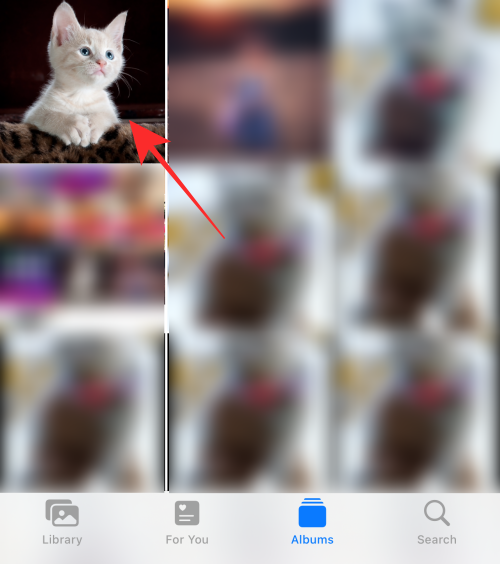
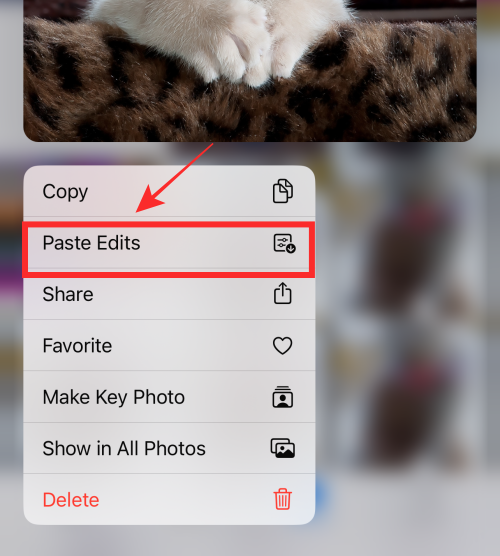
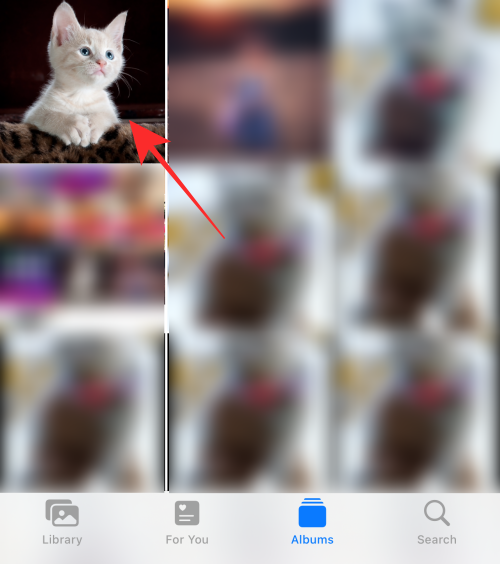
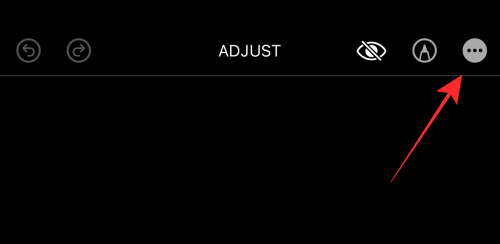
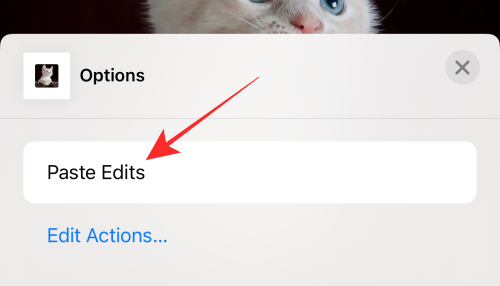
해 보세요! 복사한 편집 내용을 사진에 붙여넣는 방법입니다. 이제 일괄 처리가 어떻게 수행되는지 살펴보겠습니다.
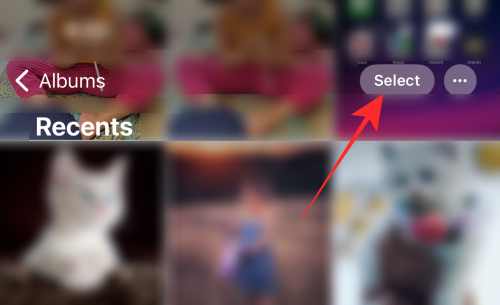
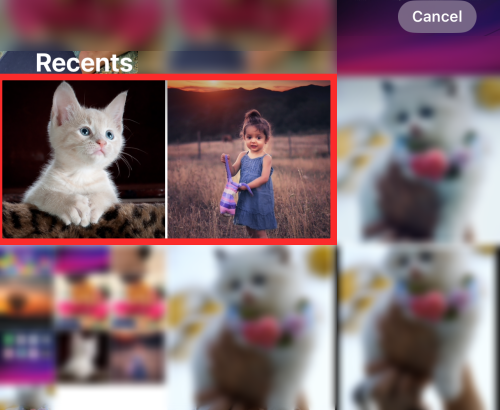
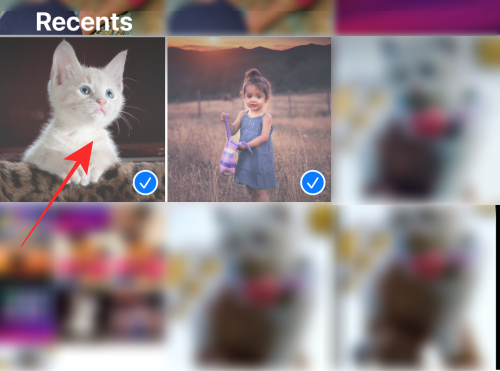
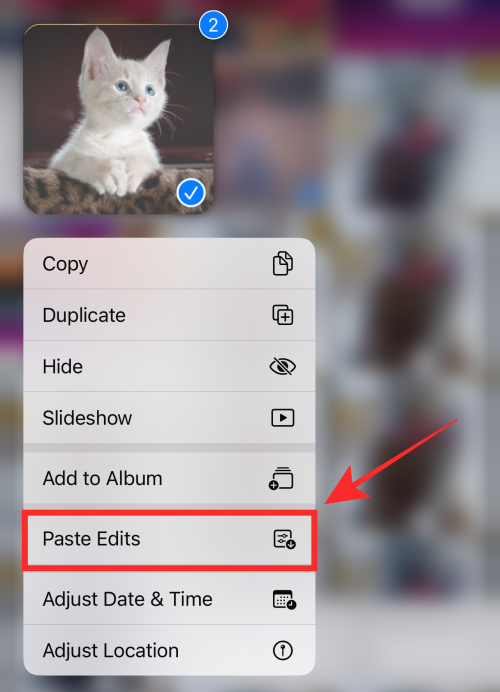
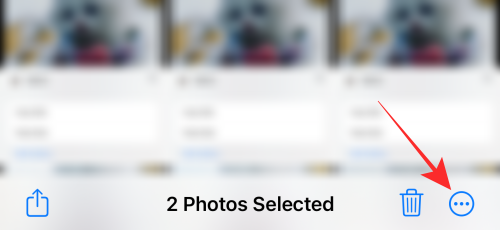
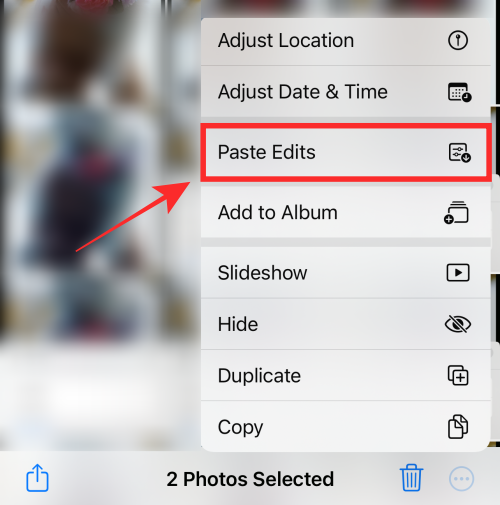
선택한 모든 이미지는 즉시 업데이트되고 편집을 위해 붙여넣어집니다.
이제 사진 앱에서 편집 내용을 복사하여 붙여넣는 데 필요한 두 단계를 완료했습니다.
이미지의 편집 내용을 제거하는 방법에는 두 가지가 있습니다.
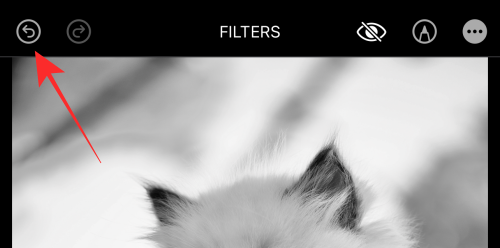
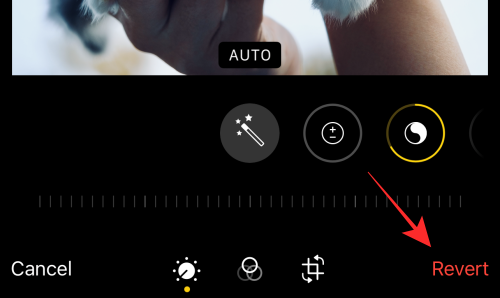
사진 앱을 사용하면 이미지에 적용한 특정 편집 내용을 복사하여 번거로움 없이 다른 이미지에 붙여넣을 수 있습니다. 원한다면 일괄 복사를 만들어 여러 이미지에 동시에 동일한 효과를 적용할 수도 있습니다. 생각해보면 정말 편리하고 시간도 절약되는 일이죠?
그렇습니다! 그러나 여기에는 알아야 할 몇 가지 사항이 있습니다. 이미지에서 특정 유형의 편집 내용만 복사할 수 있습니다. 복사할 수 있는 편집 유형에는 필터와 색상/노출 효과가 포함됩니다. 반면에 마커, 자르기 효과, 각도 조정 편집은 복사하여 다른 이미지로 전송할 수 없습니다.
아니요, 복사 작업을 취소할 수는 없지만 편집 내용을 불필요하게 복사하더라도 후속 작업과 충돌하지 않습니다. 새 편집 내용을 복사하면 이전 편집 내용이 자동으로 덮어쓰기되어 편집 내용을 붙여넣은 이미지에 더 이상 영향을 미치지 않습니다.
위 내용은 iPhone의 사진 앱에서 편집 내용을 복사하는 방법의 상세 내용입니다. 자세한 내용은 PHP 중국어 웹사이트의 기타 관련 기사를 참조하세요!