Windows Server 백업 서비스를 다시 시작해야 하는 경우 아래 단계를 따르세요. 거의 모든 버전의 Windows Server에서 Windows Server 백업 서비스를 시작하고 중지하는 방법을 사용할 수 있습니다. 여기서는 필요한 경우 쉽게 따라할 수 있도록 전체 프로세스에 대해 설명합니다.
이 프로세스는 두 가지 주요 단계로 구성됩니다. 먼저 Windows Server 백업 서비스를 시작하는 방법을 숙지해야 합니다. 다음으로 서비스를 중지하는 방법에 대한 단계를 알아볼 수 있습니다. 서비스가 이미 백그라운드에서 실행 중인 경우 다른 방법을 사용하여 프로세스를 종료할 수 있습니다.
Windows Server 백업 서비스를 시작하려면 다음 단계를 따르세요.
시작하려면 먼저 서버 관리자를 엽니다. 시작 메뉴를 클릭하고 유틸리티를 찾을 수 있습니다. 연 후 오른쪽 상단에 있는 "관리" 버튼을 클릭하고 "역할 및 기능 추가" 옵션을 선택하세요.
첫 번째 창을 건너뛰고 역할 기반 또는 기능 기반 설치 옵션을 선택한 후 다음 선택 버튼을 클릭하세요.
그런 다음 서버 풀을 선택해야 합니다. 하나의 옵션만 사용할 수 있는 경우 다음 버튼을 클릭할 수 있습니다.
다음 탭에는 "서버 역할"이라는 라벨이 붙어 있습니다. 이 단계에서는 아무 것도 선택할 필요가 없습니다. 간단히 "다음" 버튼을 클릭하면 새로운 기능 탭으로 이동할 수 있습니다. 여기에서 "Windows Server 백업" 확인란을 선택하고 "다음" 버튼을 다시 클릭할 수 있습니다.
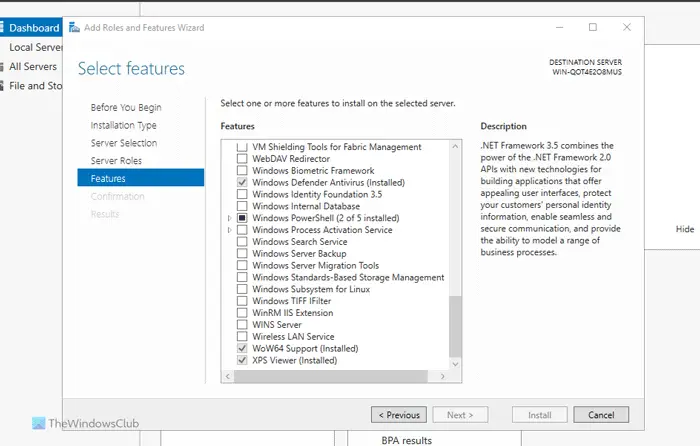
설치 확인 탭에서 설치 버튼을 클릭하면 설치가 완료됩니다.
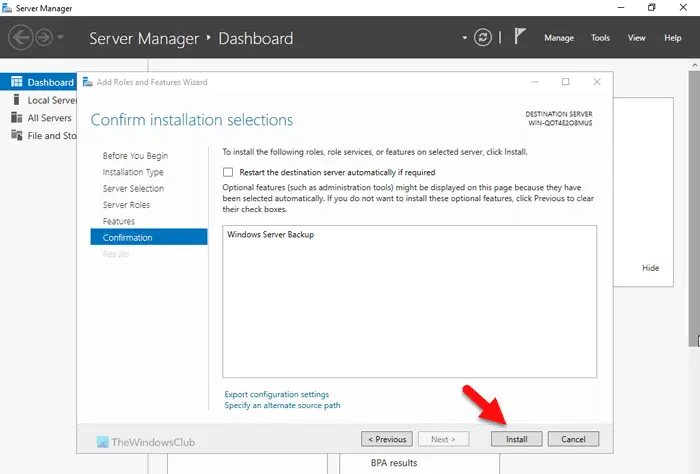
완료되면 서비스가 자동으로 실행됩니다. 서버를 다시 시작할 필요가 없습니다.
Windows Server 백업 서비스를 중지하려면 다음 단계를 따르세요.
이 단계에 대해 자세히 알아보려면 계속 읽어보세요.
먼저 컴퓨터에서 서버 관리자를 열어야 합니다. 그런 다음 관리 버튼을 클릭하고 역할 및 기능 제거 옵션을 선택합니다.
다음으로, 서버 선택 탭의 서버 풀에서 서버를 선택해야 합니다. 완료되면 서버 역할이라는 다음 창으로 이동하여 아무것도 선택하지 않고 다음 선택 버튼을 클릭할 수 있습니다.
Windows Server 백업 탭에서 확인 표시를 선택 취소해야 하는 Windows 기능 탭으로 이동합니다.
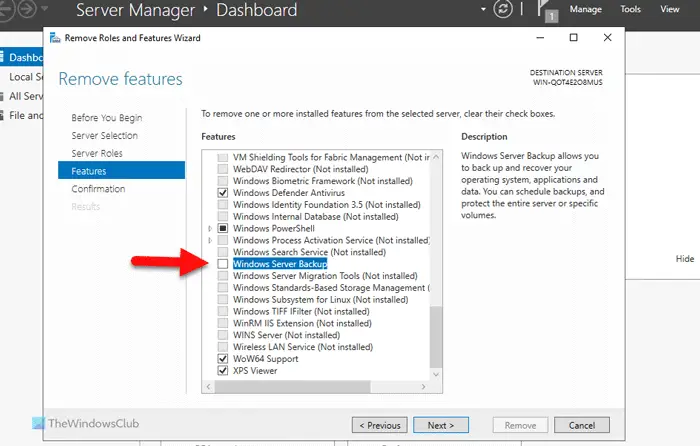
완료되면 삭제 확인 창으로 이동하여 삭제 버튼을 클릭한 후 잠시 기다리시면 됩니다.
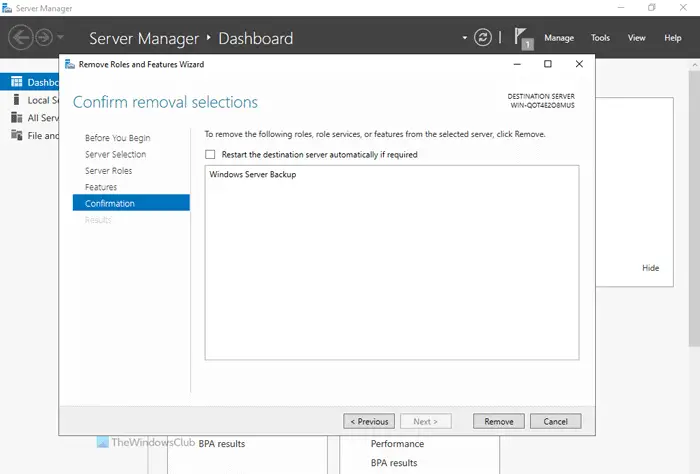
명령 프롬프트를 사용하여 Windows Server 백업 서비스를 중지하려면 다음 단계를 따르세요.
이 단계에 대해 자세히 알아보려면 계속 읽어보세요.
먼저 관리자 권한으로 명령 프롬프트를 열어야 합니다. 이렇게 하려면 작업 표시줄 검색 상자에서 cmd를 검색하고 검색 결과를 마우스 오른쪽 버튼으로 클릭한 후 관리자 권한으로 실행 옵션을 선택하세요.
그런 다음 다음 명령을 입력하세요:
으아아아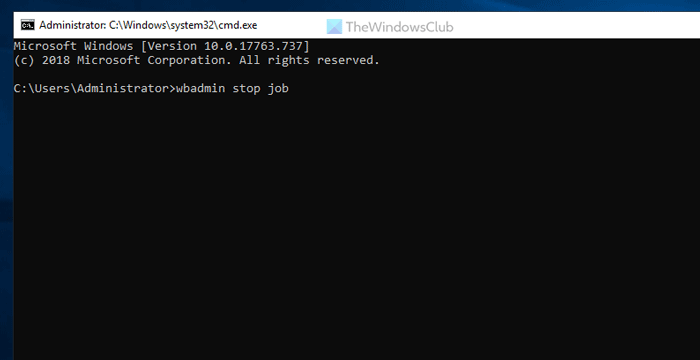
참고: 이 명령은 백업 서비스가 이미 백그라운드에서 실행 중인 경우에만 작동합니다. 그렇지 않은 경우 일부 오류가 발생할 수 있습니다.
읽기: Windows 서버를 위한 최고의 무료 백업 소프트웨어
Windows Server에서 백업 서비스를 다시 시작하려면 서버 관리자를 사용해야 합니다. 역할 및 기능 추가 옵션을 사용하여 Windows Server 백업 서비스를 시작하고 역할 및 기능 제거 옵션을 사용하여 서비스를 중지합니다. 그러나 명령 프롬프트를 사용하여 동일한 작업을 수행할 수도 있습니다. 이렇게 하려면 wbadmin stop job 명령을 사용해야 합니다.
읽기: 서버 실행 실패(0x80080005): Windows 백업 응용 프로그램을 시작하지 못했습니다
Windows Server 백업 서비스를 재설정하려면 먼저 해당 기능을 제거해야 합니다. 이렇게 하려면 서버 관리자의 역할 및 기능 제거 마법사로 이동하여 삭제하세요. 그런 다음 다시 추가해야 합니다. 역할 및 기능 추가 관리 마법사를 사용하여 이 작업을 수행할 수 있습니다. 무엇을 하든 서버 풀 메뉴에서 올바른 서버를 선택해야 합니다.
읽기: Windows Server 백업 GUI가 없습니다.
위 내용은 Windows Server 백업 서비스를 시작, 중지 및 다시 시작하는 방법의 상세 내용입니다. 자세한 내용은 PHP 중국어 웹사이트의 기타 관련 기사를 참조하세요!