php editor 바나나는 win11 시스템에서 오프라인 프린터에 대한 솔루션을 소개합니다. 프린터를 사용하다 보면 오프라인 상태가 되어 정상적으로 인쇄할 수 없는 등의 문제가 발생하여 업무 효율성에 영향을 미치는 경우가 있습니다. 이 문서에서는 win11 시스템에서 프린터가 오프라인되는 몇 가지 일반적인 이유와 해결 방법을 자세히 소개하여 프린터 오프라인 문제를 신속하게 해결하고 정상적인 인쇄 기능을 복원하는 데 도움을 줍니다.
1. 작업 표시줄에서 검색 아이콘을 클릭하고 입력 상자에 "제어판"을 입력한 후 엽니다.
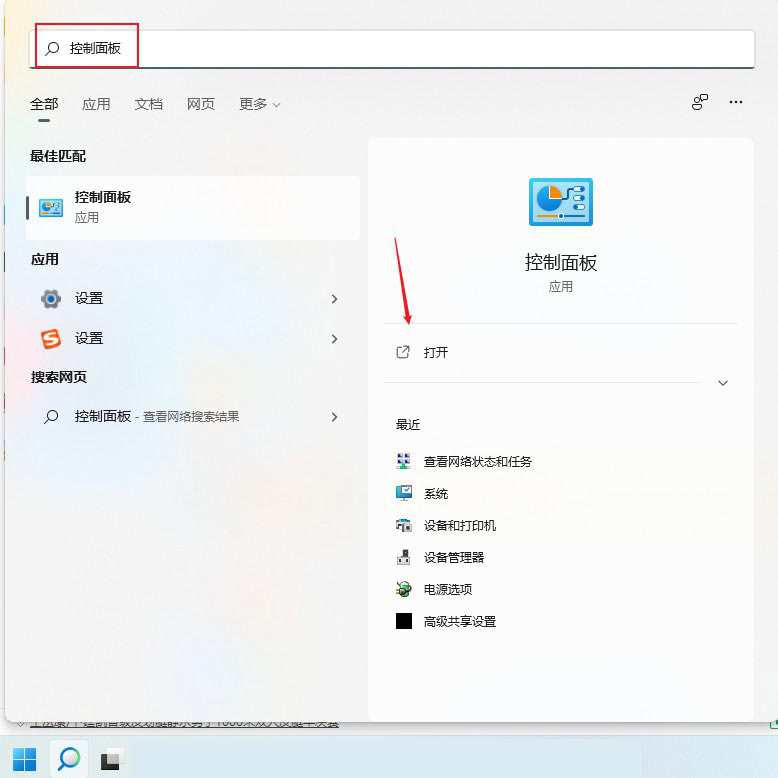
2. 새 인터페이스에 들어간 후 "하드웨어 및 소리"에서 "장치 및 프린터 보기"를 클릭하세요.
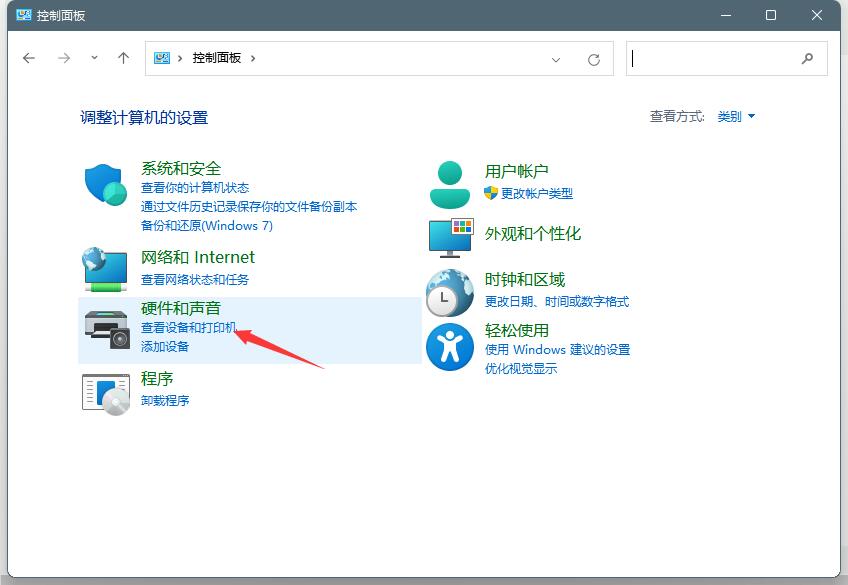
3. 오프라인 프린터를 선택하고 마우스 오른쪽 버튼을 클릭한 후 "프린터 속성"을 선택합니다.
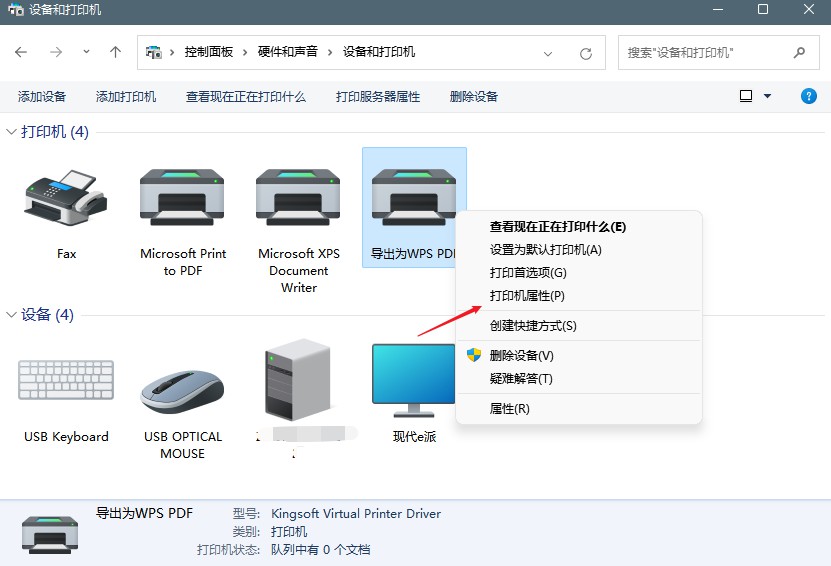
4. 창 상단의 "고급" 탭으로 이동하여 "새 드라이버"를 클릭하세요.
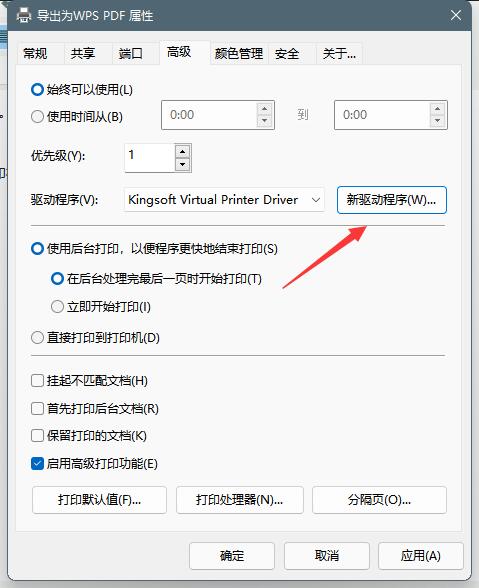
5. 드라이버가 최종 업데이트되면 시스템에서 오프라인 프린터를 인식할 수 있습니다.
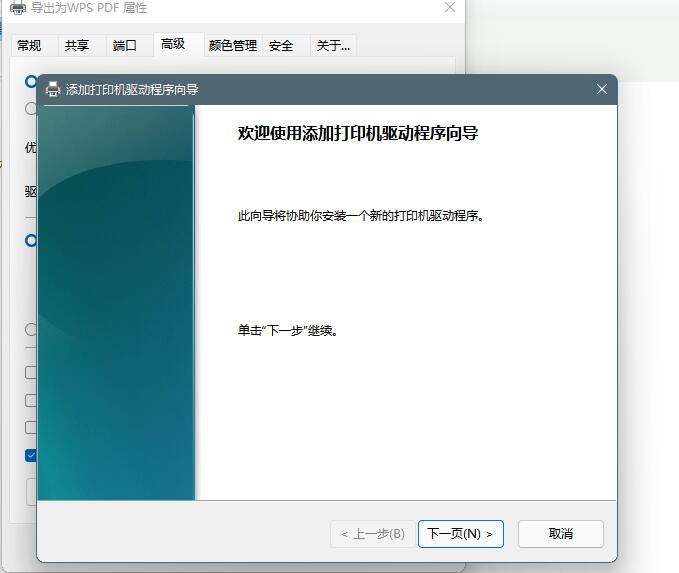
위 내용은 win11 프린터가 오프라인 상태가 되면 어떻게 해야 할까요?의 상세 내용입니다. 자세한 내용은 PHP 중국어 웹사이트의 기타 관련 기사를 참조하세요!