
PHP 편집자 Xiaoxin이 Excel에서 인쇄 행 번호와 열 번호를 설정하는 방법을 소개합니다. Excel을 사용하여 인쇄할 때 행과 열 번호를 표시하면 문서를 더 명확하고 읽기 쉽게 만들 수 있습니다. 간단한 조작으로 Excel에서 행과 열 번호를 인쇄하도록 쉽게 설정하여 작업 효율성을 높일 수 있습니다. 다음으로 구체적인 설정 단계를 살펴보겠습니다!
Excel에서 행 및 열 번호를 인쇄하는 방법에 대한 자습서:
1. 소프트웨어에 들어가서 인쇄하려는 양식을 열고 페이지 상단의 도구 모음에서 "인쇄 미리보기" 버튼을 클릭하세요.
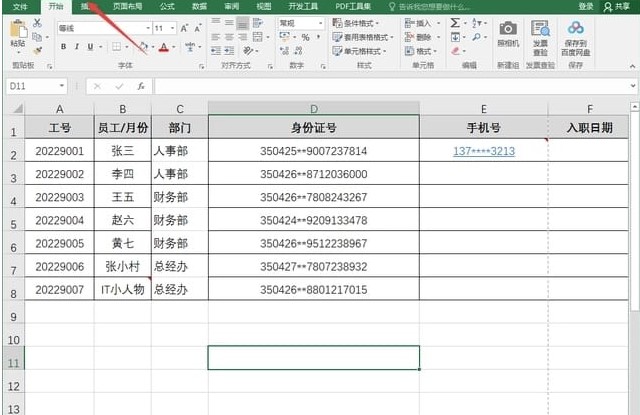
2. 새 인터페이스에 들어간 후 아래의 "페이지 설정" 옵션을 클릭하세요.
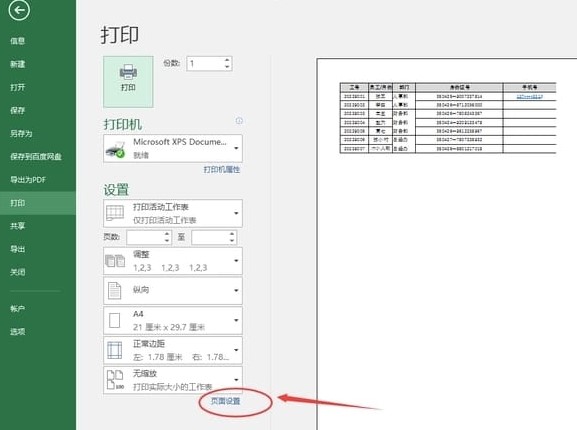
3. 제공된 창에서 "워크시트" 탭을 입력하고 "행 번호 및 열 레이블"을 찾은 다음 왼쪽에 있는 작은 상자를 선택합니다.
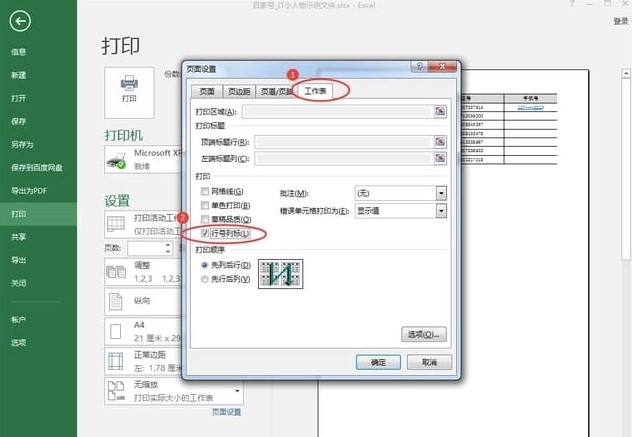
4. 확인을 클릭하면 미리보기 인터페이스에서 테이블의 행 및 열 번호를 볼 수 있습니다.
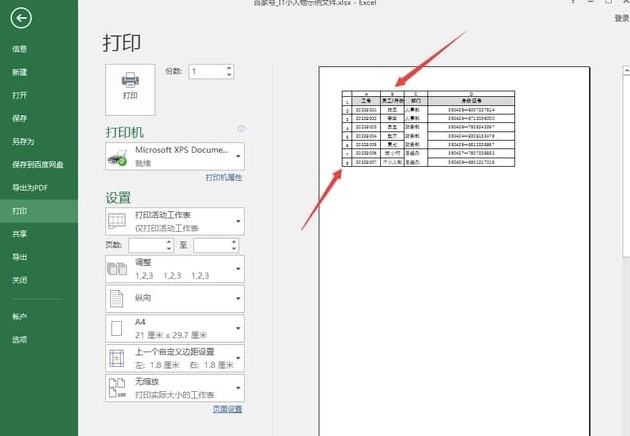
위 내용은 행 및 열 번호를 인쇄하도록 Excel을 설정하는 방법은 무엇입니까? Excel에서 행 및 열 번호를 인쇄하는 방법에 대한 자습서의 상세 내용입니다. 자세한 내용은 PHP 중국어 웹사이트의 기타 관련 기사를 참조하세요!