NVIDIA 그래픽 향상 기능을 활성화하는 방법은 무엇입니까? n 카드 이미지 개선 튜토리얼
php 편집기 Yuzai가 NVIDIA 그래픽 향상 기능을 활성화하는 방법을 소개할 것입니다. NVIDIA 그래픽 카드에는 게임 화면의 세부 묘사와 부드러움을 향상시킬 수 있는 강력한 그래픽 향상 기능이 있습니다. 이 기능을 활성화하려면 몇 가지 간단한 단계만 거치면 됩니다. 이 기사에서는 더 나은 게임 경험을 쉽게 즐길 수 있도록 n-card 이미지 향상의 구체적인 오프닝 튜토리얼을 자세히 소개합니다.
NVIDIA 그래픽 향상 기능을 활성화하는 방법은 무엇입니까?
1. "NIS"는 NVIDIA의 그래픽 카드 제어판에서 켤 수 있습니다.
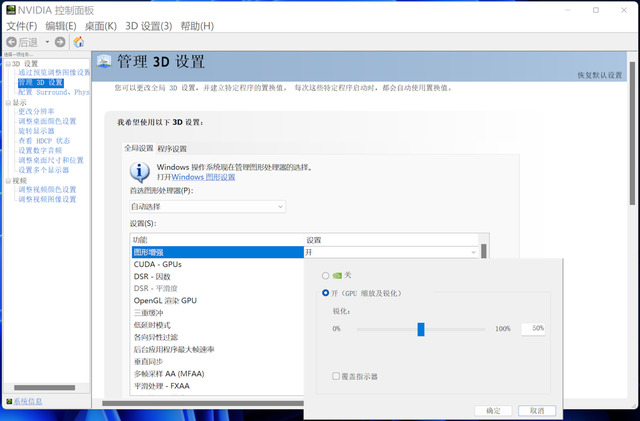
2. 그러나 편집자는 여전히 모든 사람이 "GeForce Experience" 소프트웨어를 설치할 것을 강력히 권장합니다. 게임을 최적화하도록 설계되었기 때문입니다.
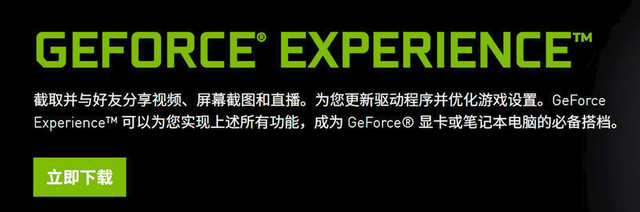
3. 그래픽 카드 드라이버 설치 시 기본으로 설치되어 있다면 이 소프트웨어도 설치되어 있어야 합니다.
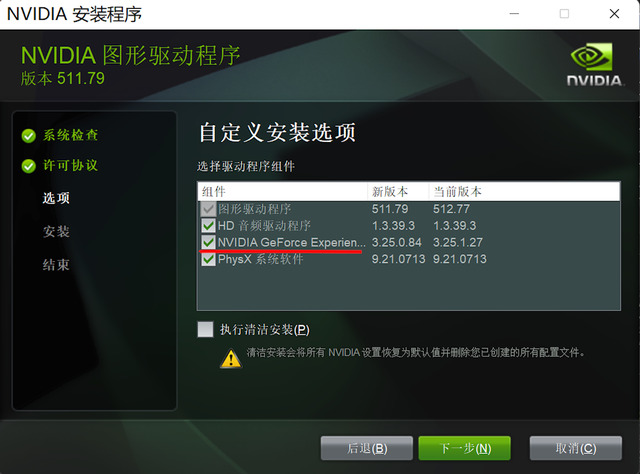
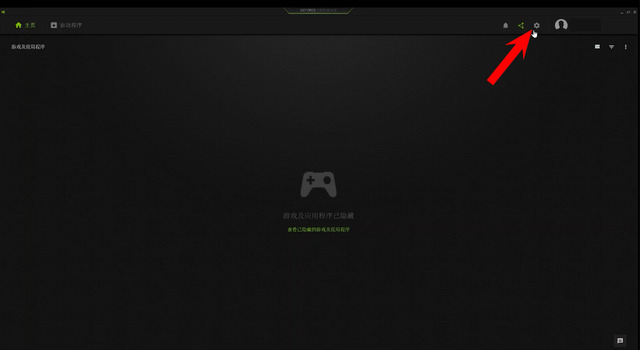
4. 설치 후 처음 사용시에는 계정등록이 필요합니다. 소프트웨어에 들어간 후 먼저 "설정"을 클릭하고 왼쪽에서 "게임 및 응용 프로그램"을 선택합니다. 그런 다음 여기에 게임을 설치한 모든 경로를 추가한 다음 "지금 검색"을 클릭하면 소프트웨어가 지원하는 컴퓨터의 모든 게임이 홈 페이지에 나타납니다.
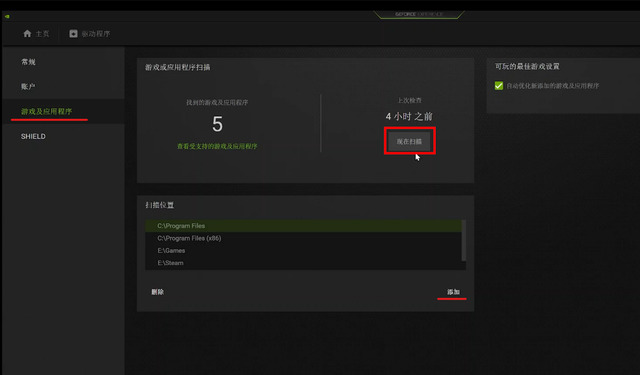
5. "세부 정보"버튼을 클릭한 다음 "최적화"를 클릭하여 NVIDIA에서 권장하는 게임 최적화 설정을 완료합니다.
6. 이 최적화는 이미지 품질을 최대한 유지하면서 컴퓨터에서 게임이 원활하게 실행될 수 있도록 하기 위한 것입니다. 60프레임을 보장하지는 않습니다. "사용자 정의" 버튼을 클릭하고 "성능"과 "품질" 사이의 슬라이더를 드래그하여 게임의 프레임 속도를 최적화할 수 있습니다.
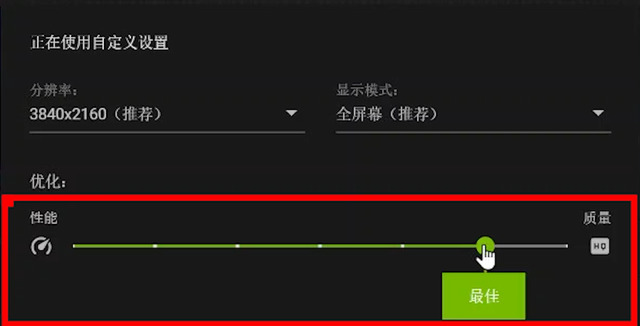
7. "설정"을 클릭한 다음 "일반"을 클릭합니다. 여기에서 제가 설치한 버전이 3.25.1.27임을 알 수 있습니다. "GeForce Experience" 버전이 이 버전보다 낮으면 먼저 소프트웨어와 그래픽 카드 드라이버를 업데이트하세요.
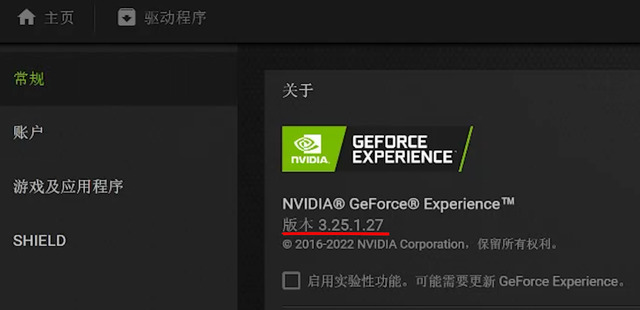
8. 그러면 아래에서 "그래픽 향상"이라는 옵션을 찾을 수 있습니다. "NIS" 입니다.
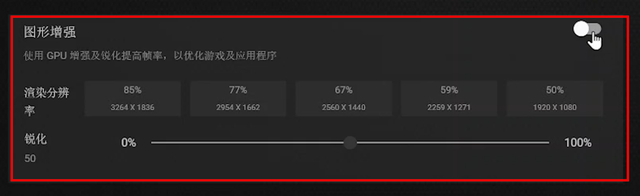
9. 뒤쪽 스위치를 켜보자. 현재 시스템 해상도는 3840×2160입니다. 여기에 나열된 85%~50%는 이 해상도의 85%~50%로 렌더링됩니다. 왼쪽이 "품질 모드", 오른쪽이 "성능 모드", 가운데가 "밸런스 모드"라고 이해하시면 됩니다.
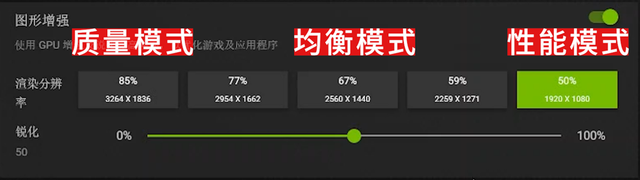
10. 일반적인 상황에서는 더 나은 프레임 속도를 얻으려면 "균형 모드" 또는 "성능 모드"를 선택하는 것이 좋습니다. 아래의 "선명하게" 옵션은 낮은 해상도에서 이미지의 선명도를 향상시키는 데 사용됩니다. 일반적으로 기본값인 50%를 유지합니다.

11. 선택 후 팝업 창에서 "최적화"를 클릭하면 소프트웨어가 모든 게임에 대해 관련 최적화를 수행합니다.
위 내용은 NVIDIA 그래픽 향상 기능을 활성화하는 방법은 무엇입니까? n 카드 이미지 개선 튜토리얼의 상세 내용입니다. 자세한 내용은 PHP 중국어 웹사이트의 기타 관련 기사를 참조하세요!

핫 AI 도구

Undresser.AI Undress
사실적인 누드 사진을 만들기 위한 AI 기반 앱

AI Clothes Remover
사진에서 옷을 제거하는 온라인 AI 도구입니다.

Undress AI Tool
무료로 이미지를 벗다

Clothoff.io
AI 옷 제거제

AI Hentai Generator
AI Hentai를 무료로 생성하십시오.

인기 기사

뜨거운 도구

메모장++7.3.1
사용하기 쉬운 무료 코드 편집기

SublimeText3 중국어 버전
중국어 버전, 사용하기 매우 쉽습니다.

스튜디오 13.0.1 보내기
강력한 PHP 통합 개발 환경

드림위버 CS6
시각적 웹 개발 도구

SublimeText3 Mac 버전
신 수준의 코드 편집 소프트웨어(SublimeText3)

뜨거운 주제
 7322
7322
 9
9
 1625
1625
 14
14
 1350
1350
 46
46
 1262
1262
 25
25
 1209
1209
 29
29
 NVIDIA 그래픽 카드 화면 녹화 단축키를 사용할 수 없는 문제를 해결하는 방법은 무엇입니까?
Mar 13, 2024 pm 03:52 PM
NVIDIA 그래픽 카드 화면 녹화 단축키를 사용할 수 없는 문제를 해결하는 방법은 무엇입니까?
Mar 13, 2024 pm 03:52 PM
NVIDIA 그래픽 카드에는 자체 화면 녹화 기능이 있는데, 사용자는 바로가기 키를 사용하여 바탕화면이나 게임 화면을 직접 녹화할 수 있습니다. 그런데 일부 사용자는 바로가기 키를 사용할 수 없다고 보고했습니다. 이제 이 사이트에서 N 카드 화면 녹화 단축키가 응답하지 않는 문제에 대해 사용자에게 자세히 소개하겠습니다. NVIDIA 화면 녹화 단축키가 응답하지 않는 문제 분석 방법 1, 자동 녹화 1. 자동 녹화 및 즉시 재생 모드 플레이어는 이를 자동 녹화 모드로 간주할 수 있습니다. 먼저 NVIDIA GeForce Experience를 엽니다. 2. Alt+Z 키로 소프트웨어 메뉴를 호출한 후 Instant Replay 아래의 열기 버튼을 클릭하여 녹음을 시작하거나 Alt+Shift+F10 단축키를 사용하여 녹음을 시작합니다.
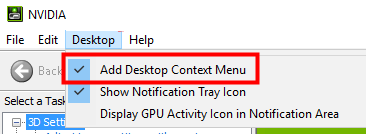 Win11에서 마우스 오른쪽 버튼을 클릭할 때 NVIDIA 제어판 문제를 해결하는 방법은 무엇입니까?
Feb 20, 2024 am 10:20 AM
Win11에서 마우스 오른쪽 버튼을 클릭할 때 NVIDIA 제어판 문제를 해결하는 방법은 무엇입니까?
Feb 20, 2024 am 10:20 AM
Win11에서 마우스 오른쪽 버튼을 클릭할 때 NVIDIA 제어판 문제를 해결하는 방법은 무엇입니까? 많은 사용자가 컴퓨터를 사용할 때 NVIDIA 제어판을 열어야 하는 경우가 많지만, 많은 사용자가 NVIDIA 제어판을 찾을 수 없다는 사실을 알게 됩니다. 그렇다면 어떻게 해야 할까요? 이 사이트에서는 Win11 마우스 오른쪽 버튼 클릭 시 NVIDIA 제어판이 없는 문제에 대한 해결책을 사용자에게 주의 깊게 소개합니다. nvidia 제어판이 없는 Win11 마우스 오른쪽 버튼 클릭에 대한 해결 방법 1. 키보드에서 Windows+R을 눌러 새 실행 상자를 열고 컨트롤을 입력합니다. 오른쪽 상단의 보기 기준: 아래에서 큰 아이콘을 선택합니다. NVIDIA 제어판을 열고 데스크탑 옵션 위로 마우스를 가져가서 확인하세요.
 Cyberpunk 2077은 새로운 최적화된 경로 추적 모드로 최대 40%의 성능 향상을 보여줍니다.
Aug 10, 2024 pm 09:45 PM
Cyberpunk 2077은 새로운 최적화된 경로 추적 모드로 최대 40%의 성능 향상을 보여줍니다.
Aug 10, 2024 pm 09:45 PM
Cyberpunk 2077의 뛰어난 기능 중 하나는 경로 추적이지만 성능에 큰 타격을 줄 수 있습니다. RTX 4080(Amazon에서 Gigabyte AERO OC 현재 $949.99)과 같이 합리적인 성능의 그래픽 카드를 갖춘 시스템조차도 안정적인 그래픽 카드를 제공하는 데 어려움을 겪고 있습니다.
 NVIDIA에 연결할 수 없는 문제를 해결하는 방법
Dec 06, 2023 pm 03:18 PM
NVIDIA에 연결할 수 없는 문제를 해결하는 방법
Dec 06, 2023 pm 03:18 PM
NVIDIA에 연결할 수 없는 경우 해결 방법: 1. 네트워크 연결을 확인합니다. 3. 프록시 설정을 확인합니다. 5. NVIDIA 서버 상태를 확인합니다. 7. 다시 시작 NVIDIA의 네트워크 서비스를 시작합니다. 자세한 소개: 1. 네트워크 연결을 확인하여 컴퓨터가 인터넷에 정상적으로 연결되어 있는지 확인하세요. 라우터를 다시 시작하거나 네트워크 설정을 조정하여 NVIDIA 서비스에 연결할 수 있는지 확인하세요. , 방화벽이 컴퓨터 등을 차단할 수 있습니다.
 중국 본토, 홍콩, 마카오 시장을 위한 독점 버전: NVIDIA는 곧 RTX 4090D 그래픽 카드를 출시할 예정입니다.
Dec 01, 2023 am 11:34 AM
중국 본토, 홍콩, 마카오 시장을 위한 독점 버전: NVIDIA는 곧 RTX 4090D 그래픽 카드를 출시할 예정입니다.
Dec 01, 2023 am 11:34 AM
11월 16일, NVIDIA는 현지 생산 및 판매 금지에 대처하기 위해 중국 본토, 홍콩, 마카오용으로 특별히 설계된 그래픽 카드 RTX4090D의 새 버전을 적극적으로 개발하고 있습니다. 이 특별판 그래픽 카드는 현지 시장의 특정 요구 사항과 규정에 맞게 다양한 고유 기능과 디자인 조정을 제공합니다. 이 그래픽 카드는 2024년 용의 해를 의미하므로 이름에 "Dragon"을 의미하는 "D"가 추가됩니다. 업계 소식통에 따르면 이 RTX4090D는 AD102-라는 번호가 붙은 원래 RTX4090과 다른 GPU 코어를 사용합니다. 250. 이 숫자는 RTX4090의 AD102-300/301에 비해 수치적으로 더 낮게 나타나며, 이는 성능 저하 가능성을 나타냅니다. N.V.
 OneXGPU 2의 AMD Radeon RX 7800M은 Nvidia RTX 4070 노트북 GPU보다 성능이 뛰어납니다.
Sep 09, 2024 am 06:35 AM
OneXGPU 2의 AMD Radeon RX 7800M은 Nvidia RTX 4070 노트북 GPU보다 성능이 뛰어납니다.
Sep 09, 2024 am 06:35 AM
OneXGPU 2는 AMD조차 아직 발표하지 않은 GPU인 Radeon RX 7800M을 탑재한 최초의 eGPU입니다. 외장 그래픽 카드 솔루션 제조업체인 One-Netbook에서 밝힌 바와 같이 새로운 AMD GPU는 RDNA 3 아키텍처를 기반으로 하며 Navi
 NVIDIA 그래픽 카드 드라이버 설치에 실패한 경우 수행할 작업에 대한 자세한 설명
Mar 14, 2024 am 08:43 AM
NVIDIA 그래픽 카드 드라이버 설치에 실패한 경우 수행할 작업에 대한 자세한 설명
Mar 14, 2024 am 08:43 AM
NVIDIA는 현재 가장 인기 있는 그래픽 카드 제조업체이며, 많은 사용자는 컴퓨터에 NVIDIA 그래픽 카드를 설치하는 것을 선호합니다. 그러나 사용 중에 NVIDIA 드라이버 설치 실패 등 몇 가지 문제가 필연적으로 발생합니다. 이를 해결하는 방법은 무엇입니까? 이러한 상황에는 여러 가지 이유가 있습니다. 구체적인 해결 방법을 살펴보겠습니다. 1단계: 최신 그래픽 카드 드라이버 다운로드 NVIDIA 공식 웹사이트로 이동하여 그래픽 카드용 최신 드라이버를 다운로드해야 합니다. 드라이버 페이지에서 제품 유형, 제품 시리즈, 제품군, 운영 체제, 다운로드 유형 및 언어를 선택하십시오. 검색을 클릭하면 웹사이트에서 귀하에게 적합한 드라이버 버전을 자동으로 쿼리합니다. GeForceRTX4090 탑재
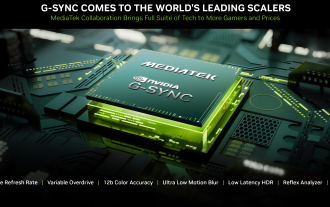 게임스컴 2024 | Nvidia G-Sync는 MediaTek 협업 덕분에 더욱 저렴해지고 널리 보급될 예정입니다.
Aug 21, 2024 am 06:46 AM
게임스컴 2024 | Nvidia G-Sync는 MediaTek 협업 덕분에 더욱 저렴해지고 널리 보급될 예정입니다.
Aug 21, 2024 am 06:46 AM
Nvidia는 게임에서 화면 잘림, 끊김 현상 및 입력 지연을 제거하기 위해 2013년에 처음으로 G-Sync 가변 새로 고침 빈도(VRR) 기술을 도입했습니다. 이는 기본적으로 GPU의 출력 fps를 모니터의 새로 고침 빈도에 동기화하여 작동했습니다. 요구사항 b




