PHP 편집자 Zimo가 오늘 Win11에서 여러 컴퓨터 간에 파일을 공유하는 방법을 소개하겠습니다. 오늘날의 디지털 시대에는 여러 컴퓨터 간의 파일 공유가 점점 더 중요해지고 있습니다. 집에 있든, 사무실에 있든, 팀워크 환경에 있든 파일을 빠르고 효율적으로 공유해야 합니다. Microsoft의 최신 운영 체제인 Win11은 여러 컴퓨터 간에 파일을 공유할 수 있는 다양한 방법을 제공하여 업무와 생활을 더욱 편리하고 효율적으로 만들어줍니다. 다음으로 Win11에서 여러 대의 컴퓨터를 공유하는 방법을 자세히 소개하겠습니다.
1: 게스트 공유 액세스 활성화
1. 단축키 "win+X"를 누르고 제공된 메뉴 옵션에서 "실행" 옵션을 선택하세요.

2. 실행 대화 상자에 들어간 후 "compmgmt.msc" 명령을 입력하고 Enter 키를 누릅니다.
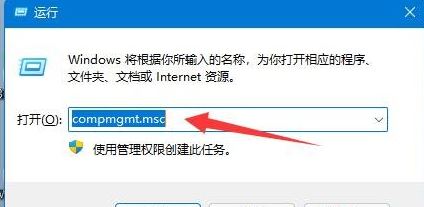
3. 새 인터페이스에 들어간 후 왼쪽의 "시스템 도구 - 로컬 사용자 및 그룹 - 사용자"를 클릭한 다음 오른쪽에서 "게스트"를 찾으세요.
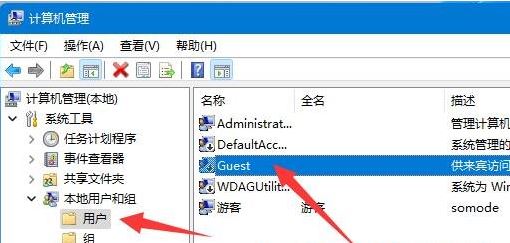
4. 마지막으로 창에서 아래 그림에 표시된 세 가지 옵션을 모두 선택한 다음 확인을 클릭합니다.
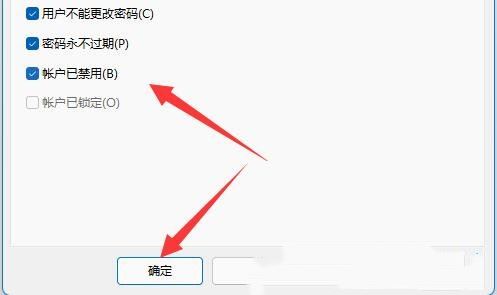
두 가지: 네트워크 검색과 파일 및 프린터 공유 활성화
1. 컴퓨터 검색 인터페이스를 열려면 단축키 "win+S"를 입력하고 "제어판"을 입력하여 엽니다.
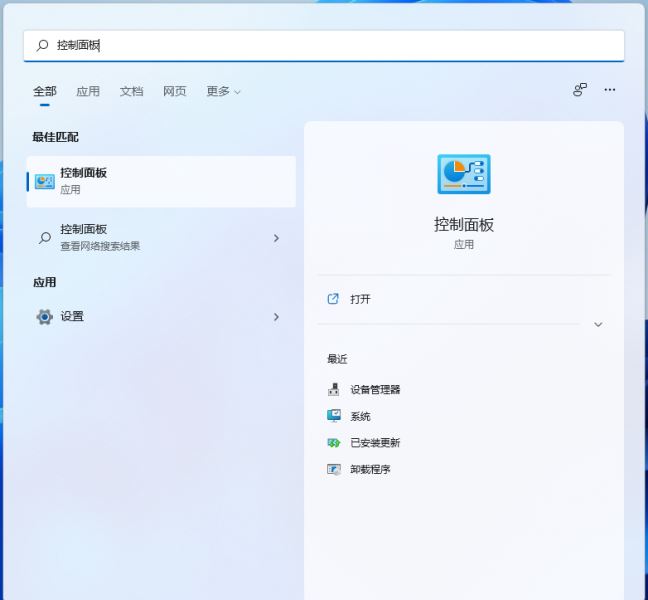
2. 새 창에서 상단의 "보기 기준"을 "카테고리"로 변경하고 "네트워크 및 인터넷" 옵션을 클릭하세요.
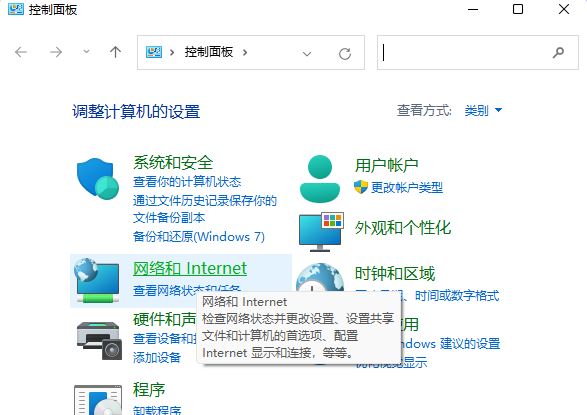
3. 그런 다음 "네트워크 및 공유 센터"를 클릭하세요.
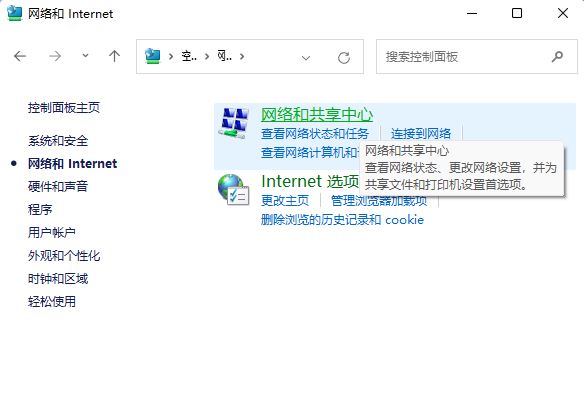
4. 그런 다음 왼쪽의 "고급 공유 설정 변경" 옵션을 클릭하세요.
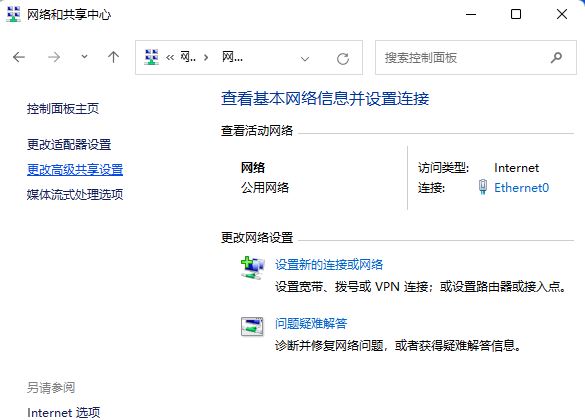
5. "네트워크 검색 활성화"와 "파일 및 프린터 공유 사용" 옵션을 모두 선택하고 클릭하여 변경 사항을 저장합니다.
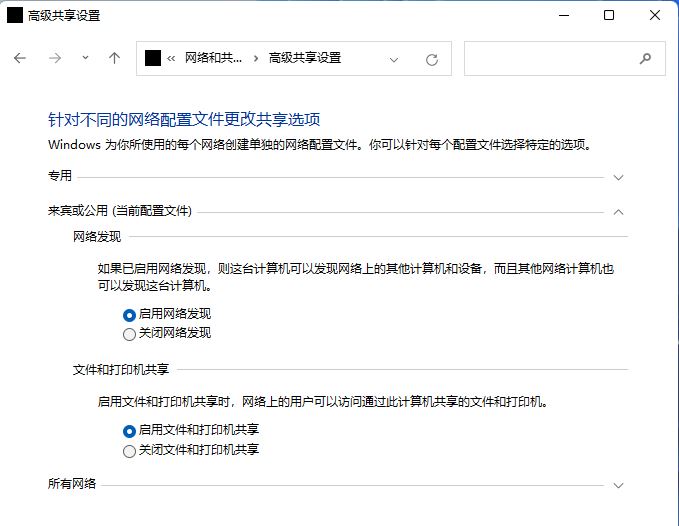
3: SMB 1.0/CIFS 파일 공유 지원 활성화
1. 하단 작업 표시줄에서 검색 아이콘을 클릭합니다.

2. 검색창에 "제어판"을 입력하고 엽니다.
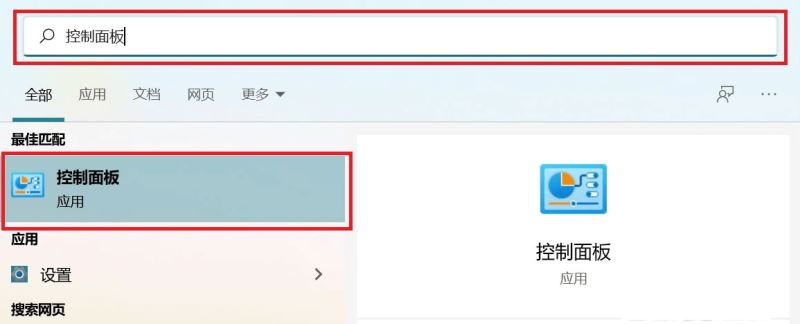
3. 새 인터페이스에서 "보기 기준"을 "작은 아이콘"으로 변경하고 "프로그램 및 기능" 옵션을 찾으세요.
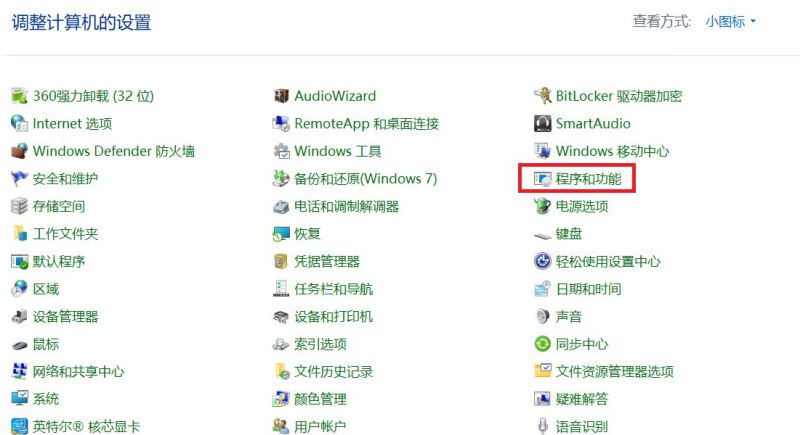
4. 그런 다음 왼쪽의 "Windows 기능 켜기/끄기"를 클릭하세요.

5. 창에서 "SMB 1.0/CIFS 파일 공유 지원" 왼쪽에 있는 "+"를 클릭하여 확장한 다음 아래 세 가지 옵션을 모두 확인하고 확인을 클릭하여 저장한 후 마지막으로 다시 시작합니다. 컴퓨터.
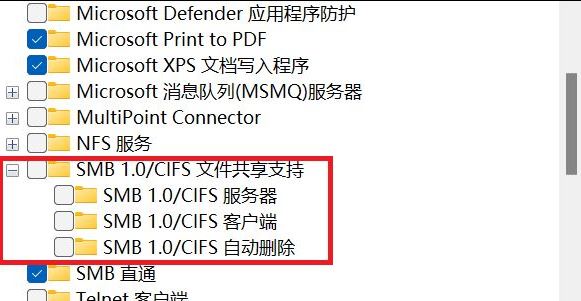
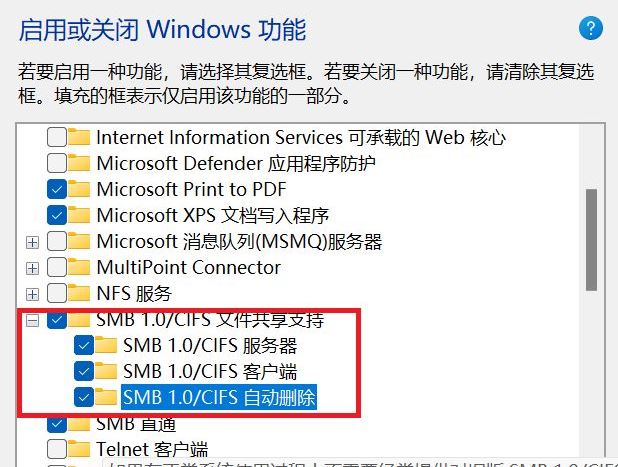
4: 공유 폴더 설정
1. 공유할 폴더를 선택하고 마우스 오른쪽 버튼을 클릭한 후 "속성"을 선택합니다.
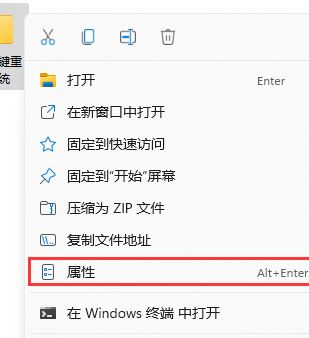
2. 새 창에서 위의 "공유" 탭으로 이동하여 "고급 공유"를 클릭하세요.
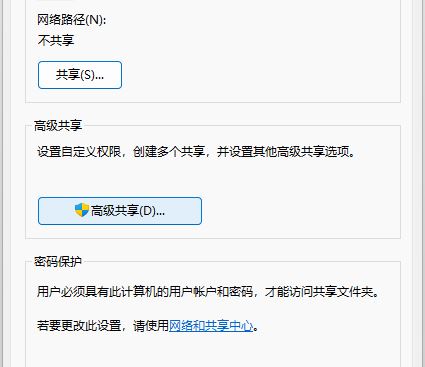
3. "이 폴더 공유"를 찾아 확인하세요.
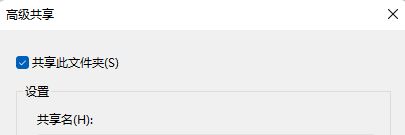
4. "권한 공유"에서 "모두"의 "읽기" 권한을 "허용"으로 선택하세요.
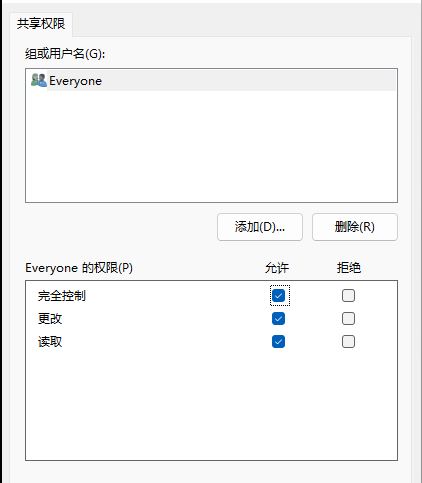
위 내용은 win11에서 여러 대의 컴퓨터를 공유하는 방법의 상세 내용입니다. 자세한 내용은 PHP 중국어 웹사이트의 기타 관련 기사를 참조하세요!