PHP 편집자 Xiaoxin이 Win10에서 숨겨진 트레이 아이콘을 설정하는 방법을 소개합니다. Win10 시스템에서는 트레이 아이콘을 숨기면 작업 표시줄이 더 깔끔해지고 작업 효율성이 향상될 수 있습니다. 아이콘을 숨기도록 트레이를 설정하려면 몇 가지 간단한 단계만 완료하면 됩니다. 다음으로 구체적인 설정방법에 대해 알아보겠습니다!
win10에서 숨겨진 트레이 아이콘을 설정하는 방법
1. 작업 표시줄의 빈 공간을 마우스 오른쪽 버튼으로 클릭한 후 "작업 표시줄 설정"을 클릭하세요.
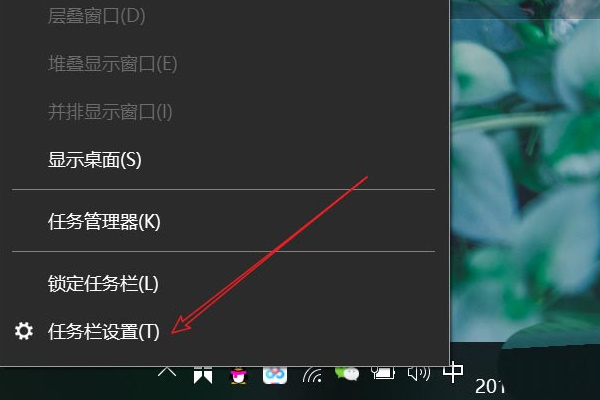
2. 앱을 연 후 알림 영역을 찾아 "작업 표시줄에 표시할 아이콘 선택"을 클릭하세요.
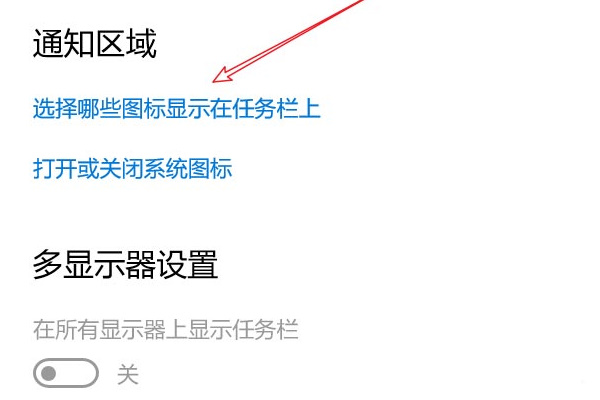
3. 입력 후 숨기려는 모든 소프트웨어에 대해 닫기 버튼을 클릭하세요.
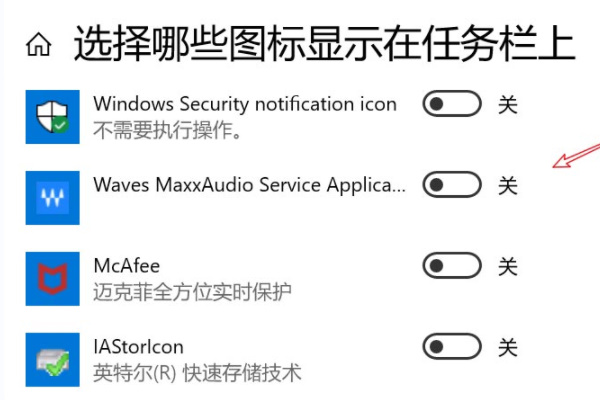
4. 이제 아이콘을 숨기려면 이 화살표를 클릭하세요.
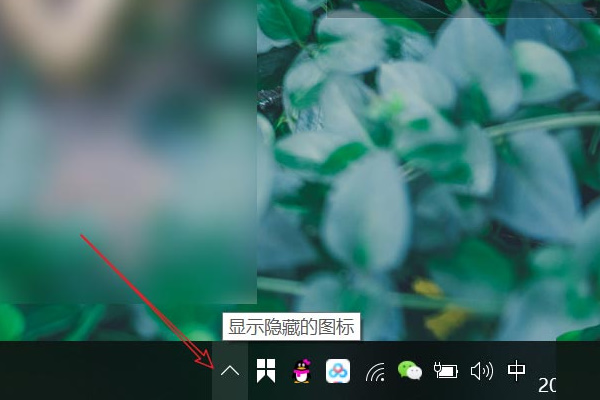
5. 그러면 숨겨진 애플리케이션 아이콘이 나타납니다.
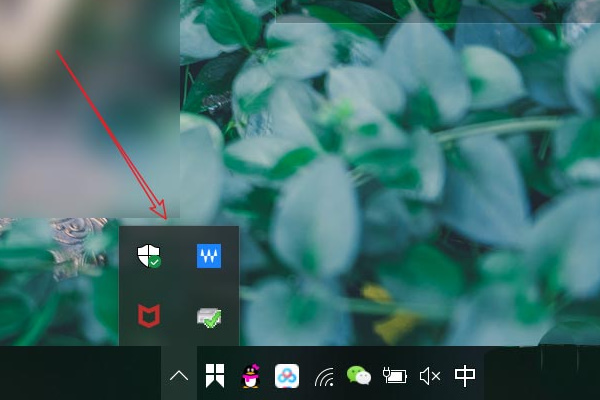
위 내용은 win10에서 아이콘을 숨기도록 트레이를 설정하는 방법은 무엇입니까? Win10에서 숨겨진 트레이 아이콘을 설정하는 방법의 상세 내용입니다. 자세한 내용은 PHP 중국어 웹사이트의 기타 관련 기사를 참조하세요!