Google은 사용자가 Google 계정을 사용하여 로그인할 수 있게 해주는 Windows용 Google 자격 증명 공급자(GCPW)를 출시했습니다. G Suite Enterprise, G Suite Enterprise for Education, Cloud ID Premium 라이선스에만 해당됩니다. 이 글에서는 Google 비밀번호를 사용하여 Windows 11/10에 로그인하는 방법을 설명합니다. 두 부분으로 구성됩니다. 첫 번째 단계는 PC를 준비하는 것이고, 두 번째 단계는 GCPW에 PC를 등록하는 것입니다. Google 계정을 기존 Windows 프로필에 연결할 수 있지만 이는 선택 사항입니다.
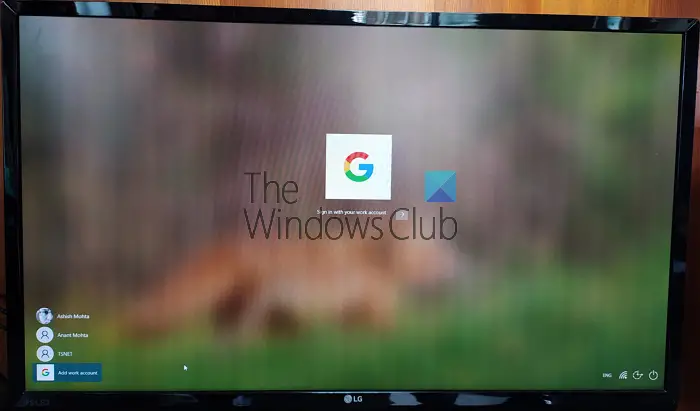
이것은 Microsoft 계정 교체가 아니라는 점을 기억하세요. 비즈니스에서 Google 계정을 사용해야 하고 기기 업데이트를 관리하려는 경우 SSO 및 Google 보안 혜택을 제공하세요. 그렇다면 그것이 필요합니다. Gmail 계정에서는 작동하지 않습니다.
Google 계정(도메인 또는 Google Suite)을 사용하여 Windows 11/10에 로그인하려면 다음 단계를 따르세요.
Windows에서 Windows 장치 관리를 위한 Google 자격 증명 공급자는 선택 사항입니다. 비활성화하도록 선택할 수 있습니다
GCPW 설치 프로그램을 다운로드하고 관리자 권한으로 실행하세요. 설치 후 표시된 위치에서 다음 파일을 사용할 수 있는지 확인하세요.
으아악 으아악 으아악GCPW를 사용하면 Google 계정으로 로그인하는 데 사용할 수 있는 도메인을 구성할 수 있습니다. 일반적으로 구성하는 도메인이 하나 또는 두 개 있을 수 있습니다. 이 외에도 장치의 여러 Google 계정, 로컬 프로필 구성 및 만료 날짜가 자동으로 등록되지 않도록 구성할 수 있습니다.
레지스트리 편집기를 열고 다음으로 이동하세요.
으아악GCPW 폴더를 찾거나 만듭니다. 없으면 만들 수 있습니다. Google 폴더를 마우스 오른쪽 버튼으로 클릭하고 새로 만들기>키를 선택합니다.
GCPW 폴더를 마우스 오른쪽 버튼으로 클릭하고 다음 이름의 새 문자열을 만듭니다.
으아악두 번 클릭하여 편집하고 www.example.com이나 Google Workspace가 있는 도메인과 같은 도메인을 추가하세요. 각 도메인 이름 사이에 쉼표(,)를 사용하여 여러 도메인 이름을 입력할 수 있습니다.
다른 키에 대한 자세한 내용은 공식 페이지를 따르는 것이 가장 좋습니다. 이 작업을 수행한 후 변경 사항을 적용하려면 컴퓨터를 다시 시작해야 합니다.
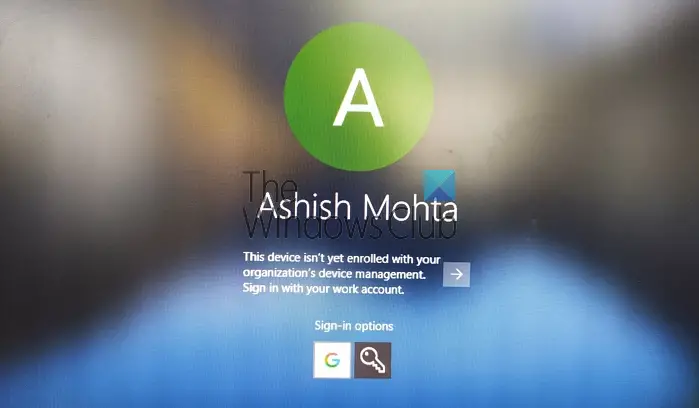
컴퓨터가 다시 시작되면 사용자 목록 끝에 새로운 로그인 옵션이 표시됩니다. 그것을 클릭하고 Google 계정으로 로그인하십시오. 로그인은 2FA 또는 설정된 기타 프로토콜과 같은 모든 프로토콜을 따릅니다. 이 유형의 계정에 대한 사용자 이름은 일반적으로 Domainname_UserFirstname입니다. 새 계정이므로 Windows를 설정하는 데 시간이 좀 걸립니다. 완료되면 사용자 계정이 다른 계정과 함께 나열됩니다.
그러나 계정에 로그인할 때마다 Google 사용자 이름과 비밀번호를 사용하여 다시 로그인해야 할 수도 있습니다. 대안이 계정에 대한 PIN을 구성하는 것이라면 유효 기간을 5일로 설정하십시오. 따라서 다음에 회사 계정을 사용하여 컴퓨터에 로그인할 때 Google 계정 자격 증명을 사용하여 로그인할 필요가 없습니다. 인터넷 연결이 끊어지면 사용자는 Windows 계정을 사용하여 로그인할 수 있습니다.
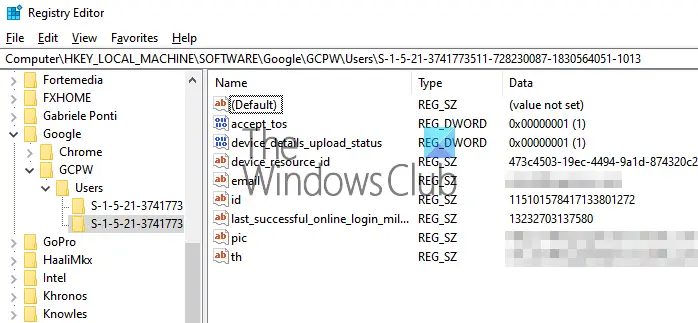
이 설정은 다소 복잡하므로 직장 계정과 집 계정을 다르게 유지하고 싶지 않은 경우에만 이 작업을 수행해야 합니다. 여기에 관련된 단계는 Windows 사용자의 SID를 찾은 다음 이를 Google 계정과 연결하는 것입니다. 테스트 사용자를 대상으로 테스트하고 예상대로 작동하는지 확인하는 것이 좋습니다. 또한 사용자가 이를 사용하려면 Active Directory에 프로필이 있어야 합니다. 관리자는 이전 단계를 따라야 합니다.
이 가이드에 따라 사용자 계정의 SID를 찾으세요. 어딘가에 적어 두세요.
다음으로 이동하세요:
으아악GCPW 폴더를 마우스 오른쪽 버튼으로 클릭하고 새 키를 클릭하세요. >
값 이름을 사용자의 Windows 계정 SID(보안 식별자)로 지정합니다.
SID 키를 마우스 오른쪽 버튼으로 클릭하고 새 문자열을 클릭하세요. >
값 이름을 이메일로 지정하세요.
값을 마우스 오른쪽 버튼으로 클릭하고 값 데이터를 사용자의 로컬 Windows 계정과 연결할 회사 계정으로 지정합니다.
사용자의 전체 이메일 주소를 사용하세요(예: [이메일 보호됨]).
참고: Google Docs에서는 위 설정을 GCPW 폴더 아래에 생성해야 하지만 GCPW 사용자 폴더 아래에 생성해야 합니다. >
这样做,当你点击登录到该帐户,你将得到一个谷歌帐户验证。然后,它使用SID将用户的Google帐户与其Windows配置文件相关联。如果SID不匹配,GCPW会在设备上使用用户的Google凭据创建一个新的Windows配置文件,并将其Google帐户与该配置文件相关联。
如果您使用Windows设备管理注册设备,则设备上的许多功能将通过GCPW进行控制。如果您想退出或禁用该选项,请确保更改注册表项:
启用_dm_enrollment
网址:
HKEY_机器软件GoogleGCPW
至0
我希望这篇文章很容易跟随。
If you are using an account that belongs to GSuite, then the account can be configured with the Windows account and used to login to your work account.
위 내용은 Google 비밀번호를 사용하여 Windows 11/10 컴퓨터에 로그인하는 방법의 상세 내용입니다. 자세한 내용은 PHP 중국어 웹사이트의 기타 관련 기사를 참조하세요!