미구비디오 Wi-Fi 환경에서 동영상 자동재생 끄는 방법 - Wi-Fi 환경에서 동영상 자동재생 끄는 방법
PHP Editor Xigua가 Migu Video에서 Wi-Fi 환경에서 동영상 자동 재생을 끄는 방법을 소개하겠습니다. Wi-Fi 환경에서 자동 비디오 재생은 데이터를 소비하고 시청 환경에 영향을 미칠 수 있습니다. 이 기능을 끄면 트래픽을 절약하고 사용자 경험을 향상할 수 있습니다. 다음으로 미구비디오에서 WiFi 환경 영상 자동 재생 기능을 끄는 방법을 자세히 소개하겠습니다.
1. 미구비디오를 열고 오른쪽 하단의 마이를 클릭하세요. (그림 참조)
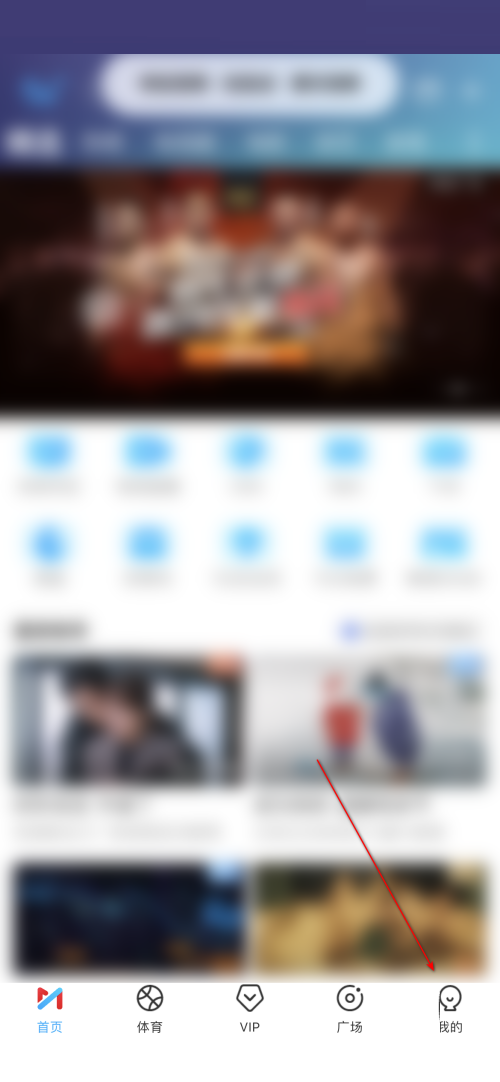
2. 클릭하여 내 설정으로 들어갑니다(그림 참조).
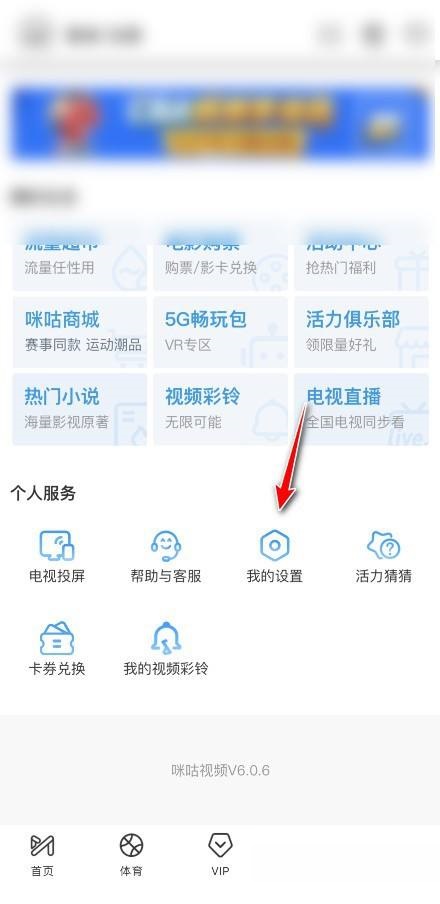
3. WiFi가 아닌 네트워크에서도 짧은 동영상을 자동으로 재생할 수 있도록 홈 페이지 오른쪽에 있는 스위치를 끄기만 하면 됩니다(그림 참조).
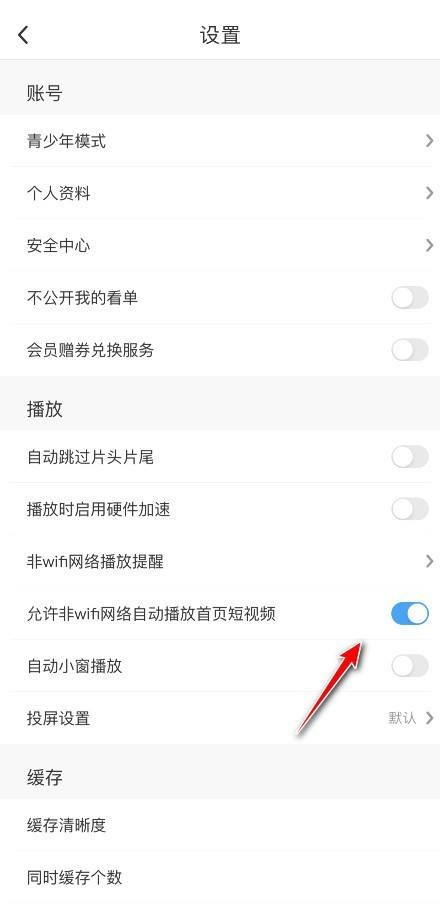
위 내용은 미구비디오 Wi-Fi 환경에서 동영상 자동재생 끄는 방법 - Wi-Fi 환경에서 동영상 자동재생 끄는 방법의 상세 내용입니다. 자세한 내용은 PHP 중국어 웹사이트의 기타 관련 기사를 참조하세요!

핫 AI 도구

Undresser.AI Undress
사실적인 누드 사진을 만들기 위한 AI 기반 앱

AI Clothes Remover
사진에서 옷을 제거하는 온라인 AI 도구입니다.

Undress AI Tool
무료로 이미지를 벗다

Clothoff.io
AI 옷 제거제

Video Face Swap
완전히 무료인 AI 얼굴 교환 도구를 사용하여 모든 비디오의 얼굴을 쉽게 바꾸세요!

인기 기사

뜨거운 도구

메모장++7.3.1
사용하기 쉬운 무료 코드 편집기

SublimeText3 중국어 버전
중국어 버전, 사용하기 매우 쉽습니다.

스튜디오 13.0.1 보내기
강력한 PHP 통합 개발 환경

드림위버 CS6
시각적 웹 개발 도구

SublimeText3 Mac 버전
신 수준의 코드 편집 소프트웨어(SublimeText3)

뜨거운 주제
 7708
7708
 15
15
 1640
1640
 14
14
 1394
1394
 52
52
 1288
1288
 25
25
 1232
1232
 29
29
 HP 프린터가 Wi-Fi에 연결할 수 없는 경우 수행할 작업 - HP 프린터가 Wi-Fi에 연결할 수 없는 경우 수행할 작업
Mar 06, 2024 pm 01:00 PM
HP 프린터가 Wi-Fi에 연결할 수 없는 경우 수행할 작업 - HP 프린터가 Wi-Fi에 연결할 수 없는 경우 수행할 작업
Mar 06, 2024 pm 01:00 PM
많은 사용자가 HP 프린터를 사용할 때 HP 프린터가 Wi-Fi에 연결되지 않는 경우 어떻게 해야 하는지 잘 모릅니다. 아래에서 편집자는 HP 프린터가 Wi-Fi에 연결되지 않는 문제에 대한 솔루션을 제공합니다. HP 프린터의 MAC 주소를 설정하여 자동으로 네트워크에 연결됩니다. 네트워크 구성을 변경하려면 선택하세요. dhcp를 사용하여 HP 프린터에 연결하려면 Wi-Fi에 연결되어 있는 것으로 표시됩니다.
 Windows 10에서 Wi-Fi에 연결할 수 없는 이유는 무엇입니까?
Jan 16, 2024 pm 04:18 PM
Windows 10에서 Wi-Fi에 연결할 수 없는 이유는 무엇입니까?
Jan 16, 2024 pm 04:18 PM
win10 운영 체제를 사용하여 Wi-Fi 무선 네트워크에 연결하면 Wi-Fi 네트워크를 연결할 수 없으며 제한된다는 메시지가 표시됩니다. 이런 문제는 네트워크 및 공유센터에서 자신만의 네트워크를 찾아보시고 일련의 조정을 하시면 될 것 같습니다. 편집자가 어떻게 했는지 구체적인 단계를 살펴보겠습니다~Win10이 Wi-Fi에 연결할 수 없는 이유는 무엇인가요? 방법 1: 1. 컴퓨터 화면 하단 알림 영역에 있는 무선 WIFI 아이콘을 마우스 오른쪽 버튼으로 클릭하고 "네트워크 및 인터넷 설정 열기"를 클릭한 다음 "어댑터 옵션 변경" 버튼을 클릭하세요. 2. 팝업 네트워크 연결 인터페이스에서 "WLAN"이라는 무선 연결을 찾아 다시 마우스 오른쪽 버튼을 클릭한 다음 "닫기"(또는 "비활성화")를 선택합니다. 3. 잠깐
 Migu 비디오를 TV로 전송하는 방법
Mar 22, 2024 am 09:56 AM
Migu 비디오를 TV로 전송하는 방법
Mar 22, 2024 am 09:56 AM
Migu 비디오를 TV로 전송하는 방법 Migu Video 앱은 직접 전송하고 재생할 수 있지만 대부분의 사용자는 자신이 좋아하는 비디오를 전송하고 재생하는 방법을 모릅니다. 다음은 편집자가 사용자에게 제공하는 Migu 비디오 전송입니다. Screen-to-TV 방식으로 관심있는 유저들이 와서 구경해보세요! Migu 비디오를 TV로 전송하는 방법 1. 먼저 Migu Video 앱을 열고 메인 페이지에 들어가서 재생할 비디오를 선택합니다. 2. 그런 다음 재생 페이지에서 오른쪽 상단에 있는 [TV] 아이콘을 클릭합니다. , 하단이 튀게 됩니다. 화면 캐스팅 장치 프롬프트를 끄고 화면을 TV로 캐스팅하는 단계를 따르세요.
 Wi-Fi를 표시할 수 없는 Win11에 대한 솔루션
Jan 29, 2024 pm 04:03 PM
Wi-Fi를 표시할 수 없는 Win11에 대한 솔루션
Jan 29, 2024 pm 04:03 PM
WiFi는 우리가 인터넷을 서핑하는 데 중요한 매체입니다. 그러나 최근 많은 사용자들이 Win11에서 WiFi를 표시하지 않는다고 보고하고 있는데 어떻게 해야 할까요? 사용자는 검색 옵션에서 서비스를 직접 클릭한 후 시작 유형을 선택하여 자동으로 변경하거나 왼쪽의 네트워크 및 인터넷을 클릭하여 작동할 수 있습니다. 이 사이트에서는 Wi-Fi 목록이 표시되지 않는 Win11 컴퓨터의 문제 분석을 사용자에게 주의 깊게 소개합니다. win11 컴퓨터에서 Wi-Fi 목록이 표시되지 않는 문제를 분석하는 방법 1: 1. 검색 옵션을 클릭합니다. 3. 그런 다음 시작 유형을 자동으로 변경합니다. 방법 2: 1. win+i를 눌러 설정으로 들어갑니다. 2. 왼쪽의 네트워크 및 인터넷을 클릭하세요. 4. 이후
 Wi-Fi 기능이 켜지지 않는 이유는 무엇인가요? 첨부: Wi-Fi 기능이 켜지지 않는 문제 해결 방법
Mar 14, 2024 pm 03:34 PM
Wi-Fi 기능이 켜지지 않는 이유는 무엇인가요? 첨부: Wi-Fi 기능이 켜지지 않는 문제 해결 방법
Mar 14, 2024 pm 03:34 PM
요즘에는 데이터와 Wi-Fi 외에도 휴대폰으로 인터넷에 액세스할 수 있는 두 가지 방법이 있으며 OPPO 휴대폰도 예외는 아닙니다. 하지만 Wi-Fi 기능을 사용할 수 없으면 어떻게 해야 할까요? 아직 걱정하지 마세요. 이 튜토리얼을 읽어보시면 도움이 될 것입니다! 휴대폰의 Wi-Fi 기능이 켜지지 않으면 어떻게 해야 하나요? WLAN 스위치를 켰을 때 약간의 지연이 있기 때문일 수 있습니다. 계속해서 클릭하지 마세요. 1. "설정>WLAN"으로 들어가서 WLAN 스위치를 다시 켜보십시오. 2. 비행기 모드를 켰다/껐다가 다시 WLAN 스위치를 켜보세요. 3. 전화기를 다시 시작하고 WLAN이 정상적으로 켜질 수 있는지 확인하십시오. 4. 데이터를 백업한 후 공장 출하시 설정으로 복원해 보시기를 권장합니다. 위의 방법으로도 문제가 해결되지 않으면 구입한 제품을 지참하시기 바랍니다.
 Win11 업데이트 후 Wi-Fi 연결이 되지 않는 문제 해결 방법_Win11 업데이트 후 Wi-Fi 연결이 되지 않는 문제 해결 방법
Mar 20, 2024 pm 05:50 PM
Win11 업데이트 후 Wi-Fi 연결이 되지 않는 문제 해결 방법_Win11 업데이트 후 Wi-Fi 연결이 되지 않는 문제 해결 방법
Mar 20, 2024 pm 05:50 PM
Windows 11 시스템은 현재 가장 주목받는 시스템입니다. 많은 사용자가 Win 11로 업그레이드했습니다. 많은 컴퓨터 작업은 인터넷에 연결된 후에만 완료될 수 있습니다. 그러나 Win으로 업데이트한 후 Wi-Fi에 연결할 수 없는 경우 어떻게 해야 합니까? 11? 편집자는 win11 이후에 Wi-Fi에 연결할 수 없는 문제에 대한 해결책을 아래에서 알려줄 것입니다. 1. 먼저 시작 메뉴를 열고 "설정"을 입력한 후 "문제 해결"을 클릭하세요. 2. 그런 다음 "기타 문제 해결"을 선택하고 인터넷 연결 오른쪽에 있는 실행을 클릭합니다. 3. 마지막으로 시스템은 Wi-Fi에 연결할 수 없는 문제를 해결하는 데 자동으로 도움을 줍니다.
 win11 컴퓨터에서 Wi-Fi 아이콘이 사라지는 해결 방법
Jan 07, 2024 pm 12:33 PM
win11 컴퓨터에서 Wi-Fi 아이콘이 사라지는 해결 방법
Jan 07, 2024 pm 12:33 PM
새로 업데이트된 win11 시스템에서는 많은 사용자가 Wi-Fi 아이콘을 찾을 수 없습니다. 이러한 이유로 우리는 Wi-Fi 설정을 활성화하려면 설정 스위치를 켜십시오. win11 컴퓨터에서 Wi-Fi 아이콘이 사라지는 경우 해결 방법: 1. 먼저 하단 작업 표시줄을 마우스 오른쪽 버튼으로 클릭한 다음 "작업 표시줄 설정"을 클릭합니다. 2. 그런 다음 왼쪽 작업 표시줄에서 "작업 표시줄" 옵션을 클릭합니다. 3. 아래로 당기면 알림 영역이 표시되며 "작업 표시줄에 표시할 아이콘 선택"을 클릭합니다. 4. 마지막으로 아래의 네트워크 설정을 볼 수 있으며, 뒷면의 스위치를 켜주세요.
 시작부터 포기까지 DIY: 무선 네트워크 카드로 오래된 마더보드 절약
Mar 14, 2024 pm 04:40 PM
시작부터 포기까지 DIY: 무선 네트워크 카드로 오래된 마더보드 절약
Mar 14, 2024 pm 04:40 PM
많은 마더보드에는 WiFi 모듈이 내장되어 있지만 많은 플레이어에게는 추가로 200위안을 지불하는 것이 비용 효율적이지 않습니다. 또한 일부 오래된 마더보드에는 WiFi가 없기 때문에 편리한 무선 인터넷 액세스를 사용해야 합니다. 하나. 무선 네트워크 카드. 무선 네트워크 카드는 사용하기 매우 편리하지만 모든 제품이 귀하에게 적합한 것은 아닙니다. 아래에서는 3가지 무선 네트워크 카드를 소개합니다. 1. "휴대용 피터팬" - USB 무선 네트워크 카드 가장 먼저 정면으로 맞서는 것은 바로 우리 주변의 '작은 영웅', 바로 USB 무선 네트워크 카드이다. 이 가볍고 작은 장치는 마법의 열쇠와 같습니다. 플러그를 꽂고 컴퓨터의 USB 포트에 연결하기만 하면 무선 네트워크 여행이 즉시 활성화됩니다. USB 무선 네트워크 카드는 저렴한 가격과 최고의 편의성으로 인해 널리 사용되고 있습니다.




