
Word에서 확인 표시를 입력하는 방법을 알고 싶으십니까? Word를 사용하다 보면, 내용을 표시하거나 확인하기 위해 체크 표시를 삽입해야 하는 경우가 있습니다. Word에서는 이 작업을 수행하는 것이 어렵지 않습니다. 이 글에서는 이 작은 문제를 쉽게 해결할 수 있도록 체크 표시를 입력하는 몇 가지 간단하고 빠른 방법을 알려드리겠습니다. Windows에서든 Mac에서든 몇 가지 간단한 단계만 거치면 체크 표시 입력 문제를 완벽하게 해결할 수 있습니다. 다음으로, PHP 편집기 Xigua가 Word에서 확인 표시를 입력하는 방법을 자세히 소개하겠습니다.
문서에 확인 표시 삽입:
1. 먼저 워드 문서를 열고 확인해야 할 곳에 마우스를 놓은 다음 메인 메뉴에서 "삽입" 메뉴를 클릭합니다. (아래 그림 참조)
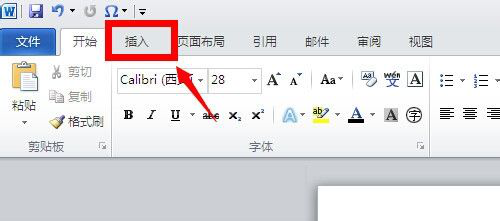
2. 삽입 메뉴 툴바에서 오른쪽 하단의 "기호" 도구를 찾아 팝업에 체크(√) 기호가 없으면 드롭다운 아이콘을 클릭합니다. 위쪽 기호를 클릭하면 다음 기타 기호를 클릭할 수 있습니다. (아래 그림 참조)
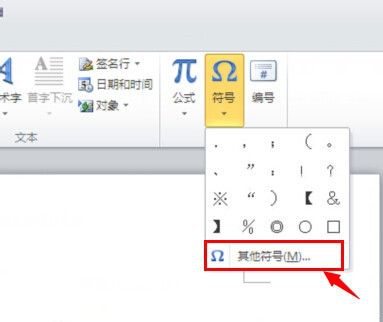
3. 기호 창의 드롭다운 바를 통해 체크(√) 기호를 찾아 선택한 후 오른쪽 하단에 있는 "삽입" 버튼을 클릭하세요. (아래 그림 참조)
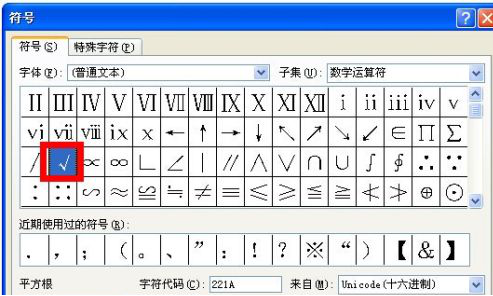
입력 방법 확인 방법 1:
워드 문서에서 확인해야 할 곳에 마우스를 놓은 후 입력 방법을 열고 "gou"병음을 확인하고, 팝업 옵션에서 5번째 체크 표시(√)를 선택하면 워드 문서에도 체크 표시(√)가 생깁니다. (아래 그림 참조)
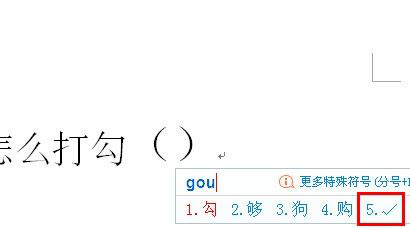
입력 방법 확인 방법 2:
1. 입력 방법을 연 후, 확인해야 할 곳에 마우스를 놓고 "V" 표시를 한 후 1을 더하면 됩니다. V1. 일부 텍스트와 기호가 표시됩니다. 체크(√) 기호를 찾을 수 없으면 아래 페이지 넘기기 기호를 클릭하여 찾을 수 있습니다. (아래 그림과 같습니다)
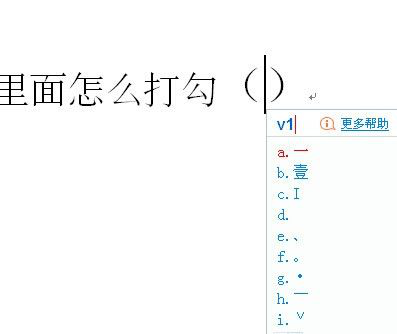
2. 체크(√) 표시가 있는 페이지로 넘어가면 선택 후 클릭하시면 됩니다. (아래 사진)
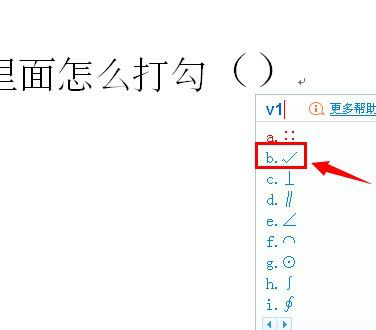
위 내용은 Word에서 확인 표시를 만드는 방법의 상세 내용입니다. 자세한 내용은 PHP 중국어 웹사이트의 기타 관련 기사를 참조하세요!