
PHP 편집자 Xigua는 WPS 문서의 헤더 설정 방법을 알려줍니다. WPS 문서에서 헤더를 설정하면 문서가 더욱 전문적이고 표준화될 수 있습니다. 헤더를 추가하면 문서의 각 페이지 상단에 제목, 날짜, 기타 정보를 삽입하여 문서를 더욱 체계적으로 정리할 수 있습니다. 다음은 WPS 문서 헤더를 설정하는 세부 단계입니다. 먼저 WPS 문서를 열고 페이지 레이아웃 탭을 클릭한 다음 머리글 및 바닥글 옵션을 선택합니다. 팝업 메뉴에서 헤더를 클릭한 후 페이지 번호, 날짜 등 삽입하려는 내용을 선택하세요. 마지막으로 필요에 따라 헤더의 형식과 위치를 조정하고 설정을 완료합니다.
WPS 문서에서 헤더는 다양한 텍스트와 파일 캐리어에서 특정 영역의 위치에 대한 설명입니다. WPS 문서에 표시되는 형식은 일반적으로 각 페이지의 상단 영역에 있습니다. 문서의 추가 정보를 표시하는 데 사용되며 시간, 로고, 기사 제목, 작성자 이름 등을 삽입하려면 WPS 문서에서 헤더를 어떻게 설정해야 합니까? 편집자가 아래 답변을 제공할 것입니다.
wps 문서에서 파일을 열고 도구 모음에서 마우스로 삽입을 클릭한 다음 머리글 및 바닥글 옵션을 찾으세요.
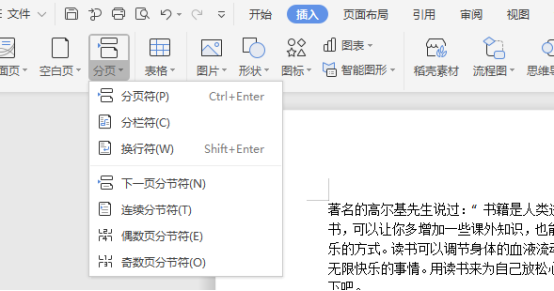

텍스트가 많으면 몇 페이지를 더 설정할 수 있습니다. 이제 첫 페이지의 헤더를 설정한 후 첫 페이지를 마우스로 클릭한 후 삽입-페이지 나누기-다음을 클릭하세요. 페이지 나누기, 이 헤더는 추가할 위치에 따라 다르며, 이전 페이지와 다른 페이지의 머리글과 바닥글을 원하는지에 따라 선택하고 삽입하려는 페이지 앞의 페이지에 마우스를 놓기만 하면 됩니다. 그것.
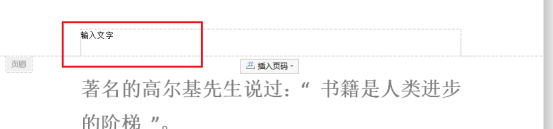
그러면 자동으로 두 번째 페이지로 이동합니다. "머리글 및 바닥글" 탭에서 "이전 섹션과 동일"을 취소하면 원래 밝았던 그림이 변경됩니다. 회색.
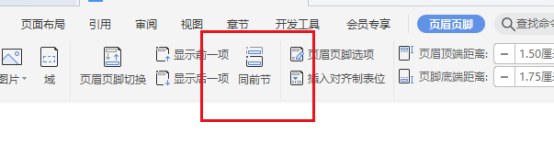
그런 다음 헤더에 원하는 다른 텍스트를 입력하면 저장한 후 다른 헤더에서 다른 텍스트를 볼 수 있습니다. 이 문서가 연속 문서이고 다른 헤더를 설정하려면 "연속 섹션 나누기"를 사용해야 합니다. 이렇게 하면 항상 "다음 페이지 섹션 나누기"를 삽입하는 것을 피할 수 있습니다. 취소하는 것은 간단하고 쉽습니다. "이전 항목과 동일"이라고 씁니다.
위 내용은 WPS 문서에서 헤더를 설정하는 방법의 상세 내용입니다. 자세한 내용은 PHP 중국어 웹사이트의 기타 관련 기사를 참조하세요!